-
Jane is an experienced editor for EaseUS focused on tech blog writing. Familiar with all kinds of video editing and screen recording software on the market, she specializes in composing posts about recording and editing videos. All the topics she chooses are aimed at providing more instructive information to users.…Read full bio
-
![]()
Melissa Lee
Melissa is a sophisticated editor for EaseUS in tech blog writing. She is proficient in writing articles related to multimedia tools including screen recording, voice changing, video editing, and PDF file conversion. Also, she's starting to write blogs about data security, including articles about data recovery, disk partitioning, data backup, etc.…Read full bio -
Jean has been working as a professional website editor for quite a long time. Her articles focus on topics of computer backup, data security tips, data recovery, and disk partitioning. Also, she writes many guides and tutorials on PC hardware & software troubleshooting. She keeps two lovely parrots and likes making vlogs of pets. With experience in video recording and video editing, she starts writing blogs on multimedia topics now.…Read full bio
-
![]()
Gorilla
Gorilla joined EaseUS in 2022. As a smartphone lover, she stays on top of Android unlocking skills and iOS troubleshooting tips. In addition, she also devotes herself to data recovery and transfer issues.…Read full bio -
![]()
Jerry
"Hi readers, I hope you can read my articles with happiness and enjoy your multimedia world!"…Read full bio -
Larissa has rich experience in writing technical articles. After joining EaseUS, she frantically learned about data recovery, disk partitioning, data backup, multimedia, and other related knowledge. Now she is able to master the relevant content proficiently and write effective step-by-step guides on related issues.…Read full bio
-
![]()
Rel
Rel has always maintained a strong curiosity about the computer field and is committed to the research of the most efficient and practical computer problem solutions.…Read full bio -
Dawn Tang is a seasoned professional with a year-long record of crafting informative Backup & Recovery articles. Currently, she's channeling her expertise into the world of video editing software, embodying adaptability and a passion for mastering new digital domains.…Read full bio
-
![]()
Sasha
Sasha is a girl who enjoys researching various electronic products and is dedicated to helping readers solve a wide range of technology-related issues. On EaseUS, she excels at providing readers with concise solutions in audio and video editing.…Read full bio
Page Table of Contents
0 Views |
0 min read
While watching YouTube videos, you may need to rotate YouTube videos to enjoy them comfortably. However, you might find it difficult to flip YouTube video either download or before uploading, then how to deal with this problem?
Well, if you have the same problem, take it easy. This post can help you to complete the task. This post will introduce the best YouTube video rotating software and explain how to rotate YouTube videos on Windows, Mac, and mobile phones. Let's have a look.
PAGE CONTENT:
How to Rotate YouTube Video on Windows 10
There are mainly two available ways for Windows users to rotate a YouTube video on their PC. You can choose a versatile and powerful third-party software to do that or rotate a YouTube video with a built-in application on your device.
1. Rotate a YouTube Video with EaseUS Video Editor
EaseUS Video Editor is one of the most useful and popular YouTube video rotators on the market. It is friendly for all users, especially novices, to use this simple and intuitive workflow. This best Windows 10 video editor enables you to flip your video to any angle within three steps. Moreover, it offers many editing tools like trimming, cutting, reversing, merging, etc.
There are still some advanced functions for you. For example, you can add subtitles to your video or make picture in picture video, collage video, reaction video, and many others according to your needs. If you want to beautify your works, plenty of effects like transitions, filters, and overlays are available.
Key Features:
- Support all the key and popular video/audio/image formats
- Provide more than 300 special visual effects, including filters, transitions, and overlays
- Support various format conversions, like convert M4A to MP3
- Export the edited video to any format to be played on many devices
If those video editing functions can meet your needs, don't hesitate to download them.
How to Rotate a YouTube Video:
To rotate YouTube videos better with EaseUS Video Editor, we will show you the detailed tutorials below.
Step 1. Import Video
Launch EaseUS Video Editor. On the main screen, import the media file by clicking "Import" or drag the video into this tool.
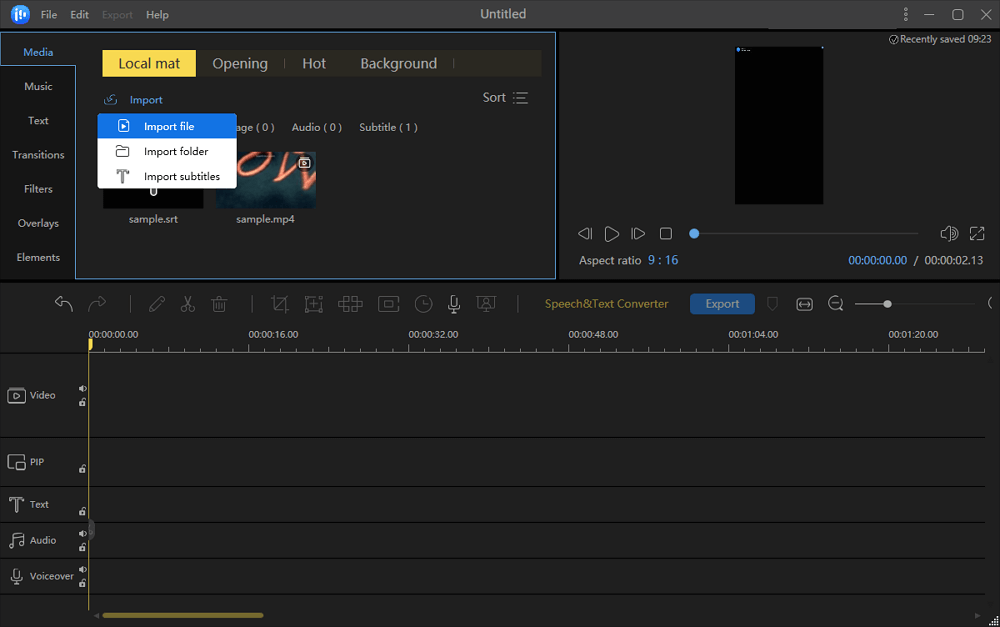
Step 2. Edit the Video
Click the blue "+" button to make the video show in the timeline. Then, right click the video and hit "Edit".
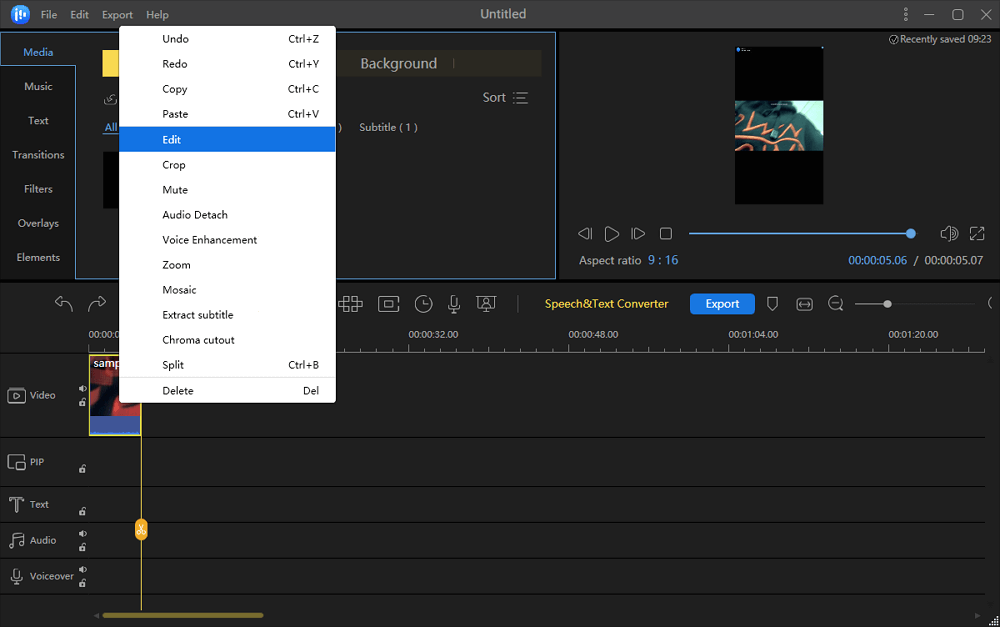
Step 3. Rotate the Video
Now, you see the Rotate function, and you can choose from several options for rotating videos. For example, rotate the video to 90 anticlockwise. Then, click "OK" to ensure the rotating effect. After that, hit "Export" to save the video.
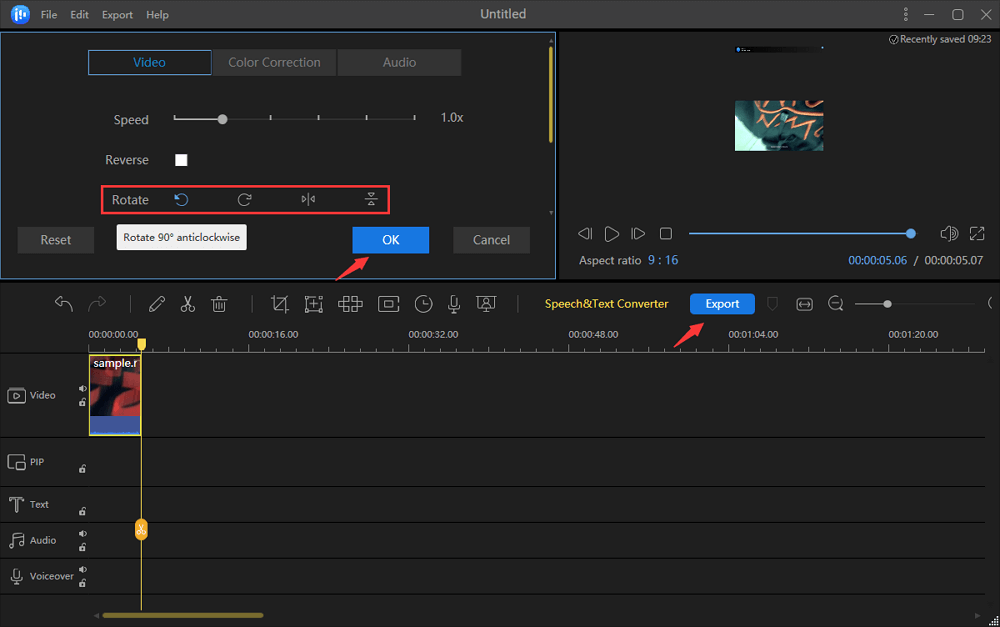
Step 4. Export the Video
After clicking "Export", you will see a new window. Then, you can apply functions like choosing the video format, quality, duration, etc. Finally, select "Export".
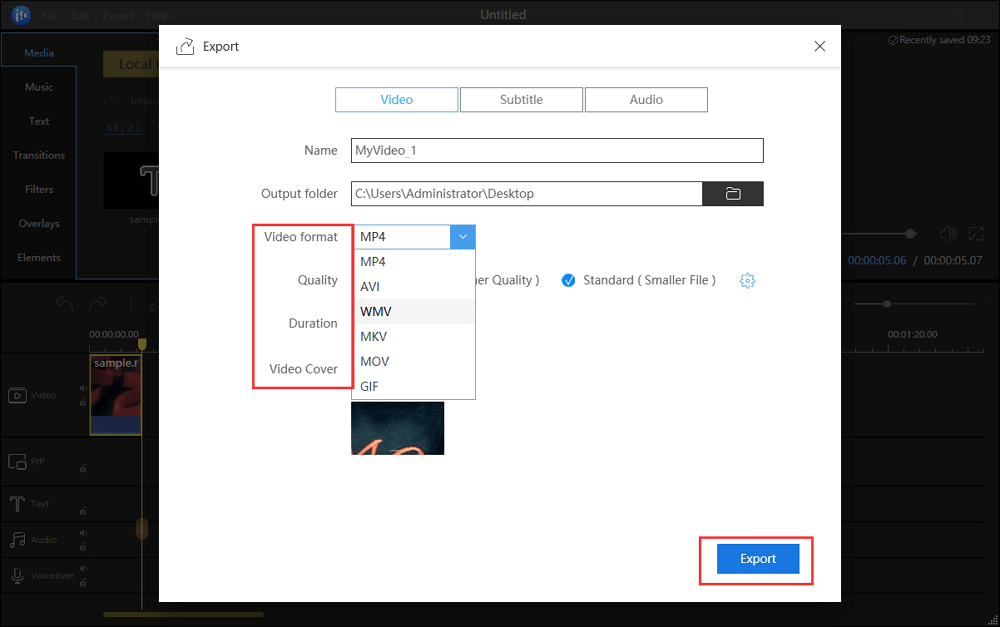
2. Rotate a YouTube Video in Windows Movie Maker
Windows Movie Maker is a built-in program that is shipped with a legitimate Windows 7/8 operating system. As a popular video editor among people worldwide, it's capable of organizing photos and video materials you import and merging them into a whole. If you plan to edit your video materials further, you can use them to cut, crop, and split them.
If you are using Windows 7/8 system now, the following tutorial can help you rotate a YouTube video without downloading and installing any new software.
- Notice:
- Windows Movie Maker is not available for download on Windows 10.
Key Features:
- Title customization tool
- Extensive audio track selection
- A perfect fit for beginners
- Add fade-in and fade-out effects to an audio track
How to Rotate a YouTube Video Using Windows Movie Maker:
Follow these steps, and you can rotate your YouTube video effortlessly.
Step 1. Start Windows Movie Maker.

Step 2. Import your video.

Step 3. In the "Editing" section, you will see two buttons, "Rotate Left" and "Rotate Right." Click one of these two buttons according to your need.

Step 4. Export the video with the correct orientation.

How to Rotate YouTube Video on Mac
What if you are using a Mac device? How can you rotate a YouTube video easily and quickly? QuickTime, the pre-installed software of Mac, would an excellent choice.
This software comes with many advantages. For instance, it's user-friendly and straightforward for even newbies, but its functions are enough for your fundamental requirements.
You can cut, split, trim, and merge your clips, as well as add subtitles to them. QuickTime has a distinct feature: you can export video files to mobile formats such as your iPad or iPhone.

Step to Flip YouTube Video on Mac Using QuickTime Player:
Step 1. Launch QuickTime Player on your Mac. Click "File" > "Open File" to select the YouTube video that you want to rotate.
Step 2. On the top bar, click on the "Edit" button. Here you can select "Rotate Left", "Rotate Right", "Flip Horizontal", or "Flip Vertical". Also, you can split or trim your YouTube videos, then choose the "Done" option.
Step 3. Once you are satisfied with your rotated YouTube video, you can go to click "File" followed by "Save" to keep the rotated video file on your Mac.
The newly rotated video will be saved as a new video file and will not override the existing movie unless you give it the same name.
How to Rotate YouTube Video Online
Many wonderful online tools can help us rotate YouTube Videos. We selected the best two YouTube video rotators to introduce to you, and you can follow the guide if you are interested.
Clideo
Clideo is an online tool to turn vertical video horizontal or vice versa. With Clideo, you can rotate YouTube videos right in your browser on a computer or mobile phone as you like. This online video rotator works with all the popular formats such as MP4, MOV, AVI, WMV, etc.
Besides, it gives you the possibility to convert a file to any desired format right away. Most importantly, it will ensure that you are the only one who can access the files before they are deleted from its server.

How to Rotate YouTube Video with Clideo:
Step 1. Open the official website and find the Clideo's Video Rotator tool page. Click on the "Choose File" button to upload the YouTube video that you want to rotate. Or you can input the link to your YouTube video in the "Past a URL" box, and it will automatically begin uploading.
Step 2. Once uploaded, you can click the buttons on the right to flip your video left or right by 90 degrees. Then choose the "Rotate" option in the bottom right corner.
Step 3. A few moments later, you can download the rotated YouTube video to your computer or save the video file to a cloud account.
Try: https://clideo.com/rotate-video
Ezgif
Ezgif is another versatile online tool to edit video clips, and it is featured as a straightforward one. In addition to the basic video editing functions, you can also use them to make or optimize gifs.
If you would like to try out this software, the following steps can be useful instruction.

How to Rotate YouTube Video with Ezgif:
Step 1. Open the page and click the button at the center to select the video from your computer.
Step 2. Click the "Upload video!" button and five options below your video. You can tick the box following your requirements.
Step 3. Click "Rotate video!" then you can turn your video into a GIF, or crop, mute, reverse it.
Step 4. Finally, select "Save" to export the rotated video.
Try: https://ezgif.com/rotate-video
How to Rotate YouTube Video on iPhone and Android
If you want to rotate YouTube video on your mobile phone, you also can complete it with video rotating applications. In this part, we select the two best applications to assist you in flipping YouTube videos on your iPhone or Android.
iMovie [iPhone]
iMovie is an amazing video editing app for iPhone users. This application allows you to trim, cut, split, reverse, and rotate your YouTube video with easy steps. If you want to edit your videos professionally, you also can get this job done here. It offers many special effects and different kinds of movie trailer templates to help you create your incredible videos.
Apart from that, it gives you lots of ways to share with your most loyal fans. You can send your edited videos via message, post on social media platforms, or directly publish them to YouTube in stunning 4K resolution.

Steps to Rotate Video on iPhone:
Step 1. Download and open iMovie on your iPhone. Click the "+" button to choose the YouTube Video that you want to rotate.
Step 2. When your YouTube video is opened, scroll the timeline until the clip appears in the viewer.
Step 3. In the viewer, move your finger and thumb in a clockwise or counterclockwise twisting motion over the video image. You can repeat this gesture as many times as necessary to achieve the orientation you want.
Step 4. After that, tap the "Done" option in the top left corner to save the flipped YouTube video.
Google Photos [Android]
Google Photos is a great application for Android users to rotate a YouTube video recorded in the wrong direction. Using it, you can flip your video very easily.
Moreover, it offers many other functions, like shared albums, automatic creations, and an advanced editing suite. This app will automatically back up all your photos and videos for free in high quality, and you can access them from any connected device and on photos.google.com.

Detailed Steps to Rotate YouTube Video on Android:
Step 1. Download and open Google Photos on your Android phone. Then find the YouTube video that you want to flip and click to open it.
Step 2. Click on the "Edit" button at the bottom of the screen. Here you can trim the YouTube video as you like. After that, tap the "Rotate" button until the YouTube video looks the way you want it to.
Step 3. Once done, tap on the"Save" option, and you can enjoy or share the rotated YouTube video on your Android phone.
System Default Player [Android]
The easiest way to rotate Android video is to open and rotate it with the system default player. Here are some details below.

Steps to Rotate a Video Using Android System Default Player:
Step 1. Find the video you'd like to rotate. Tap to open it.
Step 2. The video will show likely autoplay when you open it, so feel free to pause it. Tap the screen and tap the little pencil icon at the bottom of the screen.
Step 3. This will open the "Photos" edit menu. At the bottom of the screen, there's a button that reads "Rotate." Tap it. Once it looks good, tap the "Save" button in the top right corner.
Conclusion
We have discussed five YouTube video rotator tools and detail on rotating YouTube videos with them on this page. So which one will you choose when you need to flip your YouTube videos?
Each video rotating software has its unique features, and choose the best one according to your needs. If you work on a Windows computer, we highly recommend EaseUS Video Editor. It can not only help you rotate videos but offers a vast number of editing tools.
Using EaseUS Video Editor, you can make movie trailers, make a music video, make a green screen video, and others quickly and easily. Download it, and you will find that it never disappoints you!




