-
Jane is an experienced editor for EaseUS focused on tech blog writing. Familiar with all kinds of video editing and screen recording software on the market, she specializes in composing posts about recording and editing videos. All the topics she chooses are aimed at providing more instructive information to users.…Read full bio
-
![]()
Melissa Lee
Melissa is a sophisticated editor for EaseUS in tech blog writing. She is proficient in writing articles related to multimedia tools including screen recording, voice changing, video editing, and PDF file conversion. Also, she's starting to write blogs about data security, including articles about data recovery, disk partitioning, data backup, etc.…Read full bio -
Jean has been working as a professional website editor for quite a long time. Her articles focus on topics of computer backup, data security tips, data recovery, and disk partitioning. Also, she writes many guides and tutorials on PC hardware & software troubleshooting. She keeps two lovely parrots and likes making vlogs of pets. With experience in video recording and video editing, she starts writing blogs on multimedia topics now.…Read full bio
-
![]()
Gorilla
Gorilla joined EaseUS in 2022. As a smartphone lover, she stays on top of Android unlocking skills and iOS troubleshooting tips. In addition, she also devotes herself to data recovery and transfer issues.…Read full bio -
![]()
Jerry
"Hi readers, I hope you can read my articles with happiness and enjoy your multimedia world!"…Read full bio -
Larissa has rich experience in writing technical articles. After joining EaseUS, she frantically learned about data recovery, disk partitioning, data backup, multimedia, and other related knowledge. Now she is able to master the relevant content proficiently and write effective step-by-step guides on related issues.…Read full bio
-
![]()
Rel
Rel has always maintained a strong curiosity about the computer field and is committed to the research of the most efficient and practical computer problem solutions.…Read full bio -
Dawn Tang is a seasoned professional with a year-long record of crafting informative Backup & Recovery articles. Currently, she's channeling her expertise into the world of video editing software, embodying adaptability and a passion for mastering new digital domains.…Read full bio
-
![]()
Sasha
Sasha is a girl who enjoys researching various electronic products and is dedicated to helping readers solve a wide range of technology-related issues. On EaseUS, she excels at providing readers with concise solutions in audio and video editing.…Read full bio
Page Table of Contents
0 Views |
0 min read
Today, GIF is a common image format used on the web to showcase short animations easily. Due to the format's comparatively small file size when compared to full resolution videos, GIFs have become an easy way to share moments on the web.
Although GIF cannot reproduce audio because they are silent, it is much more intriguing than pure still pictures, like JPG. Thus, many people want to convert JPG to GIF. To help people solve their problems, we offer 9 useful methods in this article.
How to Convert JPG to GIF on Windows 10
When it comes to converting JPG to GIF, you can never miss a free JPG to GIF converter called EaseUS Video Editor. It supports lots of input and output formats like MP4, GIF, MOV, etc. Thus, you can easily turn your JPG file into GIF within this software in seconds if needed.
Moreover, it is a powerful video editing program. Before converting, you can modify your video clips or pictures in the way you want. It offers many special effects, editing tools, and transitions to make your file more attractive.
Want to learn more features? Just click the below button to get it.
Here we offer you detailed steps to help you turn .jpg into .gif on Windows 10 PC.
Step 1. Open EaseUS Video Editor, and then drag and drop the image into the media tab. Since GIF images should have a proper sequence, make sure to add them in the correct order. You can always rearrange them later.
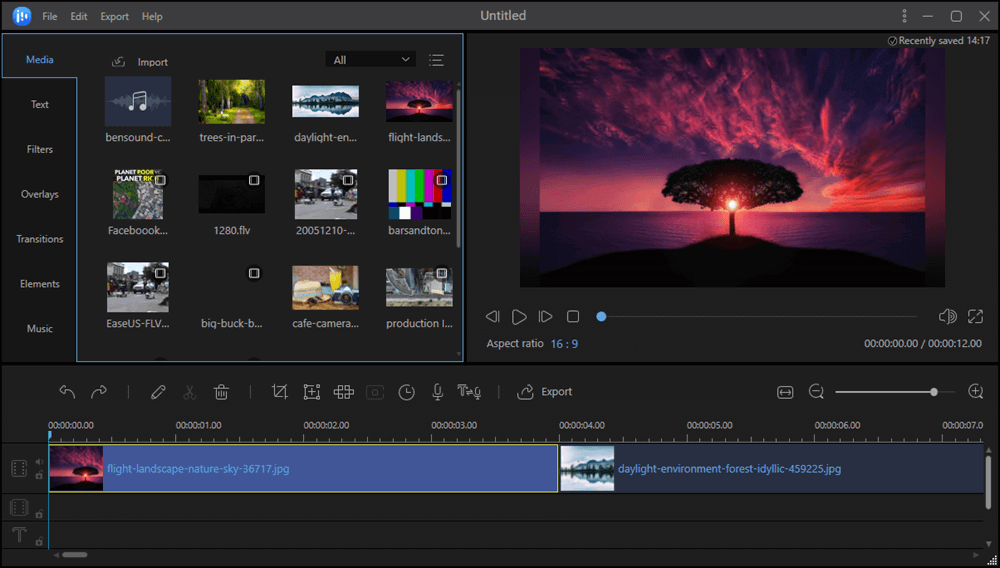
Step 2. To make the final GIF effective, you can edit the images. Right-click on any of the files and click on the edit option from the menu. The editor then allows you to change the contrast, saturation, the brightness of the images. If you want a picture to stay a little longer, you can adjust the timing.
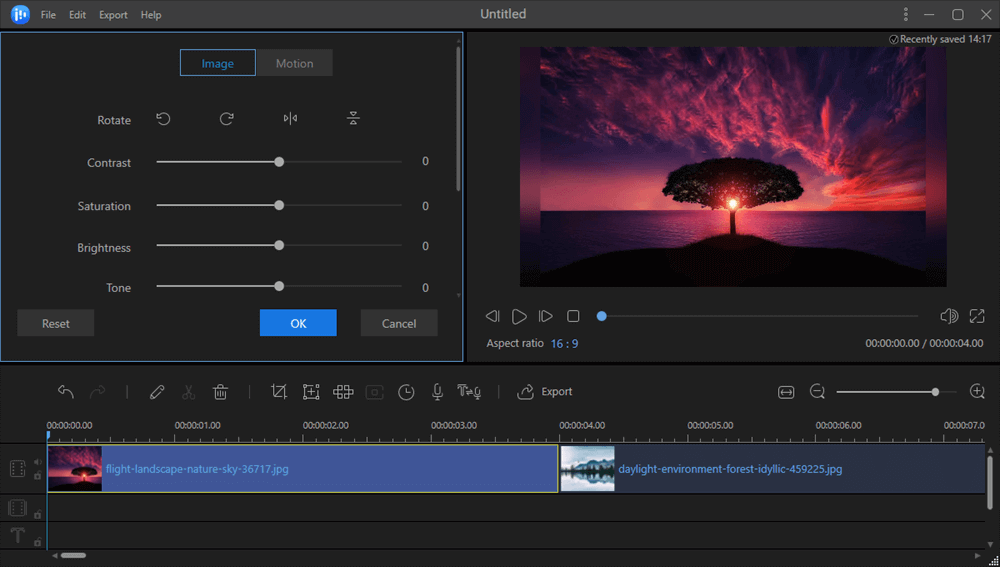
Step 3. The last step is to export the images into GIF format. Click on the Export button, and then choose GIF format. To make sure the quality of the Gif file is excellent, click on the configuration icon to set up the highest quality. Then finally export it. The time of processing will depend on the number of images and size.

How to Make GIF from JPG on Mac
For Mac users, we offer you two useful JPG to GIF converting software. If you are interested, you can choose one from them.
1. GIPHY Capture
GIPHY Capture is the best way to create GIFs on your Mac. This free app is simple, effective, and easy enough for almost all Mac users. With this APP, you can create your GIF with just a couple of clicks within 30 seconds.
When editing, you can pick which kind of loop you like best and adjust the frame rate as you like. After that, you can Email your friends your favorite videos as GIFs or just save them for later.

To help you operate this APP, we prepared a tutorial for you.
Step 1. Launch GIPHY Capture. You can add JPGs by dragging and dropping, clicking the blue search button to browse your files, or entering image URLs to add files to your slideshow.
Step 2. Drag and drop images to change the order of your images.
Step 3. Use the slider to change the length of time the JPGs will appear in your slideshow before going to the next image. You can also change the size and frame rate of them.
Step 4. Hit the "Create Slideshow" button to finish. You will be redirected to the GIF page when it is completed.
2. Image Converter
Image Converter is an indispensable and incredibly easy-to-use app for all your crucial image conversion requirements. With this APP, you can change JPG into GIF on Mac, quickly resize images to predetermined heights and widths, or set your own custom parameters.
It is able to resize images with the option to maintain the original image's aspect ratio you desire. Besides, you can choose to convert one image at a time or to process multiple images simultaneously.

To make use of this APP, you need to follow the tutorial below.
Step 1. Drag and drop the JPG file you want to convert to GIF.
Step 2. Choose GIF as the output format.
Step 3. (Optional) Resize the file as you want. Change the width and height of the GIF. Then save the converted file to your device.
How to Create GIF from JPG to GIF on Android and iPhone
The two tools below are designed especially for Android and iPhone users to convert JPG files into GIF.
1. Motion Stills
Motion Stills is an APP from Google Research that can help you convert JPG pictures to GIF format without quality loss. Besides, you can use it to capture a short 3s clip with a simple tap or condense up to a minute of video into an easy-to-watch clip using the Fast Forward mode; create movies by combining clips with a simple swipe to the right.

Step 1. Open the JPG file you want to convert in Motion Stills
Step 2. Click "Settings" to modify the quality of the GIF file. You can also choose to add a watermark or not.
Step 3. Click "Convert" to start conversion. The conversion won't take you much time.
Step 4. After conversion, you can click "Play" to trial run the GIF. Now, you can share it with your friends or save it to your device.
2. The Image Converter
With this app, you can convert JPGs to GIFs on a secure cloud server, which makes conversion easier, faster, and much more battery-friendly. This APP supports various input formats such as JPG, PNG, DOC, DOCX, GIF, PSD, PDF, SVG, BMP, EPS, HDR, ICO, TIFF, TGA, WBMP, ODD, PPT, PPTX, etc. And it supports output formats like JPG, PNG, GIF, PSD, PDF, SVG, BMP, and many others. To use this APP smoothly, you need to follow the steps below.

Step 1. Select your input file (or share it from another app) by clicking the "From" button. You can choose a file from Another App, URL, Photos, Computer, Files, and History.
Step 2. Choose your output format by clicking the "To" button.
Step 3. Click "Convert". It will only take a few seconds.
Step 4. After converting, you can share the GIF file or open it on your device.
How to Turn JPG to GIF Online
Online-Convert can upload your image to convert it from various image formats to GIF. You can also upload video clips and generate animated GIFs using this converter. It supports a lot of different source formats, including conversion between JPG and GIF. If you can't find the conversion you need, you can send feedback to the official e-mail.

Step 1. Upload your image file.
Step 2. Create an animated GIF by uploading a video.
Step 3. Change the image size and quality, add a color filter, and even crop parts of the image (optional).
Step 4. Start the conversion process by clicking on the according button.
Extra information: JPG vs. GIF
JPG (JPEG Image) is a lossy image compression format based on the discrete cosine transform (DCT). The encodings include sequential encoding, progressive encoding, lossless encoding, and hierarchical encoding. The file extensions can be .JPG, .JPEG, .JP2.
GIF (Graphics Interchange Format) is a bitmap image format developed by CompuServe, using the LZW lossless data compression. It can be used to display animation. This kind of file supports transparent background color and metadata.
Conclusion
In this article, we offer you 6 practical ways to help you convert JPG to GIF. For users using different systems, you may choose one tool based on the system your device is equipped with.
Among all the tools mentioned above, EaseUS Video Editor is the most suitable one for most Windows users. If you are a beginner in converting files or making GIFs, you may go to the official website and download it.




