-
Jane is an experienced editor for EaseUS focused on tech blog writing. Familiar with all kinds of video editing and screen recording software on the market, she specializes in composing posts about recording and editing videos. All the topics she chooses are aimed at providing more instructive information to users.…Read full bio
-
![]()
Melissa Lee
Melissa is a sophisticated editor for EaseUS in tech blog writing. She is proficient in writing articles related to multimedia tools including screen recording, voice changing, video editing, and PDF file conversion. Also, she's starting to write blogs about data security, including articles about data recovery, disk partitioning, data backup, etc.…Read full bio -
Jean has been working as a professional website editor for quite a long time. Her articles focus on topics of computer backup, data security tips, data recovery, and disk partitioning. Also, she writes many guides and tutorials on PC hardware & software troubleshooting. She keeps two lovely parrots and likes making vlogs of pets. With experience in video recording and video editing, she starts writing blogs on multimedia topics now.…Read full bio
-
![]()
Gorilla
Gorilla joined EaseUS in 2022. As a smartphone lover, she stays on top of Android unlocking skills and iOS troubleshooting tips. In addition, she also devotes herself to data recovery and transfer issues.…Read full bio -
![]()
Jerry
"Hi readers, I hope you can read my articles with happiness and enjoy your multimedia world!"…Read full bio -
Larissa has rich experience in writing technical articles. After joining EaseUS, she frantically learned about data recovery, disk partitioning, data backup, multimedia, and other related knowledge. Now she is able to master the relevant content proficiently and write effective step-by-step guides on related issues.…Read full bio
-
![]()
Rel
Rel has always maintained a strong curiosity about the computer field and is committed to the research of the most efficient and practical computer problem solutions.…Read full bio -
Dawn Tang is a seasoned professional with a year-long record of crafting informative Backup & Recovery articles. Currently, she's channeling her expertise into the world of video editing software, embodying adaptability and a passion for mastering new digital domains.…Read full bio
-
![]()
Sasha
Sasha is a girl who enjoys researching various electronic products and is dedicated to helping readers solve a wide range of technology-related issues. On EaseUS, she excels at providing readers with concise solutions in audio and video editing.…Read full bio
Page Table of Contents
0 Views |
0 min read
If you want to add some interesting effects to your video, the green screen may be a good choice. This special effect is commonly used in replacing the original background of a video or a picture. You can change the background to anything you like. However, before adding this effect to your videos, you need to know what exactly it is, how to add it properly, and what tools you may need. And these are what we offer you in this tutorial.
Part 1. What is Green Screen Effect?
Also known as chroma key, green screen technology has been around for about as long as talkies, but it is often seen as a relatively new technology for some reason. Green screens allow video editors to remove the background in place of a graphic, photo, or video. Its most practical use is in the news, specifically used for weather reports, movies, and TV series.
Part 2. How to Get Prepared?
Before adding the green screen effect to a video, you need a video with green background as a prerequisite. Therefore, you may need to prepare a video by yourself or by downloading one from the website. If you want to shoot a video with a green screen background, you need to pay attention to those tips we list below.

Tips:
1. Use the daylight if you want to make your videos more natural; if you don't have much experience controlling the light, you may use indoor lights instead, which could be easier to control.
2. Make sure that there are no wrinkles on the green background.
3. The things you want to keep in the picture mustn't be green; otherwise, they will be removed from the video.
However, if you don't want to spend such an amount of time shooting the video, you may download a video with a green screen background from the website. Some websites offer videos with green backgrounds. For instance, you may visit VideoBlocks and Shutterstock to download videos with different subjects.


Besides, you need to prepare the background you want to place in your exported videos. It can be a picture, video, or GIF file.
Part 3. How to Use Green Screen Effect to Your Video?
We have to know what the green screen is and have green screen resources, and the next step is to make and apply the green screen background. Before that, it's necessary to get a great editor that can help you make a green screen video.
EaseUS Video Editor is professional video editing software for PC. Making a green screen video is one of its best tricks. With this program, you can add the green screen effect to any of your videos. After turning a normal video into a green screen video, you may export it as MP4, AVI, WMV, MKV, MOV, GIF as you like.
Moreover, this software can make a slideshow with music, make an instructional video, make a slow-motion video, etc. Therefore, it's safe to say that this application can handle almost all your requirements concerning video editing. To show you how to use this program, we give you a detailed tutorial below.
To show you how to use it, we give you a tutorial below.
And you can also read the steps in detail:
Step 1. Download EaseUS Video Editor and import the source file (with green background) from your computer.
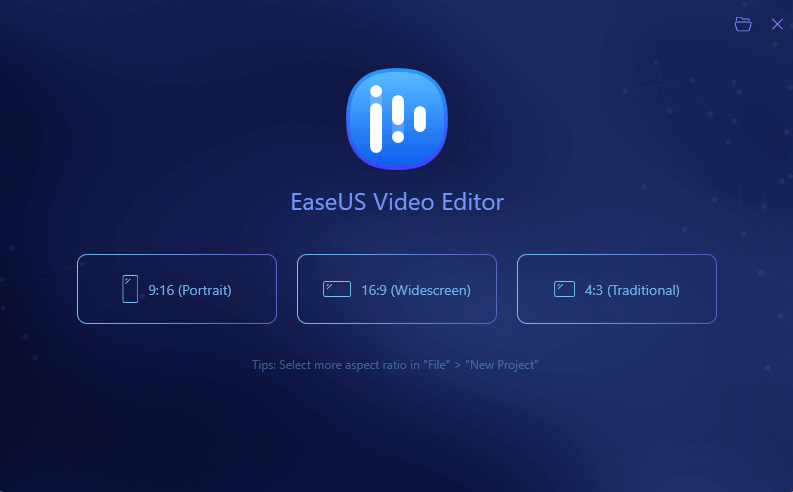
Step 2. Right-click the file and choose "Add to Project" to place it to the timeline. You can also drag and drop it to the timeline.
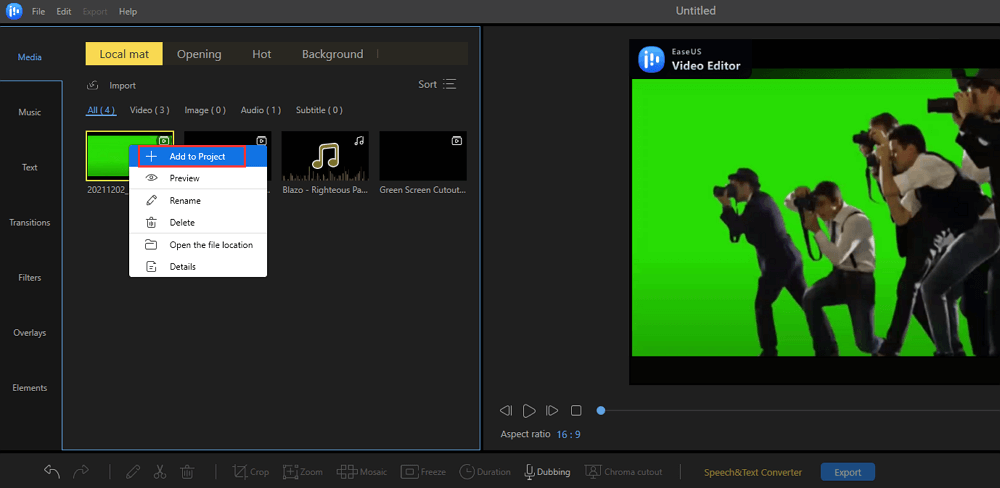
Step 3. When the file appears in the timeline, right-click it and choose "Green Screen Cutout" to apply the green-screen effect. You can also add a filter, text, music, and other elements to the file.
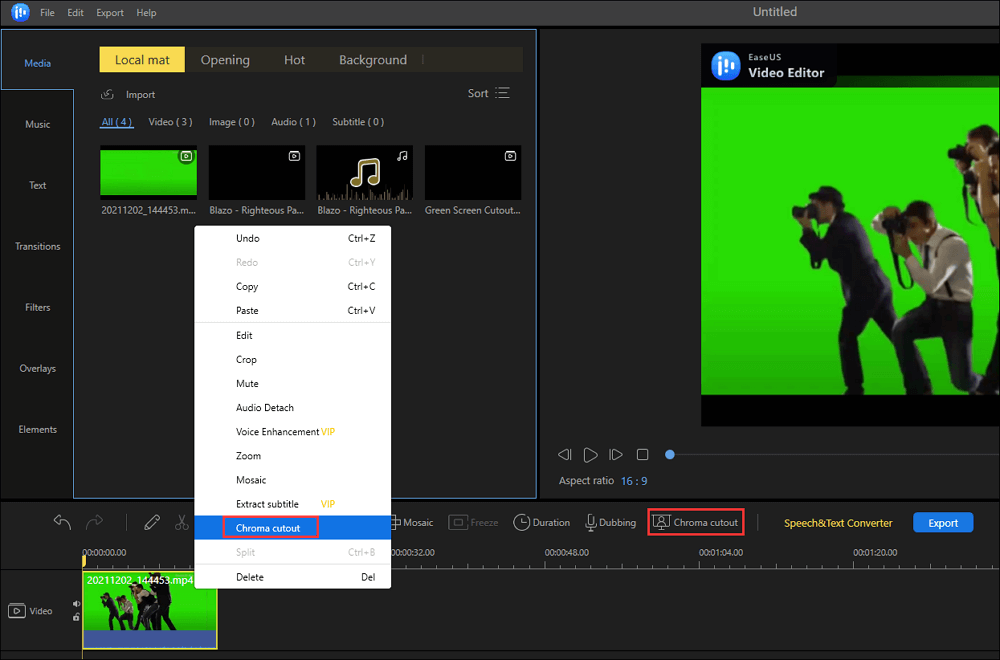
Step 4. Single-click the painting brush and click the area you want to remove from the original picture. The software will remove the original green area after you hit the "OK" button.
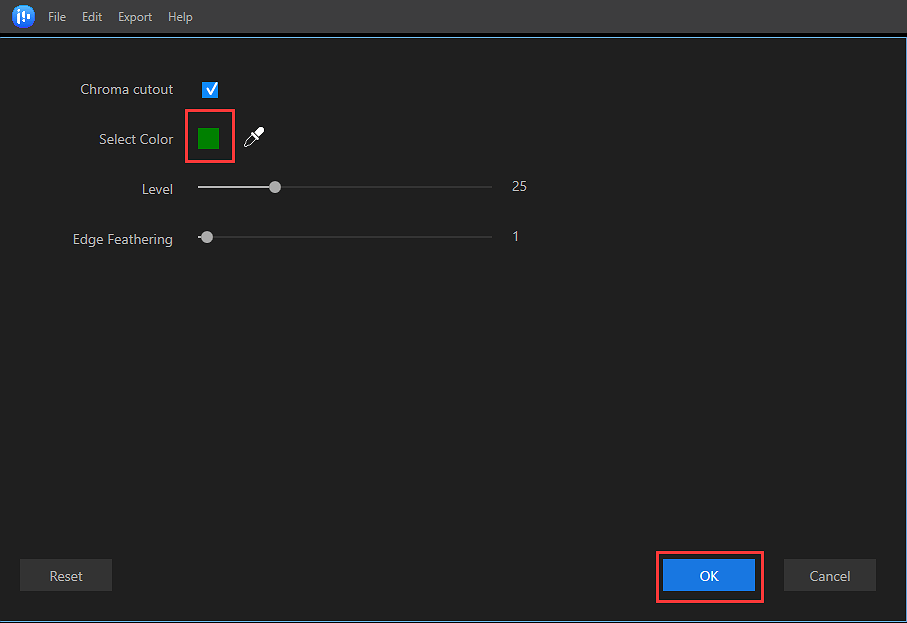
Step 5. After removing the green background, you may add a new background to your file. Put the new background (video or image) to the timeline, and you will find the original file and the background file are played together. Note that the background should be placed above the timeline of the original file, just as we show you in the image below.
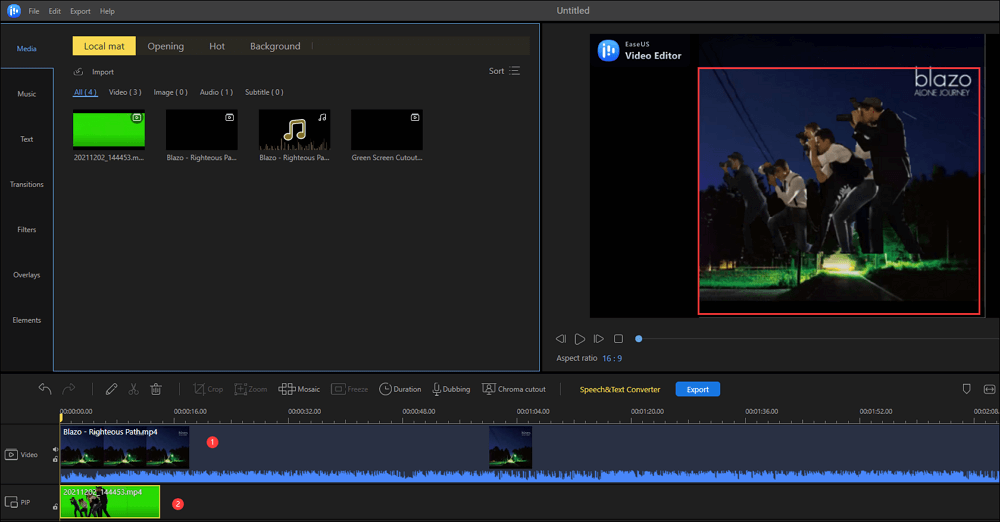
Step 6. Trial play the video you made. If it meets your satisfaction, click "Export" to save it to your computer. There are six video formats you can choose from.
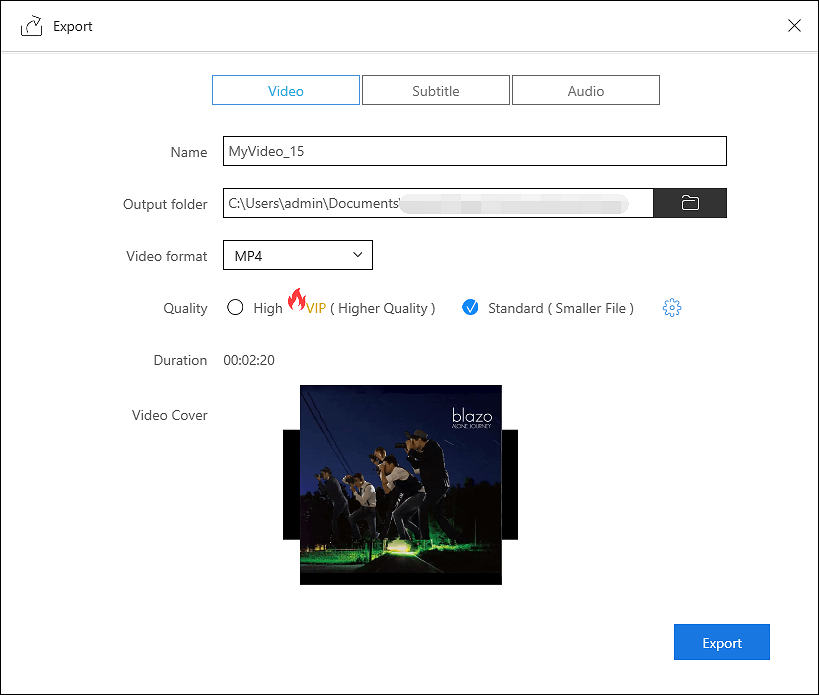
Part 4. Recommended Green Screen Video Editors
Apart from EaseUS Video Editor, other video editors can help you add a green screen to your videos. Let's have a look at them.
Tool 1. iMovie - Mac/iOS
iMovie is known to almost every Mac user. As an effective video editor, it provides basic video editing functions like crop, rotate, trim, split, etc., and provides a simplistic timeline, built-in sound and animations, and various easy-to-use special effects, including a green-screen effect. We give you the features, pros, and cons of it to help you gain a better understanding.

Pros:
- It is easy to use as a green screen software
- Make animated titles and credits from iMovie
Cons:
- It demands a high version of OS
Tool 2. Virualdub - Windows
Virualdub is a free and open-source green screen editing software designed for fast processing. Although it is not as professional as video editing programs, it helps you deal with basic video editing like add filters, trim clips, and adjust audio files. It also includes a basic green screen option. If you want to add a green-screen effect to your video, you may choose this program. The extra information we offer below may give you more clues about this software.

Pros:
- Compatible with all Windows devices
- Support various formats to make a green screen video
Cons:
- The function is too basic for professionals
Tool 3. OpenShot - Windows/Mac
OpenShot is also a free and open-source chroma key/green screen software. It supports FreeBSD, Linux, Mac, and Windows, and it is cross-platform. With this program, you can make a green screen video quickly and easily. You can also combine 3D animation with chroma key effects, which makes your video more stunning.
Besides, the interface is quite easy to understand. To get more information, you may read the features, pros, and cons listed below.

Pros:
- It is effective to use
- It supports slow-motion and time effects
Cons:
- It is not friendly for beginners
- It may sometimes crash while editing
Tool 4. Wevideo - Online
Wevideo is arguably one of the top green screen editors online worth highlighting. It offers unlimited use of over 1 million pieces of stock media material, including videos, images, and music tracks. The program features tons of useful video editing capabilities.
It can add features like a green screen for an intriguing look without cost or difficulty. You can create stunning videos in minutes and can access hundreds of thousands of video clips as you wish.

Pros:
- Users can access an innumerable number of licensed videos for editing
- Features an intuitive interface and is quite user-friendly
- Supports a wide range of video formats
Cons:
- You need to sign in with a Facebook account or Google account before using it
Tool 5. Kizoa - Online
Kizoa is an online video editor, movie maker, and slideshow creator, making it easier for you to create videos concerning work, life, or school projects. The program is comprehensive and handles virtually almost all video edits. You can make awesome integrated background videos in a few minutes and share them with your friends.
Several special effects play a great role in shaping the appearance of your videos, including the green screen effect.

Pros:
- Equipped with tons of editing features
- The program can make high-quality videos
Cons:
- The program requires signing up
Conclusion
To sum up, adding a green screen to a video is not a difficult task if you learned how to do it. We have given you a comprehensive tutorial in this article. All you have to do is read the tutorial carefully. For iOS and Mac users, iMovie is a steady hand in making a green-screen effect. For Windows users, EaseUS Video Editor is definitely the best choice for adding this kind of special effect. You may download it from the blue button below.




