-
![]()
Daisy
Daisy is the Senior editor of the writing team for EaseUS. She has been working in EaseUS for over ten years, starting from a technical writer to a team leader of the content group. As a professional author for over 10 years, she writes a lot to help people overcome their tech troubles.…Read full bio -
Myra joined EaseUS in 2017. As a big fan of Apple products, she mainly focuses on iOS data transfer and iOS troubleshooting tips. Meanwhile, she is expanding her knowledge and skills in other fields like data recovery and disk management. Myra is open-minded and likes both extensive and intensive reading. Other than reading and writing, she is also fond of mobile games and K-pop stars.…Read full bio
-
![]()
Sofia Albert
Thank you, dear reader, for taking the time to read my articles and for visiting the EaseUS website. I hope you find my articles are helpful. Have a nice day!…Read full bio -
Jane is an experienced editor for EaseUS focused on tech blog writing. Familiar with all kinds of video editing and screen recording software on the market, she specializes in composing posts about recording and editing videos. All the topics she chooses are aimed at providing more instructive information to users.…Read full bio
-
![]()
Melissa Lee
Melissa is a sophisticated editor for EaseUS in tech blog writing. She is proficient in writing articles related to multimedia tools including screen recording, voice changing, video editing, and PDF file conversion. Also, she's starting to write blogs about data security, including articles about data recovery, disk partitioning, data backup, etc.…Read full bio -
Jean has been working as a professional website editor for quite a long time. Her articles focus on topics of computer backup, data security tips, data recovery, and disk partitioning. Also, she writes many guides and tutorials on PC hardware & software troubleshooting. She keeps two lovely parrots and likes making vlogs of pets. With experience in video recording and video editing, she starts writing blogs on multimedia topics now.…Read full bio
-
![]()
Gorilla
Gorilla joined EaseUS in 2022. As a smartphone lover, she stays on top of Android unlocking skills and iOS troubleshooting tips. In addition, she also devotes herself to data recovery and transfer issues.…Read full bio -
![]()
Jerry
"Hi readers, I hope you can read my articles with happiness and enjoy your multimedia world!"…Read full bio -
Larissa has rich experience in writing technical articles. After joining EaseUS, she frantically learned about data recovery, disk partitioning, data backup, multimedia, and other related knowledge. Now she is able to master the relevant content proficiently and write effective step-by-step guides on related issues.…Read full bio
-
![]()
Rel
Rel has always maintained a strong curiosity about the computer field and is committed to the research of the most efficient and practical computer problem solutions.…Read full bio -
![]()
Gemma
Gemma is member of EaseUS team and has been committed to creating valuable content in fields about file recovery, partition management, and data backup etc. for many years. She loves to help users solve various types of computer related issues.…Read full bio
Page Table of Contents
0 Views |
0 min read
PAGE CONTENT:
Are you finding some ways to remove audio from MP4? This passage will present you with some helpful audio removers. You can refer to the below page content to read the part according to your own needs, as these methods are for Windows, macOS, and online users.
Before reading the below ways, here is a table that shows some testing statistics on these methods. You can learn about them, which may help you choose the most suitable one for you.
| Methods | Effectiveness | Difficulty |
| EaseUS VideoKit | High | Super easy |
| AudioRemover | Medium | Moderate |
| Adobe Express | High | Difficult |
| VEED | Medium | Moderate |
| Flixier | Medium | Easy |
Remove Audio From MP4 on Windows & Mac
This part will show you how to remove audio from MP4 with a desktop vocal remover for Windows and macOS devices. When you are editing some videos, like YouTube videos or TikTok videos, you may need to extract the sound from videos and add a piece of new background music to this video. Therefore, it is necessary for you to find an excellent video tool to help you fix this question.
EaseUS VideoKit, a perfect AI video editor, can help users trim, cropping, and cut videos of all kinds of formats. As a result, you can use it to detach the sound from MP4 files. You just need to drag and drop your MP4 file and then upload your video. You can freely edit your video, like extracting subtitles from MP4. Besides you can also add transition effects and add music to videos.
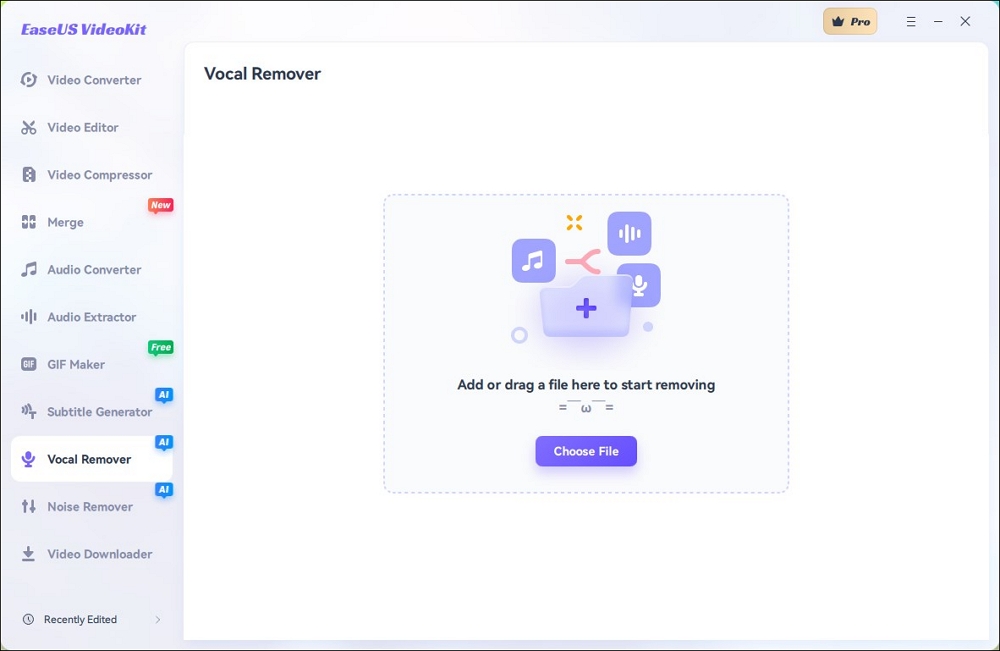
More importantly, you can use this audio remover to remove sound from the video without a watermark. Therefore, any vocals and music from the video will be detached in seconds without losing any quality. Of course, if you just want to delete the noise from the video, it can also help you remove background noise.
In a word, EaseUS VideoKit is an unmissable choice for most Windows and Mac users, as it can be compatible with Windows 11/10/8/7 and macOS 10.13 or later. Now you can click on the button to download this audio remover.
Now you can follow these steps to help you extract sound from MP4 in Windows 10/11.
Step 1. Download and launch the software EaseUS VideoKit, and click on the Video Editor feature.
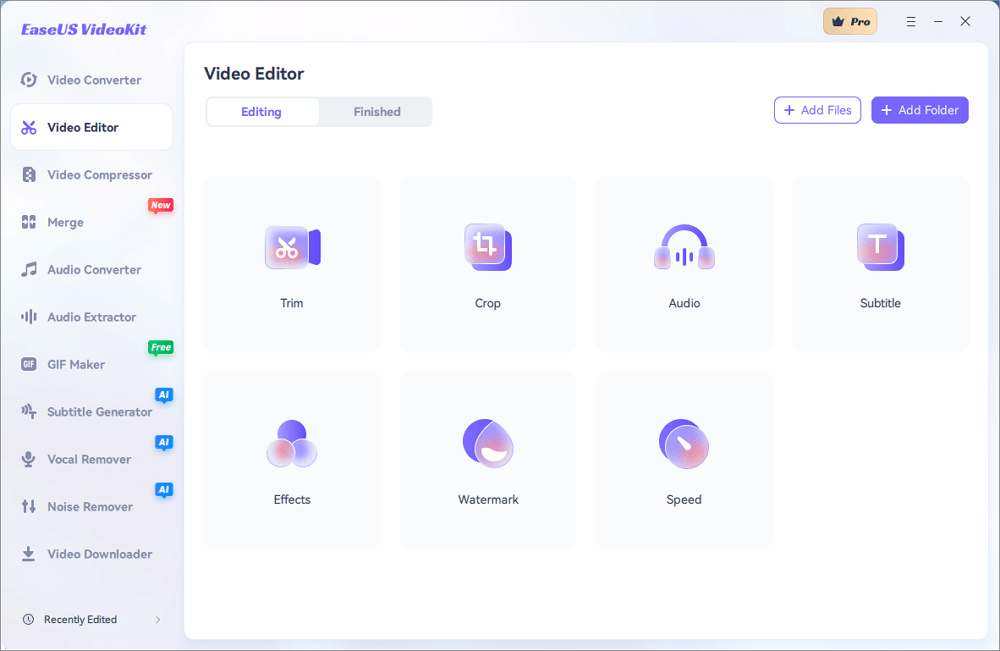
Step 2. Then you need to choose Add Files to open the video you want to change.
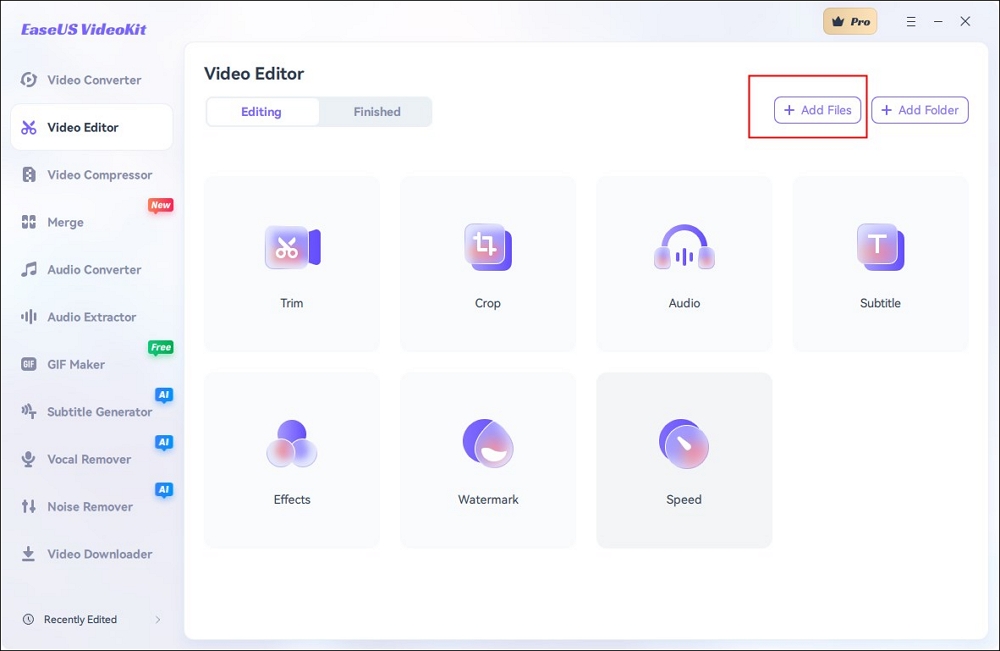
Step 3. After that, you can click on the Audio icon.
Step 4. In the Audio section, drag the Volume bar to zero, and click on the Save option.
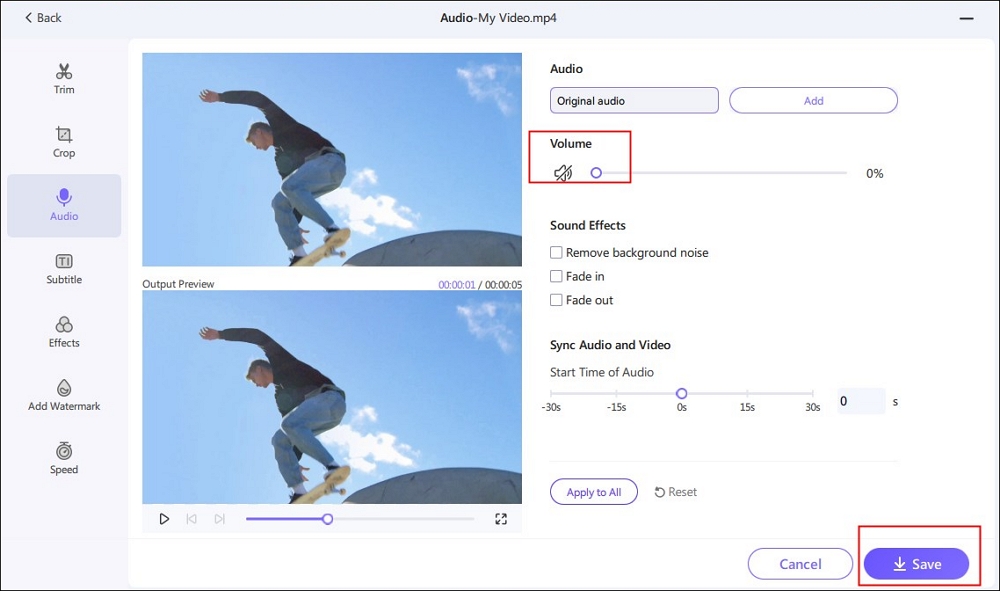
Step 5. And then, you can freely export the video file while choosing different resolutions, qualities, formats, encoders, and frame rates as you like.
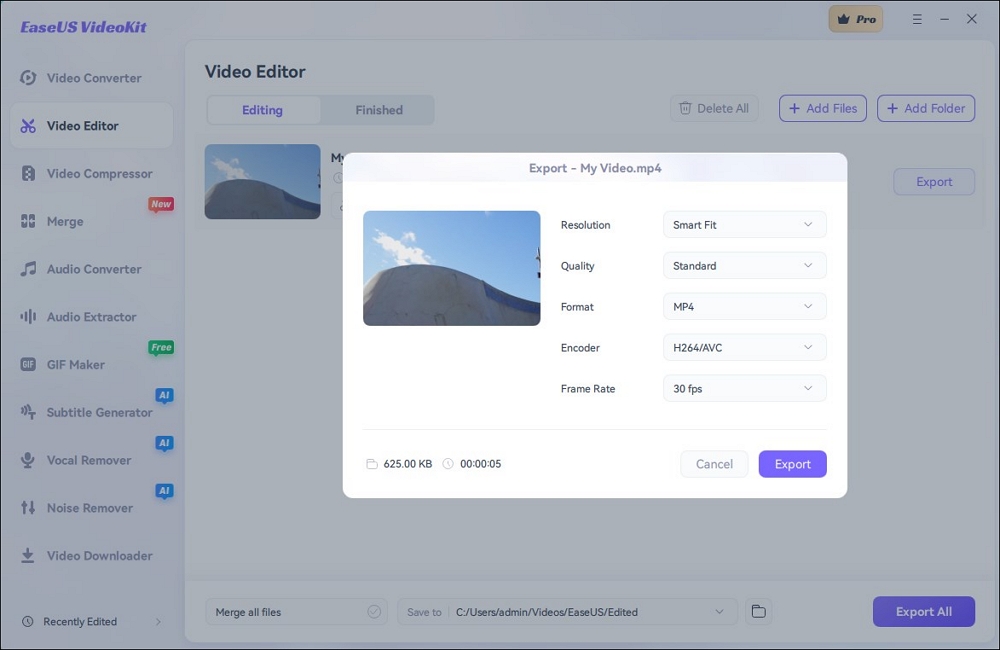
After following the above steps, it is believed that you can fix your problem, and then you can freely edit your video using its other editing features. Here are two articles you may be interested in.
Mute Audio From MP4 Online
If you do not want to download and launch any software to delete audio from video clips, then you can read this part to learn about using online audio removers to help you address this question. Here is a fast navigation of these online audio removers.
Now you can check them one by one.
1. AudioRemover
The first method we recommend is to use AudioRemover. It is a free service that enables you to take the audio out of videos without having to recode them. Online audio removal for videos is possible with a web browser compatible with Windows and macOS. It can support some kinds of video formats, like MP4, AVI, MOV, etc. The uploading speed depends on the length of the video and your broadband speed. However, it can only upload video files of up to 500 MB when you extract audio from the video.

Now here are some steps for you to follow:
Step 1. Enter the website of AudioRemover: www.audioremover.com/.
Step 2. Click on the Browse button and choose the MP4 video file you want to edit.

Step 3. Choose the Upload Video blue button.

Step 4. Wait for seconds, and choose Download File.

After following the above steps using this online video editor, you can successfully remove audio from videos. If you want to know how to remove audio from TikTok videos, here is a passage for you to learn.
How to Remove Music From TikTok Video in 2023 [3 Best Ways]
This post will provide you with detailed instructions on the three best solutions to this issue on how to remove music from TikTok videos.

2. Adobe Express
The second method we suggest is also to use an online video editor: Adobe Express. It is a famous video editor that can help users produce marketing, social, and video content. Edit PDFs and images. With all of Adobe's capabilities available in one app, including generative AI tools from Adobe Firefly and simple, one-click actions like background removal, make it spectacular.

For social videos that stand out, this free video editor without watermarks can easily combine footage, images, and music. No prior knowledge is required. Start off creatively with tens of thousands of expertly crafted templates and Adobe Stock's cost-free and hassle-free movies, pictures, and audio. However, if you want to save the edited video, you need to sign up for an Adobe account.
Now you can follow these steps.
Step 1. Enter the website of Adobe Express: www.adobe.com/express/feature/video/remove-audio.
Step 2. Drag and drop the video files, like MP4 files, to the screen.

Step 3. Wait for seconds, and enable the Mute button.

Step 4. Click on Download Button, and it will pop up a window that you need to sign up.

Step 5. After signing in, you can freely download the edited MP4 video.
You may also like:
3. VEED
A useful and cost-free audio removal tool is VEED. You can freely import your YouTube videos into the online video editor and modify them there. Additionally, it enables users to build transition effects. After removing audio from MP4, you can also add voiceover to videos. Additionally, text-to-speech functionalities are supported by this online tool. This makes it a fantastic option for video editors as well.

Step 1. Select the option to upload your YouTube videos.
Step 2. A Speaker symbol will appear after your video has been processed.
Step 3. Lower the volume bar to 0 percent.
![]()
After following the above steps, it is believed that you can detach the audio from MP4 videos. Here is a video from YouTube with a detailed tutorial using this online video editor. You can watch this video.
4. Flixier
The last way of using an online video tool is to rely on Flixier. Many video editors or YouTube uploaders use the free web program Flixier to remove audio from MP4. Additionally, you can use it to remove the sound from YouTube videos by simply copying and pasting the URL of the YouTube video you wish to remove the sound from. More importantly, users can utilize this online uninstaller program to separate music from vocals. Therefore, you can use this online tool to remove audio from MP4 online.

You can now proceed as follows:
Step 1. Navigate to the Flixier website to submit your videos by clicking on Link or Import.

Step 2. Select the video on the screen. In the upper right corner, there is an Audio option. Just click it.

Step 3. To mute the video, drag the volume bar to the left.

Step 4. Next, you can choose Export to save the newly altered video and save it.
After finishing the above process, you can successfully remove audio from MP4 video online for free. You can share this passage on your social media to let more people know how to delete audio from MP4 videos using offline and online audio removers.
Conclusion
Finally, this part will give you a conclusion of this article. It has discussed some methods to remove audio from MP4 by providing some offline and online audio removers or video editors.
Every method has its own advantage and disadvantage. However, in terms of effectiveness, convenience, difficulty level, and adaptability, it is suggested that EaseUS VideoKit is the best choice for you to consider. You can click on the below button to download this software! Let's have a try.
FAQs About Removing Audio From MP4
There are some related questions for you to learn about removing audio from MP4, and you can learn about them.
1. How do I remove audio from a video in VLC?
Step 1. Select the wrench icon, which is the first icon adjacent to the drop-down box for the video profile.
Step 2. The Profile edition window will now appear.
Step 3. Go to the Audio codec tab, and at the top, uncheck the box next to Audio.
Step 4. This instructs VLC to remove the audio while converting the selected file.
2. How do I remove audio from QuickTime MP4?
Step 1. Open the movie you wish to work on in the QuickTime Player software on your Mac.
Step 2. Choose Select Edit and Remove Audio to get rid of the movie's sound.
Step 3. Your file is now limited to video.
3. How do I extract audio from an MP4 on my iPhone?
Step 1. Open a movie project with the iMovie software on your iPhone.
Step 2. Tap a video clip in the timeline to display the inspector at the bottom of the screen.
Step 3. Then select Detach by tapping the Actions icon. A new blue audio clip follows the video clip.





