-
Jane is an experienced editor for EaseUS focused on tech blog writing. Familiar with all kinds of video editing and screen recording software on the market, she specializes in composing posts about recording and editing videos. All the topics she chooses are aimed at providing more instructive information to users.…Read full bio
-
![]()
Melissa Lee
Melissa is a sophisticated editor for EaseUS in tech blog writing. She is proficient in writing articles related to multimedia tools including screen recording, voice changing, video editing, and PDF file conversion. Also, she's starting to write blogs about data security, including articles about data recovery, disk partitioning, data backup, etc.…Read full bio -
Jean has been working as a professional website editor for quite a long time. Her articles focus on topics of computer backup, data security tips, data recovery, and disk partitioning. Also, she writes many guides and tutorials on PC hardware & software troubleshooting. She keeps two lovely parrots and likes making vlogs of pets. With experience in video recording and video editing, she starts writing blogs on multimedia topics now.…Read full bio
-
![]()
Gorilla
Gorilla joined EaseUS in 2022. As a smartphone lover, she stays on top of Android unlocking skills and iOS troubleshooting tips. In addition, she also devotes herself to data recovery and transfer issues.…Read full bio -
![]()
Jerry
"Hi readers, I hope you can read my articles with happiness and enjoy your multimedia world!"…Read full bio -
Larissa has rich experience in writing technical articles. After joining EaseUS, she frantically learned about data recovery, disk partitioning, data backup, multimedia, and other related knowledge. Now she is able to master the relevant content proficiently and write effective step-by-step guides on related issues.…Read full bio
-
![]()
Rel
Rel has always maintained a strong curiosity about the computer field and is committed to the research of the most efficient and practical computer problem solutions.…Read full bio -
Dawn Tang is a seasoned professional with a year-long record of crafting informative Backup & Recovery articles. Currently, she's channeling her expertise into the world of video editing software, embodying adaptability and a passion for mastering new digital domains.…Read full bio
-
![]()
Sasha
Sasha is a girl who enjoys researching various electronic products and is dedicated to helping readers solve a wide range of technology-related issues. On EaseUS, she excels at providing readers with concise solutions in audio and video editing.…Read full bio
Page Table of Contents
0 Views |
0 min read
JPG is a file format used to store images on various devices. On your computer and phones, most of your image files will be in this file format as it is widely supported. Sometimes, though, you may want to convert JPG to MP4 in the following situations:
- want to upload your JPG files somewhere but the site or app only accepts MP4 video format
- want to make a single MP4 file out of multiple JPG files
Given that, we list some great JPG to MP4 converters here out for you, and walk you through the detailed steps to turn multiple JPG files into MP4 in seconds. Now, you can start reading to pick the one that suits your needs best and start the JPG to MP4 conversion task.
How to Convert JPG to MP4 on Windows 10 - Completely Free
There are lots of JPG to MP4 converters for Windows on the market, but most of them have limitations in the free version, like file size, quality, etc. So if you want to find a completely free tool to get MP4 from JPG files without losing quality, you cannot miss EaseUS Video Editor.
It supports lots of common video, audio, and image formats, and that makes it an easy yet powerful converter, not only a video editing software. To convert images to MP4, you can finish the task in two simple steps: import and export. That's it! Moreover, you can import multiple jpeg files, and convert them to a single MP4 video without hassle. If needed, you are able to set the duration time, apply special effects, and even add background to the output file.
Key Features:
- Load one or multiple JPG images into the app at once
- Preview your images before you add them to the project
- Place your images anywhere in the timeline you want
- Export your JPG images to MP4 with a single option
- Convert JPG to various other formats, too
The JPG to MP4 converter runs just fine on almost all Windows computers out there and you do not need to have a certain CPU or GPU to use it.
How to Change JPG to MP4 Using EaseUS Video Editor:
Step 1. Import the Video file
Launch EaseUS Video Editor. Import the AVI file by clicking "Import" or simply dragging the video to the appropriate area.
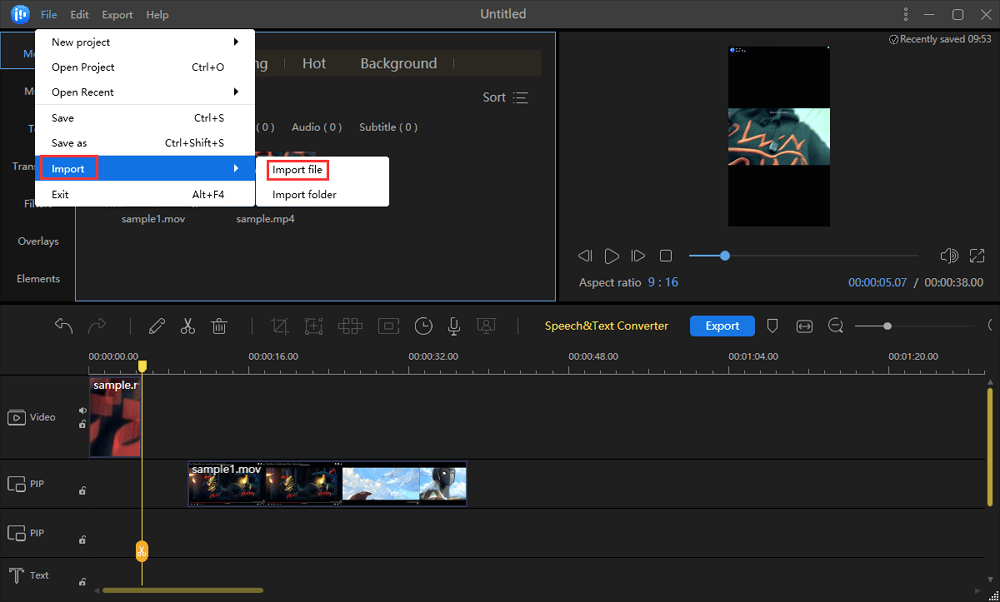
Step 2. Export the Video
Add the imported file to the track by choosing the "Add to Project" option, or you can drag and place the file to the track as you want. Then, click the blue "Export" to get the converted file.
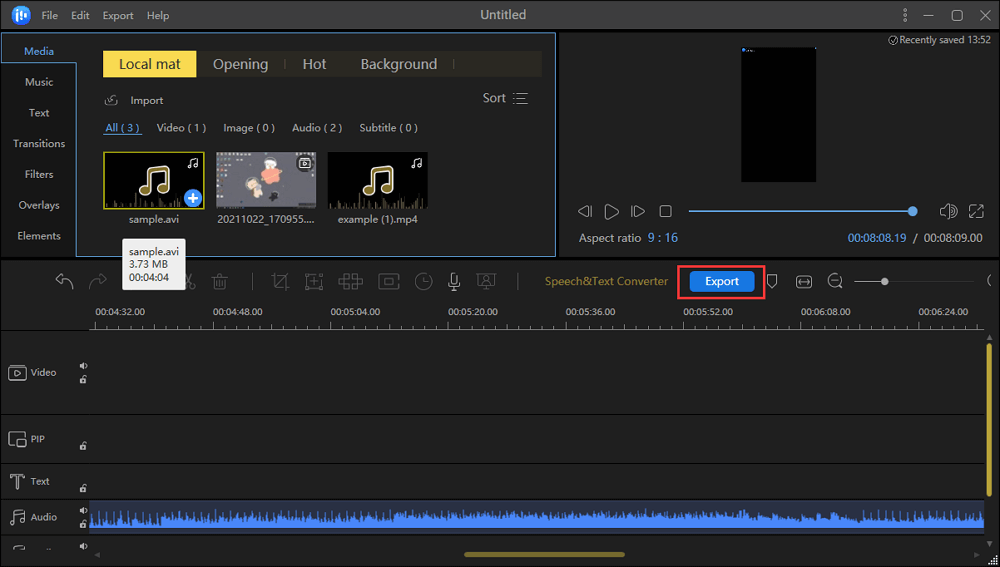
Step 3. Choose MP4 as Output Format
From the Export window, you can select MP4 as the output format from the "Video format" option. Meanwhile, it's your choice to set the quality, name, output folder, etc.
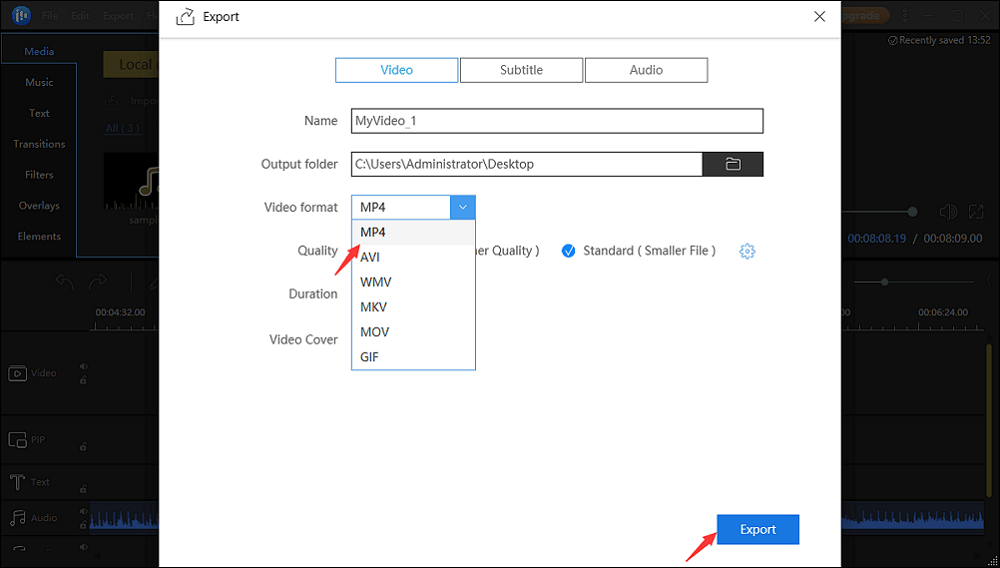
There you go. Your converted file will be available at the specified path on your computer.
How to Convert JPG File to MP4 on Mac
If you are a Mac user, you may not have as many choices as Windows users for apps but what you already have is more than sufficient to turn JPG into MP4.
For the JPG to MP4 conversion task, you can use Apple's free app called iMovie. It is a fantastic tool to edit videos, create trailer-like movies, and even convert files on your Mac machines. All you basically need to do is download the app from the App Store, load your JPGs into it, and you are ready to convert them to MP4. It does not require any third-party plugins and you can be done in no time.
How to Convert JPEG to MP4 Mac for Free using iMovie:
Step 1. Launch the iMovie app on your Mac and click on "Create New" followed by "Movie" to start a new movie project. You will actually use this project for the conversion task and not for editing a movie.
Step 2. Once a new project is created, you can start adding your JPG file to the app. You will find a large option saying "Import Media" on the main interface. Click on it and it will let you select and add JPG files from your Mac’s storage.

Step 3. Navigate to where your JPG file is located and double-click on it to add it to the app. You can also select and add multiple JPG files if you want to do it.

Step 4. When you see your JPG on the app interface, click on it and you will see a "+" (plus) sign at the lower-right corner of the image. Click on this sign and it will add the photo to the timeline.

Step 5. Once your JPG is added to the timeline, you can drag the corners to expand the duration of your final MP4 file. Then, click on the "File" menu at the top, select "Share", and choose "File" to convert and export your file.

Step 6. On the following screen, enter the name for your MP4 file at the top, fill in other metadata fields for your video file, and hit "Next". Then, choose the location where you want to save the converted MP4 file and the app will start converting your file.

Once the rendering is complete, you will find the MP4 file at your chosen path on your Mac. You can now play it in apps like VLC Media Player and QuickTime Player on your Mac.
How to Convert JPG to MP4 Online Free
With almost all kinds of apps going online, how can the conversion tools be left out? Many conversion tools have now gone online, letting you convert your files from one format to another all from your browsers. Since these tools are totally web-based, there is nothing you need to download or install on your computer to use them. All you need is a good web browser like Google Chrome or Firefox and you can start using these tools to convert your files.
To convert JPG to MP4, you have a good online tool available and it is called JPG to MP4 Online Convert. You can run it from any web browser on your computer and convert as many of your JPG files as you want to the MP4 format.
Pros:
- Convert single and multiple JPGs to MP4 at once
- Upload files from your computer, URL, Dropbox, and Google Drive
- Drag and drop support
- A plethora of customization options
- Directly download the MP4 file to your computer
Cons:
- Uploading and downloading files can take a good amount of time
- It does not work without the internet
How to Export MP4 from JPG Online:
Step 1. Open a new tab in your browser and head over to the JPG to the MP4 Conversion site.
Step 2. Once you are there on the site, you will find an option that says "Choose Files". Click on it to upload and add your JPG file for the conversion. Feel free to use other options to upload your files.

Step 3. Scroll down and you will find various options to configure for your output file. You are free to change these to whatever you like. For example, you can select an item from the "Choose a Preset" menu, and that will change the whole configuration for your file.
You can also crop your video if you want right on this screen. There are several options for you to play around with here on this screen.

Step 4. Click on the "Start conversion" button to start converting your JPG to MP4.

Step 5. When the file is converted, you have three options to get it to yourself. You can click on the "Cloud Upload" button to upload your converted file directly to your chosen cloud storage account. Clicking on "Download file as ZIP" will download the MP4 file in a compressed format on your computer. The "Download" button downloads the MP4 file to your computer.

Your converted MP4 file should be available in the Downloads folder on your computer.
Conclusion
If you have one or several JPG files lying around and you wish to convert your JPG to MP4, you can do it by using any of the aforementioned apps on your devices. Your files will be converted almost instantly and you will then be able to share them with whoever you like.
For Windows users, EaseUS Video Editor is your best choice. Apart from a converter, it is also an audio mixer software, which allows you to import and mix your favorite music like a pro. All your editing needs will be satisfied only if you use this JPG to MP4 converter.




