-
Jane is an experienced editor for EaseUS focused on tech blog writing. Familiar with all kinds of video editing and screen recording software on the market, she specializes in composing posts about recording and editing videos. All the topics she chooses are aimed at providing more instructive information to users.…Read full bio
-
![]()
Melissa Lee
Melissa is a sophisticated editor for EaseUS in tech blog writing. She is proficient in writing articles related to multimedia tools including screen recording, voice changing, video editing, and PDF file conversion. Also, she's starting to write blogs about data security, including articles about data recovery, disk partitioning, data backup, etc.…Read full bio -
Jean has been working as a professional website editor for quite a long time. Her articles focus on topics of computer backup, data security tips, data recovery, and disk partitioning. Also, she writes many guides and tutorials on PC hardware & software troubleshooting. She keeps two lovely parrots and likes making vlogs of pets. With experience in video recording and video editing, she starts writing blogs on multimedia topics now.…Read full bio
-
![]()
Gorilla
Gorilla joined EaseUS in 2022. As a smartphone lover, she stays on top of Android unlocking skills and iOS troubleshooting tips. In addition, she also devotes herself to data recovery and transfer issues.…Read full bio -
![]()
Jerry
"Hi readers, I hope you can read my articles with happiness and enjoy your multimedia world!"…Read full bio -
Larissa has rich experience in writing technical articles. After joining EaseUS, she frantically learned about data recovery, disk partitioning, data backup, multimedia, and other related knowledge. Now she is able to master the relevant content proficiently and write effective step-by-step guides on related issues.…Read full bio
-
![]()
Rel
Rel has always maintained a strong curiosity about the computer field and is committed to the research of the most efficient and practical computer problem solutions.…Read full bio -
Dawn Tang is a seasoned professional with a year-long record of crafting informative Backup & Recovery articles. Currently, she's channeling her expertise into the world of video editing software, embodying adaptability and a passion for mastering new digital domains.…Read full bio
-
![]()
Sasha
Sasha is a girl who enjoys researching various electronic products and is dedicated to helping readers solve a wide range of technology-related issues. On EaseUS, she excels at providing readers with concise solutions in audio and video editing.…Read full bio
Page Table of Contents
0 Views |
0 min read
Do you find a video file too large? Do you want to compress it to a smaller size so that you can store more files on your disk? If you do, you may need a video size reducer to help you. In this article, we introduce six effective video compressors to you. No matter what system you use, Windows, Android, or iOS, you can always find one tool that is compatible with your device to help you here. These tools are:
- Reduce Video File Size on Windows
- Reduce Video File Size on Mac
- Reduce Video File Size on Android
- Reduce Video File Size on iPhone
- Reduce Video File Size Online
Part 1. How to Reduce Video File Size on Windows 10/8.1/8/7
EaseUS Video Editor is a video editing software known for easy operation. It can help you do things like trim, cut, split, merge, rotate, mix video clips, apply stylish video effects, and accelerate/slow down your video speed. Moreover, this useful video editor offers you over 50 visual and transition effects, enables you to add a professional touch to your videos.
Except for reducing video file size quickly and easily, this application can also convert video, audio, and image file formats. For example, it can convert MP4 to AVI, convert JPG to GIF, convert MP2 to MP3, etc. To help you use this software, we prepared a tutorial below.
Step 1. Import video
Launch EaseUS Video Editor, select the correct aspect ratio and import your video by clicking "Import".

Step 2. Put the file to the timeline
Right-click the file, choose "Add to Project" to add the video to the timeline. You can also drag and drop the file to the timeline.

Step 3. Modify compression settings
Click the "Export" button, and you will see the "Output Settings" button, click it, then select a lower resolution or bitrate.

Step 4. Export video
Click the "Export" button to export and save your video. You also can select the video format you need here.
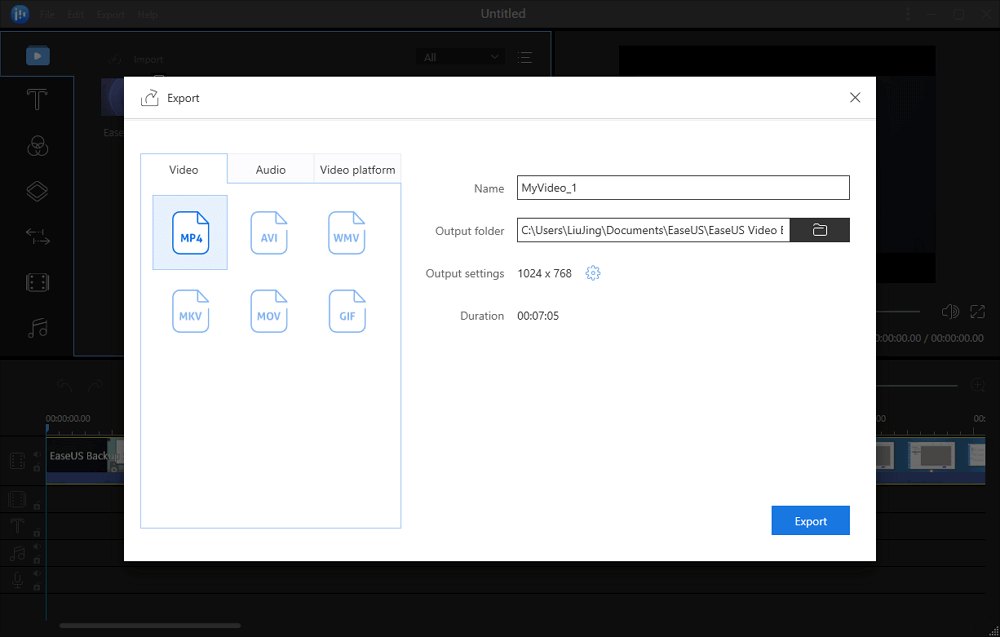
Part 2. Reduce Video File Size for Mac Users
Shotcut is a free and open video editor for Mac users. It supports hundreds of audio and video formats and codecs. There is no import required, which means native editing, plus multi-format timelines, resolutions, and frame rates within a project. The resolution it supports is up to 4k.
With this application, you can adjust the size of your video to the level that you want. No matter you want to reduce or expand a video file, this software will be helpful all the same. To help you make full use of this APP, we offer you the operation steps below.

Step 1. Click the "Open File" button to select a video file.
Step 2. Click "Export" to export the as the file format you like.
Step 3. Now you can change the resolution, aspect ratio, frame as you want.
Step 4. After choosing the file size you need, click "Export File" to save it to your device.
Part 3. Video File Size Reducer on Android
Video Dieter 2 lets you store all your videos at a smaller file size and share your full-length video via WhatsApp, Facebook, Telegram, and any messenger app. With this APP, you can set the video quality and resolution of the output video in a simple way, add your favorite songs to your videos. After editing a video, you can share your long-play videos from your phone with your family and friends.
Download address: https://play.google.com/store/apps/details?id=com.outplaylab.VideoDiet2
And of course, if you want to compress your video files without sacrificing video quality, this software will help you to do that. It helps to enlarge your device's disk space in a way. Note that it requires Android 4.3 and up. To help you operate this application, we listed the steps below.

Step 1. Open Video Dieter 2, click "Select A Video" to choose a video you want to reduce size.
Step 2. At the bottom of your screen, you can see the file size data, change it to the size you want.
Step 3. Click "Export" to save the downsized video.
Part 4. How to Reduce Video File Size on iPhone
Video Compress can compress a single video, multiple videos, or entire albums at one time on your device. When editing, you can customize the strength of compression (resolution and bitrate), preview to check the image quality of the compressed video and preview the disk space before and after compression.
Download address: https://apps.apple.com/us/app/video-compress-reduce-size-shrink-videos-entire-albums/id997699744
If you like, the app can also delete the original video for you (requires at least iOS 8) so that only the compressed videos will be kept. If you want the deleted videos back, you can go to the album "Recently Deleted". The following presets are available in this application: Full HD 1080p (1920x1080 Pixel); HD 720p (1280x720 Pixel); HD 540p (960x540 Pixel); 480p (640x480 Pixel); 360p (480x360 Pixel)

To make full use of this application, you may need to follow the steps below.
Step 1. Tap "+" to select a video that you want to compress.
Step 2. Choose a preset for your video. You can also adjust bitrate here.
Step 3. (Optional) You can choose to preview the video or click "Continue" to go to the next step.
Step 4. Export the video that has been downsized.
Part 5. Online Tools to Help You Reduce Video File Size
Since many people don't want to download any application to their device. We offer two practical online tools here to help you reduce a video file size.
Tool 1. Clideo
Clideo is capable of doing almost anything for you. You just need to upload your files to the appointed place, and it will set the best parameters to reduce its size for you. At the same time, it will try its best to keep quality as much as possible. Clideo works with any popular format like MP4, WMV, MOV, VOB, AVI, and with more rare ones as well, which means it can almost support every file format you may encounter.
Although it is an online video compressor, you don't have to worry about the security of your file. That's because you are the only one who has access to your files. All the communications are performed via secure channels. We prepared a tutorial here to help you use this online tool smoothly.

Step 1. Upload a video. Choose a file up to 500 MB for free from any of your devices: Android, iPhone, Mac, Windows. You can also select it from your Google Drive or Dropbox account.
Step 2. Compress the file. Wait a few moments while the tool is setting up the necessary parameters for your video.
Step 3. Save the result. Watch the preview to make sure everything is okay. If it's so, download the video back to your device, otherwise, go back to editing.
Tool 2. FreeConvert
FreeConvert.com is a free online file conversion tool to convert your files (image, video, document, and music) from one format to another. Choose a target format, and it will take you to the file upload page. Your files are instantly converted once you upload them to our servers. However, it is also an outstanding online file compressor.
This tool can help you compress MP4, AVI, MKV, or any other video files. There is no software to download or install. All your files are securely uploaded via HTTPS protocol and deleted from its servers automatically to ensure your privacy. When compressing a video, you can choose to compress video size by 40%, or you can choose to customize the file size.

Step 1. Click the "Choose Video" button to select your video file.
Step 2. Keep the default options or specify advanced options.
Step 3. Click on the "Compress Video" button to start compression.
Step 4. When the status changes to "Done", click the Download Video" button.
Conclusion
Although reducing video file size is a hot demand and many companies have made products that can meet this need, people still need to be careful when choosing one. The easiest way to pick a compressor is to choose based on the system your device is equipped with. For most Windows users, especially those who have no professional skills in the field of file compressing, we recommend you to download EaseUS Video Editor and use it to reduce video file size.




