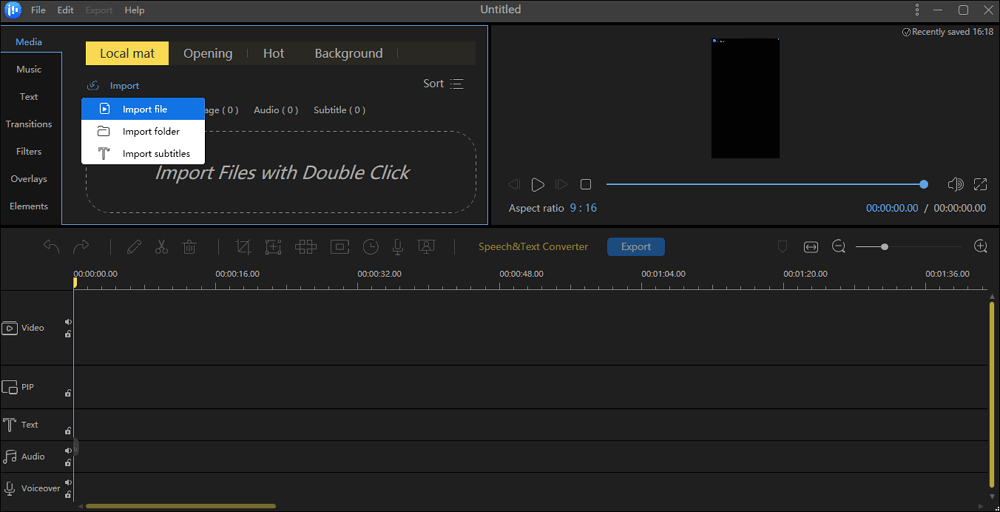-
Jane is an experienced editor for EaseUS focused on tech blog writing. Familiar with all kinds of video editing and screen recording software on the market, she specializes in composing posts about recording and editing videos. All the topics she chooses are aimed at providing more instructive information to users.…Read full bio
-
![]()
Melissa Lee
Melissa is a sophisticated editor for EaseUS in tech blog writing. She is proficient in writing articles related to multimedia tools including screen recording, voice changing, video editing, and PDF file conversion. Also, she's starting to write blogs about data security, including articles about data recovery, disk partitioning, data backup, etc.…Read full bio -
Jean has been working as a professional website editor for quite a long time. Her articles focus on topics of computer backup, data security tips, data recovery, and disk partitioning. Also, she writes many guides and tutorials on PC hardware & software troubleshooting. She keeps two lovely parrots and likes making vlogs of pets. With experience in video recording and video editing, she starts writing blogs on multimedia topics now.…Read full bio
-
![]()
Gorilla
Gorilla joined EaseUS in 2022. As a smartphone lover, she stays on top of Android unlocking skills and iOS troubleshooting tips. In addition, she also devotes herself to data recovery and transfer issues.…Read full bio -
![]()
Jerry
"Hi readers, I hope you can read my articles with happiness and enjoy your multimedia world!"…Read full bio -
Larissa has rich experience in writing technical articles. After joining EaseUS, she frantically learned about data recovery, disk partitioning, data backup, multimedia, and other related knowledge. Now she is able to master the relevant content proficiently and write effective step-by-step guides on related issues.…Read full bio
-
![]()
Rel
Rel has always maintained a strong curiosity about the computer field and is committed to the research of the most efficient and practical computer problem solutions.…Read full bio -
Dawn Tang is a seasoned professional with a year-long record of crafting informative Backup & Recovery articles. Currently, she's channeling her expertise into the world of video editing software, embodying adaptability and a passion for mastering new digital domains.…Read full bio
-
![]()
Sasha
Sasha is a girl who enjoys researching various electronic products and is dedicated to helping readers solve a wide range of technology-related issues. On EaseUS, she excels at providing readers with concise solutions in audio and video editing.…Read full bio
Page Table of Contents
0 Views |
0 min read
Many times when we shoot a video, we do it in the wrong orientation. Meaning if you watch that video keeping your device in Portrait mode, the video will automatically turn into vertical mode and vice versa. It happens because of the phone, or the recording device was held incorrectly. In this post, we will share how you can change video orientation with Video Rotating Software.
How Do You Rotate or Change A Video Orientation?
It is rather easy to change the rotation of any video. Most of the software can do it; then, there are online tools. The software or application installed on your device is going to be easy, as there will be no limitation on the size of the video. These days we shoot in high resolution, which increases the size. Secondly, there are tools available on our computer which can do that. We will share all those along with professional software that does a lot more than just rotating videos.
How to Change Video Orientation with Video Rotating Software
1. EaseUS Video Editor
If you are looking for a versatile video editor that can also change video direction, then you are going to love the EaseUS Video Editor. It can change video orientation by 90, 180, 270, 360 degrees.
The software offers video editing tools, edit audio, add background music. All this can be done by using the easy-to-use interface, which is perfect for beginners.
You can use its set of 300+ free visual and audio effects to make a cinematic video. They come in the form of text, filters, overlays, transitions, elements, and music. You can place videos and effects in parallel (non-linear) to create a professional video by combining the effects and timing.
Highlights
- Offers a Speech and Text converter to create scripts and voice-over to add your voice after you have shot the video
- The Mosaic and Frame feature allows you to hide part of the video for privacy
- Export videos in the form of audio, video, and upload to social media such as Facebook and YouTube
- Make images pop by changing contrast, saturation, highlight, etc.
- Support H.264 format, which takes considerably less space compared to MP4
How to Change Video Orientation with EaseUS Video Editing Software
Step 1. Import Video
Launch EaseUS Video Editor. On the main screen, import the media file by clicking "Import" or drag the video into this tool.
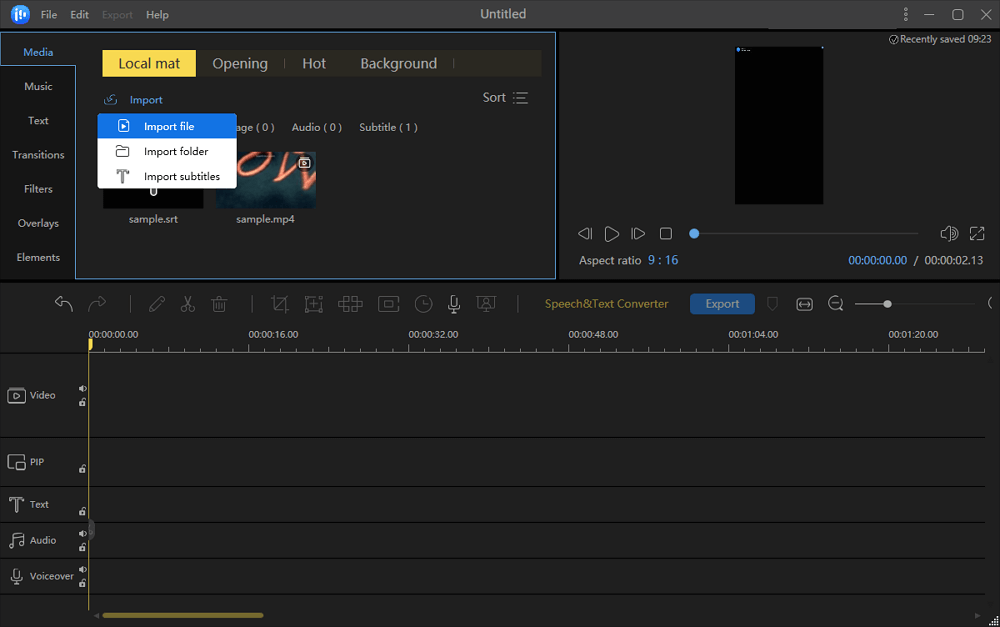
Step 2. Edit the Video
Click the blue "+" button to make the video show in the timeline. Then, right click the video and hit "Edit".
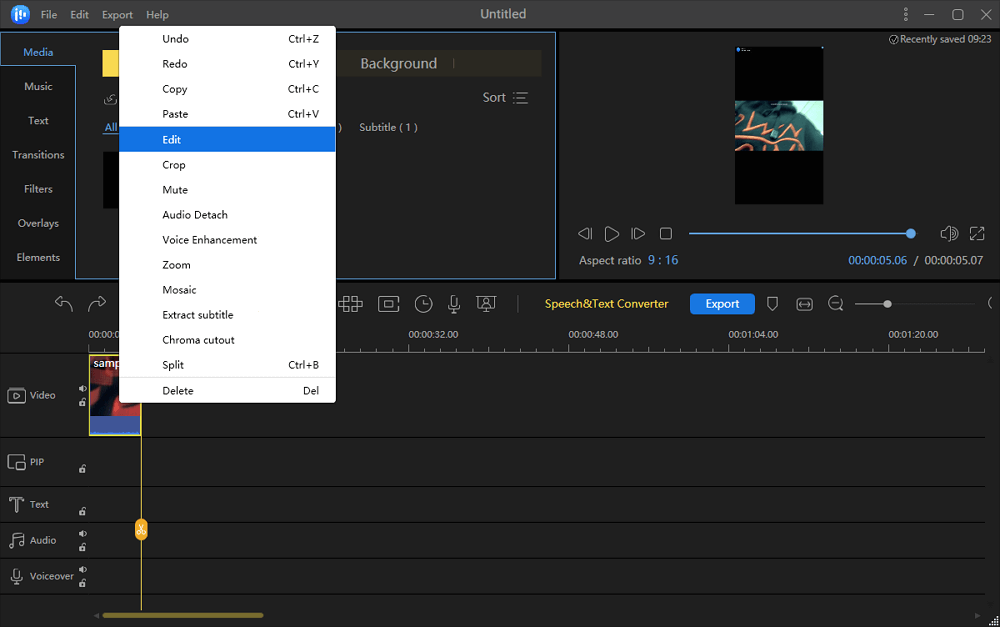
Step 3. Rotate the Video
Now, you see the Rotate function, and you can choose from several options for rotating videos. For example, rotate the video to 90 anticlockwise. Then, click "OK" to ensure the rotating effect. After that, hit "Export" to save the video.
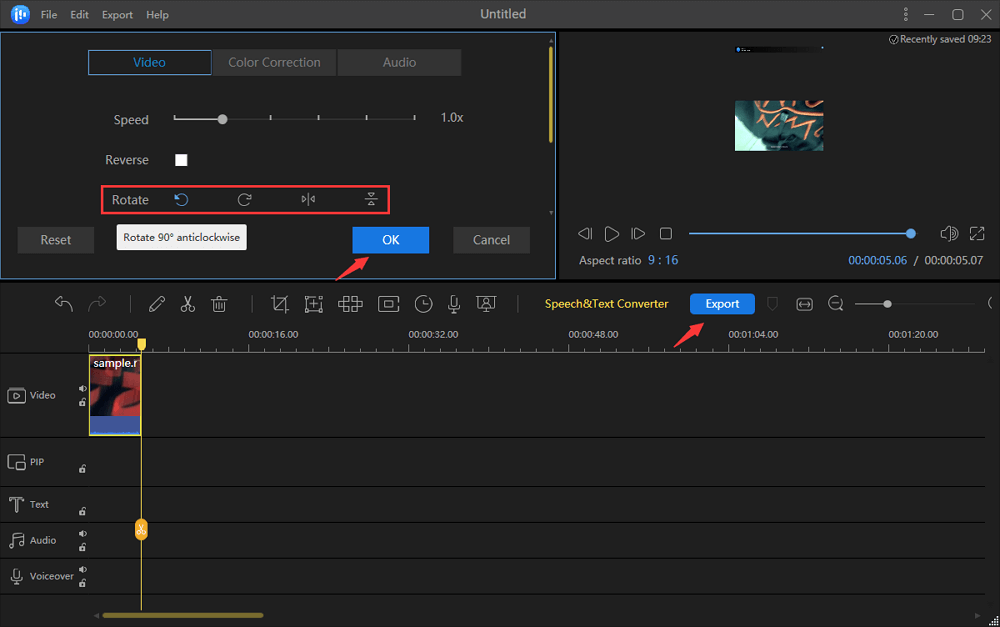
Step 4. Export the Video
After clicking "Export", you will see a new window. Then, you can apply functions like choosing the video format, quality, duration, etc. Finally, select "Export".
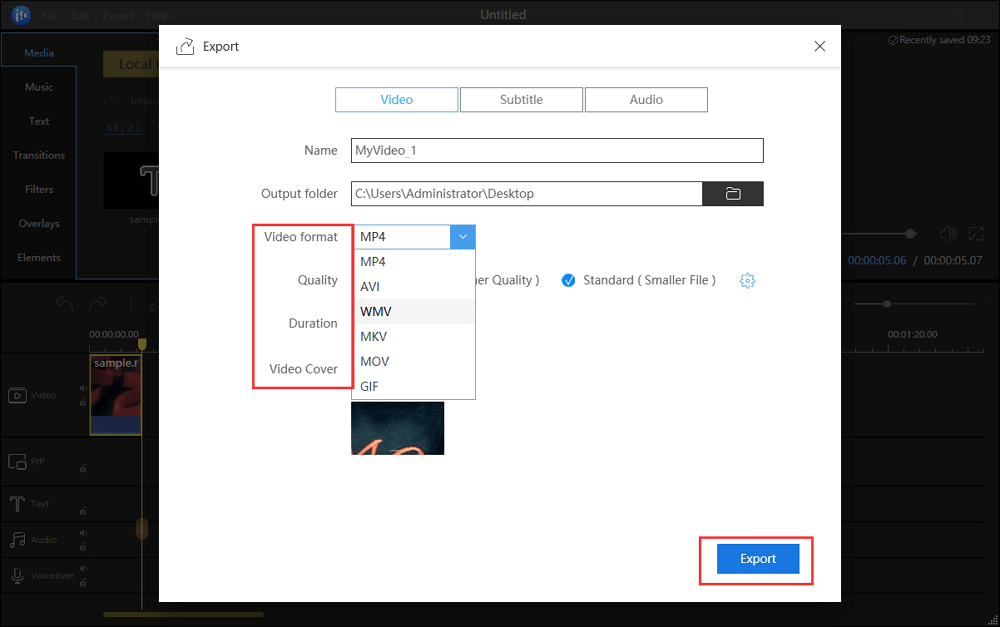
Download Link: https://multimedia.easeus.com/video-editor/index.html
2. Windows 10 Photos App
This native app for Windows 10 offers both video and photo editing features. As a video editor, you can trim, split, rotate, add text, change speed, add filters, and more.
When it comes to advanced features, you can add camera motion and 3D effects. The later is interesting, especially if you are creating kids' projects. You can add 3D objects such as animals, insects, cars, vehicles, and more.
Highlights
- Add 3D objects (animals, insects, cars) from Microsoft 3D Library or add yours
- Add custom audio for voice-overs
- Remove or Hide Black Bars
- Offers Themes which you can apply on all videos. They include music effects and transitions
How to Change Video Orientation with Windows 10 Photos Apps
Step 1. Add Video and Images
Open the software, and then click on the plus icon to add video and images. You can either import from the PC or web or your collection. Bing powers the web search.
Step 2. Change video direction
Drag and drop the video in the timeline, and then you can choose to change video orientation depending on two conditions
- If the complete video was shot in the wrong angle, then you can select the video and click on the rotate icon available above the timeline.
- If only part of the video is incorrect, then the first split to separate the part from the main video, and then rotate it.

Step 3. Get the right angle
Every time you click on it, it will rotate to the right by 90 degrees. Repeat until you get it right. It's a drawback that there is no way to enter an angle, which means if the video were shot at an angle (40 degrees or 70 degrees), it would still look tilted.
Download Link: The app comes preinstalled on Windows 10 PCs. You can search the Start menu to find it.
3. iMovie
If you have MacBook, this video editor from Apple is free to use. It is one of that editor software that can help you create some awesome trailers for upcoming videos. The editor also allows you to rotate videos, but it is a little cumbersome. But, before we start with the tutorial, let's take a quick look at some of the features.
Highlights
- Apply cinematic effects to the selected clips
- It supports green screen backgrounds
- Picture-in-picture mode
- Templates for trailers and movies but it is limited compared to others
- Best for basic editing and suitable for beginners and amateurs
- Supports 4K videos
How to Change Video Orientation with iMovie
Step 1. Import and Split Videos
You must perform some basic operations, like cutting and splitting videos before rotating videos. It will make sure you know clearly which part of the video needs rotation. Many times, you might have done that accidentally when recording from a phone, and hence it is a good idea to identify them.
Step 2. Change Video Orientation

Select the clip, and then click on the Crop icon located on the top of the video preview. It will then reveal finer options such as Style and Rotate. Click on the icon, which points to left to rotate left and right to rotate right. If you want to rotate by more than 90 degrees, you will have to click it twice.
To save, click on the crop button again, and to undo any changes, click on Reset or Reset All button. The preview will give you a clear idea of how the changes will reflect in the final video.
Download Link: https://apps.apple.com/us/app/imovie/id377298193
4. QuickTime Player
It is the default player for macOS, which also offers basic editing features such as rotate, flip, trim cut, copy, paste, and delete video files. It can handle one video at a time and doesn't offer any special features to customize the videos further.
You can either use the menu or the keyboard shortcuts for all the operations and like for any other editor, make sure to clip parts of video before changing the orientation.
How to Change Video Orientation with QuickTime Player
Step 1. Open Video in QuickTime
Double click on the video you want to edit, and it will open the QuickTime Player on macOS. If it's not the default, then you can right-click and choose to open in it.
Step 2. Edit and change rotation

Select the video clip and click on Edit, and you have the option to Rotate Left, Rotate Right, Flip Horizontal, and Flip Vertical. Depending on the requirement, select any of them.
Once you are done, click on the close icon, and it will prompt you to save the video. So, the original video will remain as is, and you will have a new copy.
QuickTime editor is a paid feature on Windows. So only if you pay for it, you can edit videos using that. On macOS, it is free.
Download Link: https://support.apple.com/downloads/quicktime
5. Rotate Video
If all you want is to rotate a video in any direction, and do not wish to install software, then we have two online tools to recommend.
Rotate video is an online video orientation rotator that can take a file of a maximum of 16MB. That's too less at these times, but that's a standard limit for most of the online tools.
Highlights
- Supports various output formats which include mpg, mpeg, mp4, avi, flv, mov, m2v, mkv, m4v, 3gp, wmv
- You can download videos in MKV, MP4, and MV4 formats only
- Videos from online sources like Dropbox works
How to Change Video Orientation with Rotate Video
Step 1. Upload Video
You can either choose to upload a video from your computer or add a link. The link to file should be such that the website should be able to download. It doesn't work with YouTube videos.
Step 2. Change Orientation

Next, select the Output format, Encoding, and rotation direction. Then click on the Start button to rotate the videos. Once the conversion is complete, you can download the video on your computer.
Download Link: https://www.rotatevideo.org/
6. Clideo Video Rotator
If you want a better online tool where you can upload large size videos, checkout Clideo. You can upload videos up to 500 MB and then rotate and change orientation. Since it's a simple video rotating service, there are no extra features like editing video or adding any additional effects.
Highlights
- Large size video up to 500 Mb can be rotated online
- Supports various output formats
- Videos from online sources like Google Drive works
How to Change Video Orientation with Clideo
Step 1. Upload a Video
You can upload a video from the phone, computer Google Drive or Dropbox. The tool allows you to upload files up to 500 MB for free.
Step 2. Select rotation degree for the video

Next, you can choose to rotate and flip video in any direction. Use the big rotate buttons to change it. Make sure to select a format before clicking on the rotate button.
Step 3. Download the video
Once done, you can then download on your computer or save it on Google Drive or Dropbox.
Download Link: https://clideo.com/rotate-video
Conclusion
Looking at all those features, if you are looking for a professional video editor for Windows which comes with easy to use interface, and still offers features that can create cinematic videos, EaseUS video editor is a perfect tool.
While most of the tools these days, even on the phone, can rotate videos, but if you want features like animations, effects, transitions, speech to text, and more, then EaseUS should be your choice. There are tons of output formats, including audio, and the option to upload directly to video streaming websites.