-
Jane is an experienced editor for EaseUS focused on tech blog writing. Familiar with all kinds of video editing and screen recording software on the market, she specializes in composing posts about recording and editing videos. All the topics she chooses are aimed at providing more instructive information to users.…Read full bio
-
![]()
Melissa Lee
Melissa is a sophisticated editor for EaseUS in tech blog writing. She is proficient in writing articles related to multimedia tools including screen recording, voice changing, video editing, and PDF file conversion. Also, she's starting to write blogs about data security, including articles about data recovery, disk partitioning, data backup, etc.…Read full bio -
Jean has been working as a professional website editor for quite a long time. Her articles focus on topics of computer backup, data security tips, data recovery, and disk partitioning. Also, she writes many guides and tutorials on PC hardware & software troubleshooting. She keeps two lovely parrots and likes making vlogs of pets. With experience in video recording and video editing, she starts writing blogs on multimedia topics now.…Read full bio
-
![]()
Gorilla
Gorilla joined EaseUS in 2022. As a smartphone lover, she stays on top of Android unlocking skills and iOS troubleshooting tips. In addition, she also devotes herself to data recovery and transfer issues.…Read full bio -
![]()
Jerry
"Hi readers, I hope you can read my articles with happiness and enjoy your multimedia world!"…Read full bio -
Larissa has rich experience in writing technical articles. After joining EaseUS, she frantically learned about data recovery, disk partitioning, data backup, multimedia, and other related knowledge. Now she is able to master the relevant content proficiently and write effective step-by-step guides on related issues.…Read full bio
-
![]()
Rel
Rel has always maintained a strong curiosity about the computer field and is committed to the research of the most efficient and practical computer problem solutions.…Read full bio -
Dawn Tang is a seasoned professional with a year-long record of crafting informative Backup & Recovery articles. Currently, she's channeling her expertise into the world of video editing software, embodying adaptability and a passion for mastering new digital domains.…Read full bio
-
![]()
Sasha
Sasha is a girl who enjoys researching various electronic products and is dedicated to helping readers solve a wide range of technology-related issues. On EaseUS, she excels at providing readers with concise solutions in audio and video editing.…Read full bio
Page Table of Contents
0 Views |
0 min read
Music is an undeniably sonic experience, but that doesn't mean you can't make it a little visual as well. You can, for instance, add an image to MP3 files so that you have something to look at while you listen to a track. By adding an image to an MP3 file, you can then share the track online on social media and your friends will be able to enjoy the music and album art in their timelines.
There will be kinds of situations where you need to add image to MP3, but you need to have the right tool to get the job done – and that's what we're going to take a look at here. This article will show you how to add images to MP3 on Windows, Mac, and online easily and quickly. so, with no further delay, let's dive in a get started!
Learn More: Top 5 Free Ways to Add Picture to Wav File Easily
How to Add Image to MP3 on Windows 10
Windows is by far the most popular and commonly used operating system, so we'll start by taking a look at the options that are available to you on your PC. You will be pleased to see that adding images to MP3 is surprisingly easy, and you can get some spectacular results with very little effort.
1. EaseUS Video Editor
EaseUS Video Editor is a feature-packed video editing software that is perfect for all manner of video editing tasks, including combining images and audio. The beauty of the program is that you can make things as simple or as complicated as you want. You may want to create a quick project that does nothing more than adding an image directly to an MP3 file, but you may also like the idea of creating a lengthier photo slideshow or to experiment with special effects. Here's how to get started:
Step 1. Download and launch EaseUS Video Editor, then, select the aspect ratio to create a new project. The next step is to import the images and the audio. The editor supports all audio formats so it can accept WAV, MP3, and other formats.
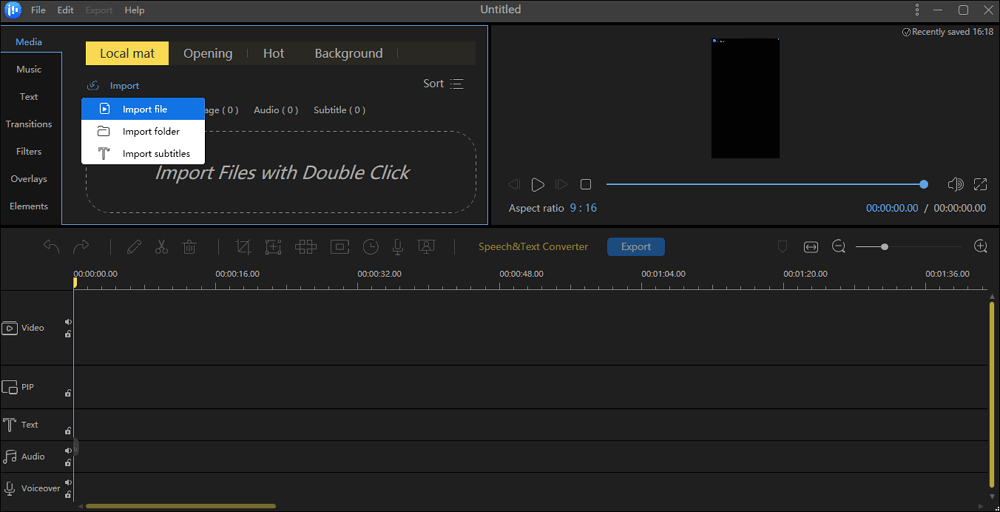
Step 2. Right-click the image and audio to add them to the timeline, and they will be placed on different tracks. It's also possible to add them to the project by dragging and dropping them.
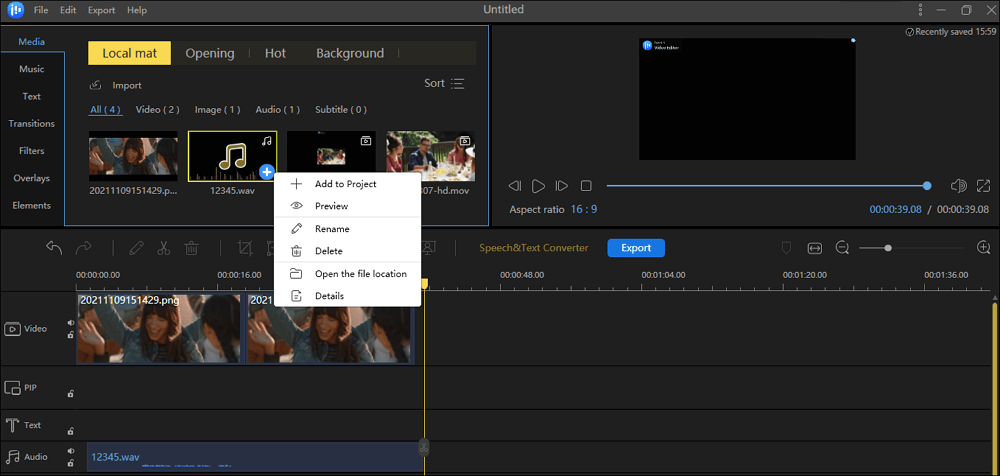
Step 3. If you want to edit the image or audio file, double-click the file on the track. There are many available editing tools, such as cutting, splitting, etc. And this software offers you many effects that can be applied to your files.
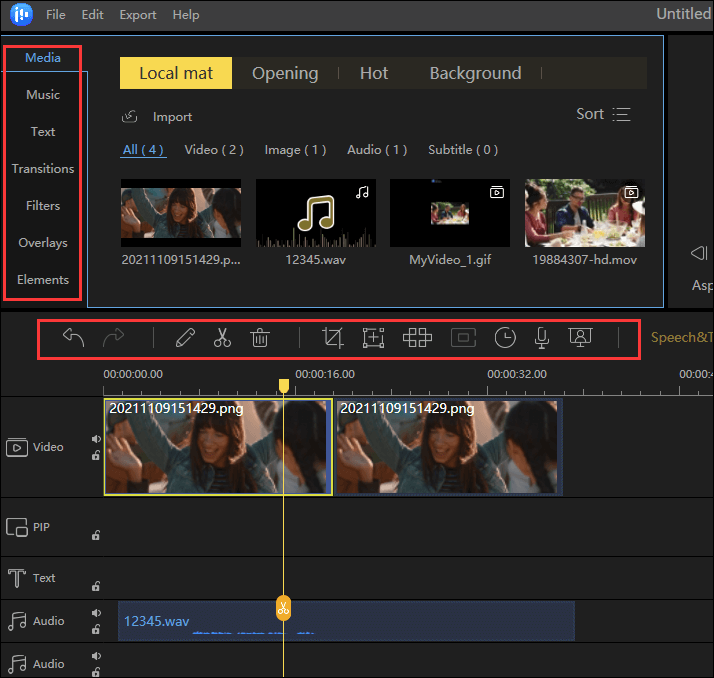
Step 4. After editing, click on the "Export" button to save the audio with images as a video file. Choose a video format as the output format. There is a "Video Cover" option for you to select a cover image for your video. Don't forget to adjust other settings, such as video quality, file name, and output folder.
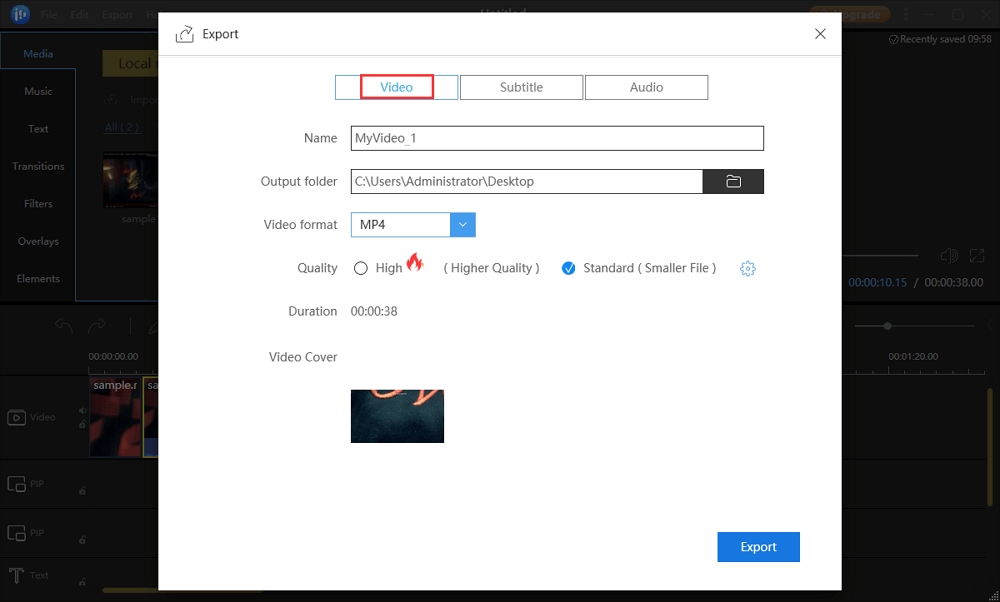
2. Windows 10 Photos App
You may be surprised to learn that Windows 10 also features a built-in tool that can be used to add images to MP3 – or vice versa if you prefer to look at it that way. While the Photos app is primarily used for simply viewing the photos you have stored on your hard drive, it can also be used in creative projects. You'll find the app in the Start menu – just perform a quick search if you can't see it straight away – and in a few steps you can add an image to an MP3.
Step 1. Launch the Photos app and click the Video Editor tab to the upper left of the window. Click the Create video project button and enter a name for your project.

Step 2. You'll need to select the image or images you want to use, so click the Add button to select one or more images.

Step 3. Drag your image from the Project library to the timeline at the bottom of the screen; you may want to adjust the time the image is displayed for by clicking the Duration button – this enables you to match the length of the track you choose. Now click the Custom audio button at the top right.

Step 4. Click the Add the audio file button, select a track you would like to add, and click Done.

Step 5. When you're happy with the results, click Finish video and choose the quality at which the file should be saved before clicking Export.

How to Add Image to MP3 on Mac
If you're using macOS rather than Windows, there are still other tools you can use. Here are two that are noteworthy for Mac fans.
1. OpenShot
OpenShot is actually a cross-platform tool, and it is available not only for macOS but also for Windows and Linux. Pleasingly, the software is very simple to use, and you can add an image to an MP3 in just a few steps.

Step 1. Start by importing images and audio into the app by clicking the "+" toolbar button.
Step 2. Drag the two files to two separate tracks in the timeline at the bottom of the screen, and resize the block representing the image so it is the same length as the audio track.
Step 3. You can then export the project as a video file by clicking the red dot button in the toolbar.
Download address: https://www.openshot.org/
2. iMovie
Windows may have the built-in Photo app, but you'll have to download Apple free iMovie app if you want to use it to add images to MP3s in macOS. With the app downloaded and installed, you can check the following steps to add image to MP3 with ease on your Mac.

Step 1. Import the music and images files you want to work with. You can then drag each image to the timeline and add transition effects if you prefer.
Step 2. You can then drag and drop your MP3 onto the timeline to add it as background music. Here, you may need to trim the audio or adjust how long individual images are displayed to get sound and visuals to match up.
Step 3. Once done, Your project can then be exported and shared via whatever medium you want.
Download address: https://apps.apple.com/app/imovie/id408981434
How to Add Image to MP3 Online
Of course, you may like the idea of using an online tool to add an image to MP3 files. The sheer number of services that are now available in the cloud means that even this task is one that can be achieved online quickly, easily, and – importantly – for free. In fact, there is more than one online tool available that can be used to combine images and MP3s, so we have highlighted two of the very best.
1. Clideo Video Maker
Clideo Video Maker is a cloud-based video editor that can be used to work with files you upload, or those that are already stored online in Google Drive or Dropbox, or any online file that you have a URL for.

Pros:
- Works with files already stored online
- Free of charge
- Great range of support file formats
- No need to sign up for an account
Cons:
- Files have to be uploaded in a specific order
- A little fiddly to use
- Can take a while to upload music
Step 1. Adding one or more photos you want, and these can be arranged on a timeline much like with offline software. You can specify how long photos should be displayed for, opt to fade or cut between images,
Step 2. Add an audio track to play while they are displayed. Audio can be trimmed if it is too long, and you can choose the video format you would like to save in using the menu at the bottom of the screen before.
Step 3. Export your project by clicking the Create button.
Try: https://clideo.com/video-maker
2. Kizoa
Kizoa is a versatile video editor that can be used in a number of ways, including adding images to MP3s. You can add multiple images to your project and then drag them to a readymade position in the timeline at the bottom of the screen, and add transition effect by dragging previews from the Transitions tab to the T boxes between images. Upload an MP3 to via the Music tab and you'll be given the option of adding the track to your movie. Click the Save button and you can choose to either download it to your computer to share to Facebook or via email. If you opt to download, you can choose from various video formats and configure settings for each.

Pros:
- Available in multiple languages
- Including options for online sharing
- Numerous templates available to get you started
Cons:
- Videos made with a free account have a watermark
- You are encouraged to upgrade to a paid account
- Free accounts have limited video quality
Try: https://www.kizoa.com/Video-Editor
Conclusion
There are many reasons why you might want to add an image to an MP3 and, as we have shown, there are numerous ways you can tackle it. Because of the range of options and the versatile approach, EaseUS Video Editor is by far the best tool for the job, offering you far more options and greater control than any other. Now... go and get creative!




