-
Jane is an experienced editor for EaseUS focused on tech blog writing. Familiar with all kinds of video editing and screen recording software on the market, she specializes in composing posts about recording and editing videos. All the topics she chooses are aimed at providing more instructive information to users.…Read full bio
-
![]()
Melissa Lee
Melissa is a sophisticated editor for EaseUS in tech blog writing. She is proficient in writing articles related to multimedia tools including screen recording, voice changing, video editing, and PDF file conversion. Also, she's starting to write blogs about data security, including articles about data recovery, disk partitioning, data backup, etc.…Read full bio -
Jean has been working as a professional website editor for quite a long time. Her articles focus on topics of computer backup, data security tips, data recovery, and disk partitioning. Also, she writes many guides and tutorials on PC hardware & software troubleshooting. She keeps two lovely parrots and likes making vlogs of pets. With experience in video recording and video editing, she starts writing blogs on multimedia topics now.…Read full bio
-
![]()
Gorilla
Gorilla joined EaseUS in 2022. As a smartphone lover, she stays on top of Android unlocking skills and iOS troubleshooting tips. In addition, she also devotes herself to data recovery and transfer issues.…Read full bio -
![]()
Jerry
"Hi readers, I hope you can read my articles with happiness and enjoy your multimedia world!"…Read full bio -
Larissa has rich experience in writing technical articles. After joining EaseUS, she frantically learned about data recovery, disk partitioning, data backup, multimedia, and other related knowledge. Now she is able to master the relevant content proficiently and write effective step-by-step guides on related issues.…Read full bio
-
![]()
Rel
Rel has always maintained a strong curiosity about the computer field and is committed to the research of the most efficient and practical computer problem solutions.…Read full bio -
Dawn Tang is a seasoned professional with a year-long record of crafting informative Backup & Recovery articles. Currently, she's channeling her expertise into the world of video editing software, embodying adaptability and a passion for mastering new digital domains.…Read full bio
-
![]()
Sasha
Sasha is a girl who enjoys researching various electronic products and is dedicated to helping readers solve a wide range of technology-related issues. On EaseUS, she excels at providing readers with concise solutions in audio and video editing.…Read full bio
Page Table of Contents
0 Views |
0 min read
If you are skilled at gaming, you will probably want to share some of your gameplay clips in the form of montages with your friends and viewers. So, first of all, you need to enhance your gaming montages by editing them. But which one is the best montage editing software?
This post will show you the best video montage maker and show you how to make a video montage. So create your own gaming montage now!
Top 13 BEST gaming montage editor software in 2021
01
02
Mobile/Online:
How to Make a Gaming Montage on Windows 10/8/7 with EaseUS Video Editor
Windows users do not need to look further for a good gaming montage video editor. EaseUS Video Editor is one of the best tools you can use to produce amazing gaming montages on your Windows computer. This video editing software for PC allows you to refine your existing gaming montages, clear their audio, split them into various parts, and add some fancy stuff to make them better. You can add a ton of things to your montages using this software on your Windows PC.
EaseUS Video Editor
- Crop, cut, rotate, split, and merge videos
- Add background music, filters, and transitions to your montages
- Support importing and adding subtitle files to gaming video directly
- Export videos in various formats
- Allow exporting subtitles separately
How to Make a Goog Gaming Montage Video on PC:
Step 1. Import Videos and Add to Timeline
Download and launch EaseUS Video Editor, select the aspect ratio. Then you can then drag and drop files into the media section. Next, add the files in the timeline.
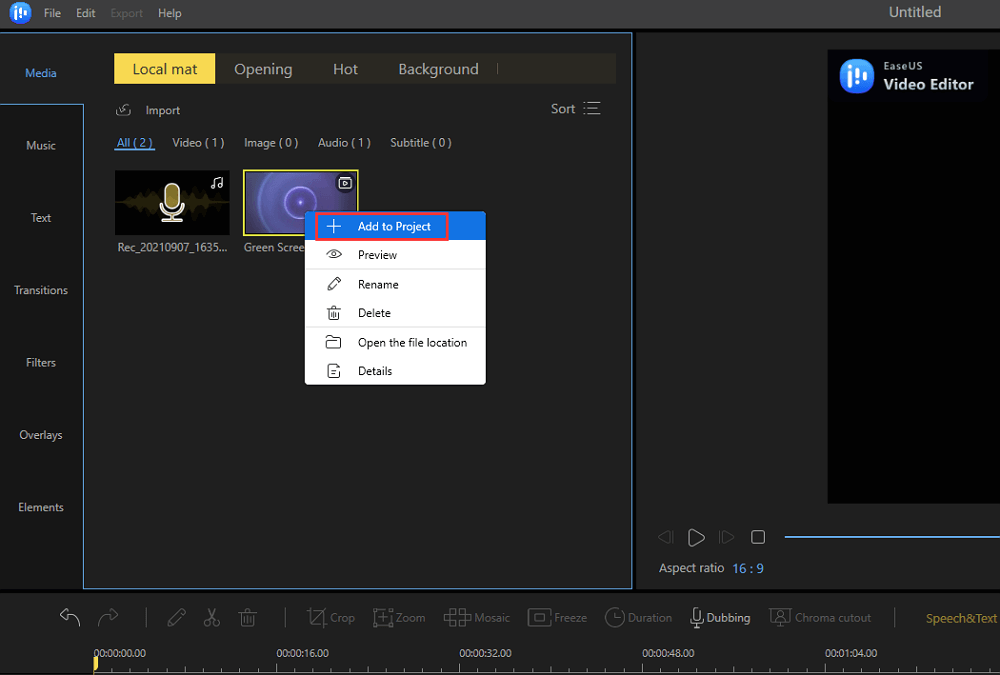
Step 2. Add Montage Effect
After you import videos, audios, and photos, you may see a lot of buttons on the left side of the main screen, such as Text, Filters, Overlays, and so on. Choose your needs and add them to your video.
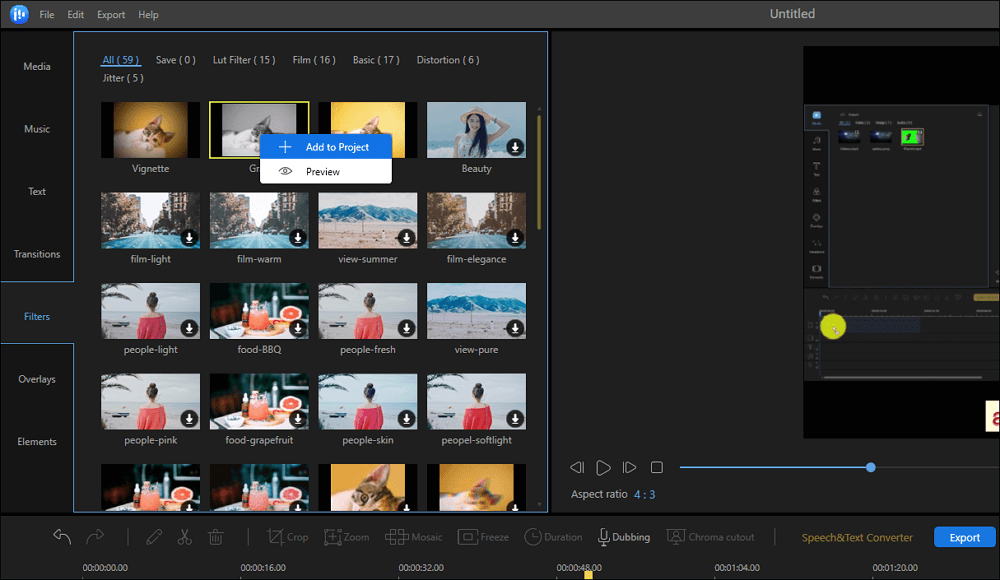
Step 3. Export Video
Click the Export button to save your edit montage gaming video. Here you can select the output format, quality, location, and video cover flexibly as you like.
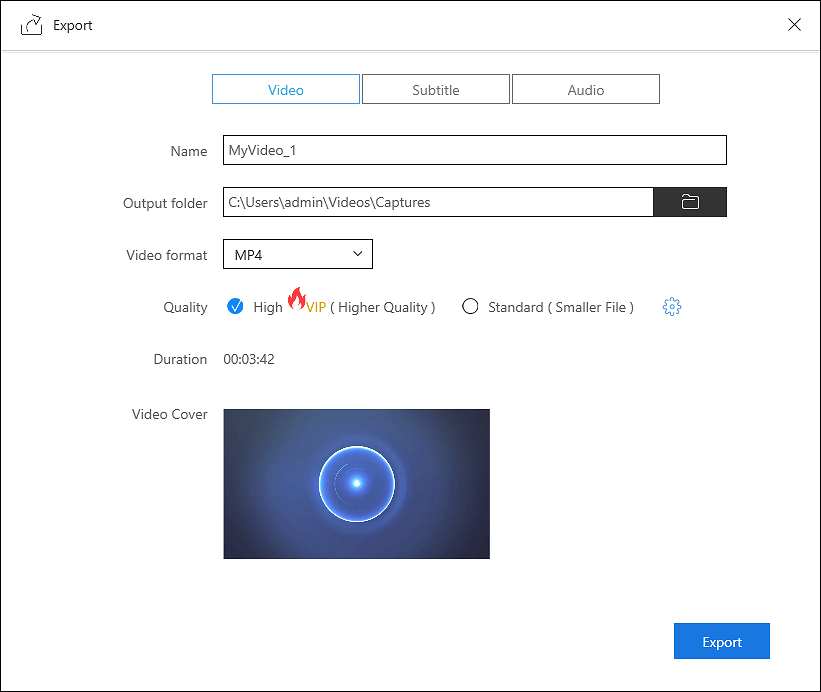
Best Gaming Montage Maker Free Download
Apart from EaseUS montage video editor, there are lots of other gaming montage editing software available on the market. So, in the following, we are glad to share with you some best montage editing software, which can run on Windows, Mac, iPhone, and Android perfectly.
#Video Editor for Windows
Applies to Windows
If you are running the Windows 10 operating system on your computer, you have something called a video editor already built into your operating system.
This is an inbuilt gaming montage editor, which can be used to edit your gaming montages without having to install any third-party items. It is not a fully-featured video editor but contains many options to help you perform basic editing on your gaming montages. For example, you can add things like text and various effects with this tool to your montage videos.

Pros:
- Extremely easy-to-use interface
- No need to download or install anything
- Perfect for basic video editing
Cons:
- A limited number of features
- Work on Windows 10 only
How to Make Montage with Video Editor for Windows:
Step 1. Launch Video editor on your PC, click on "New video project," and hit "Add" to add your gaming montage to the app.
Step 2. Right-click on your montage and choose "Place in the storyboard" to add it to the timeline for editing.
Step 3. Once the montage is in the timeline, you can add various items to it. For instance, if you want to add text, click on the "Text" option, and it will let you do it.
Step 4. Click on the "3D effects" option if you want to add some three-dimensional effects to your montage. You can then click on the Finish video button to save the montage to your PC.
#iMovie
Applies to Mac
No matter what version of macOS you run on your Mac, iMovie should be your main and preferred video editor for the montage. It has been available for both iOS and Mac devices for a long time, and it is an excellent tool to edit videos on your Mac computer.
It allows you to edit your videos in many different ways on your machine. From adding text to your videos to splitting them into multiple clips, you can do that all from within the iMovie app on your Mac machine.

Pros:
- Elegant user interface
- All the options are easy to access
- Support many video formats
Cons:
- No advanced-level video effects
- Occasional crashes
Method of Making a Video Montage with iMovie:
Step 1. Launch iMovie on your Mac and start a new "Movie" project.
Step 2. Click on the "File" menu at the top, choose "Import Media," and add your montages. Then, drag them over to the timeline for editing.
Step 3. To speed up your gaming montage, click on the speedometer icon above the video preview and adjust the speed for your file.
Step 4. To adjust color levels, click on the color levels icon at the top, and you will be able to adjust the colors for your montage.
You can then save the montage by going to "File > Share > File." This way, you will have created a nicer version of your original gaming montage.
#Shotcut
Applies to Windows and Mac
This is a feature-loaded yet completely free and open-source game montage maker. You can use the app on multiple platforms and edit your gaming montages easily. This app comes with both video and audio editing features so that you are covered for both.
In video editing, you have features like support for various image and video formats, accurate editing, webcam features, and so on. In audio editing, you have a spectrum analyzer, audio filters, and a tone generator.

Pros:
- Fully-fledged gaming montage editor
- Edit videos with a native timeline
- No need for a separate audio editor
Cons:
- Irregular updates
Method of Making a Video Montage with Shotcut:
Step 1. Launch the app and click on "Open File" to add your gaming montage to the app.
Step 2. Once the montage is added, select your video on the track at the bottom, and you can start editing it. To split the montage, place the playhead to cut and choose the "Split" option.
Step 3. If you want to add some music to your montage, import the music file by clicking on "Open File." Then, right-click on your track and choose "Add Audio Track" to add your file there.
Lastly, you can click on "Save" to save your edited gaming montage to your Mac's storage.
#Movavi Video Editor
Applies to Windows and Mac
Movavi Video Editor is an intuitive free montage editing software for pc with a user-friendly interface. This app provides a lot of video editing tools that you easily use them. If you are a beginner, congratulations, this video software is the best one for you. You can use this app to add text, add transition effects, add music, add zoom-in functions, and other more features to create your video.
If you want to make a montage video, you may have a try.

Pros:
- Support screen resolution up to 4K
- Modern user interface and easier navigation
Cons:
- A bit expensive
- Limited features in the free trial version
How to Make a Video Game Montage with Movavi Video Editor:
Step 1. Click Add Media Files to choose the videos, photoshoots, and audio, import them into your timeline.
Step 2. With the help of Movavi Video Editor, you can make your montage video in different ways. For example, you can add filters, add transitions effects, add titles, split videos, and so on.
Step 3. Click the Export button. You can share your movie in any popular format. When you have chosen your desired option, press Start to save your video.
#VideoStudio
Applies to Windows
VideoStudio is an excellentgaming montage editor. Using these editing tools it provides, you can add text, add background music, add filters, crop, and edit video.
These editing tools can satisfy most of your needs. This software ranks high with its excellent montage templates and effects. With these editing functions and montage templates, you can make a perfect montage video, whether you are a beginner or not.

Pros:
- Support a wide selection of video-creation tools with a clear and brief interface
- Support multi-cam editing with HTML5 video page creation
- Support the stop-motion tool with more than 2000 filters and effects
Cons:
- Only support Windows OS
The Way to Use Montage Creator:
Step 1. Select a template you like and pressing Play, then add your media content.
Step 2. Click on the green plus button or drag and drop your media into the panel on the right. You can rearrange the order by dragging your media within the library menu. To customize a title in your video, click marked with a purple bar the Edit Title button. Here you can change the font style and text.
Click on the settings icon to the far right of the screen. You can customize or add music and other background audio tracks here and select whether to enable pan and zoom to your photos or video.
Step 3. Click the Share Movie button, and you can save to popular formats, upload, and share it online via your website, blog, email, YouTube, Facebook, Instagram, Twitter, and other social media sites.
#YouCut
Applies to Android
YouCut is one of the popular montage video editing apps for Android devices. It gives you all that you need. Right from where you load your video into the app to finally save it to your device, everything has been designed smartly so you can get it done more in less amount of time.
In a word, it has all the bells and whistles you come to expect from a gaming montage editor app.

Pros:
- Clean and user-friendly interface
- Almost all video editing tools are included
- No watermark is added to your videos
Cons:
- Not support muting the audio for your video file
- Too many options are confusing
How to Make a Montage with YouCut:
Step 1. Launch the app and tap on the "+" (plus) sign to add your gaming montage video to the app.
Step 2. If you want to remove certain parts from your montage, tap on the "Trim" option, and it will let you trim your video.
Step 3. To customize the speed at which your video plays, tap on the "Speed" option, and you can slow down or speed up your montage video.
Step 4. Tap on the "Stickers" option to add some fancy stickers to your gaming montage. Finally, hit "Save" at the top to save your gaming montage to your Android phone's memory.
#InShot
Applies to Android
If you have ever looked for a video editor app for Android devices, you have likely come across this app called InShot.
It is a nice small tool that allows you to edit your montage videos on your Android-based phones and tablets. It has a colorful and intuitive interface to work with. Soon as you launch the app, you are presented with some large icons to choose your action. This makes it easy to work with the app as you can easily avoid accidental taps on options.

Pros:
- Large buttons make choosing options easier
- Create professional-level gaming montages
- Edit and convert your gaming montages
Cons:
- The free version adds watermarks and ads
- The timeline is a bit confusing
How to Make a Video Montage with InShot:
Step 1. Open the app on your phone, tap on "Video," and add your gaming montage.
Step 2. Tap on the "Canvas" option to change how your video appears in the background.
Step 3. Select the "Stickers" option, and it will let you add many stickers to your montage.
Step 4. To flip your video, tap on the "Flip" option in the toolbar, and it will do that. When you are done, you can tap on "Save" at the top, and your montage will be saved.
#Splice
Applies to iOS
Splice is not just a gaming montage editor, but it allows you to make videos as well. It is an advanced-level editor that supports gaming montages in up to 4K resolution, and you can edit them all in this app on your iPhone.
The major advantage of using this app is that it lets you merge your gaming clips pretty easily. As long as you have your gaming montages saved on your iPhone, you can load them all into the app, join them, and make a single montage out of multiple of your gaming clips.

Pros:
- Zoom and pan effects are available
- Add filters and colors to your montages
Cons:
- Issues with saving edited videos
- Annoying pop-ups asking to purchase the app
How to Make a Video Montage on iPhone:
Step 1. Fire up the app on your iPhone, start a new project, and add your gaming montage to the app.
Step 2. If you want to add an image or another montage to your current clip, tap on the "Media" option at the bottom, and it will help you do it.
Step 3. The app comes with many SFX that you can use for your montages. Tap on the "SFX" option to explore the available effects.
Step 4. You can add voice commentary to your montage by tapping on the "Voice" button at the bottom. Tap the "Save" button at the top to save your gaming montage.
#Cute CUT
Applies to iOS
If you are the kind of person who loves to annotate things, you are simply going to love the Cute CUT app for your iPhone. This video editing app for the iPhone allows you to draw various shapes, and these shapes can be drawn on your videos.
This allows you to mark certain things with shapes in your montages. It allows you to add various files into a single project, including both photos and videos. There are over thirty tools in the app, helping you edit your gaming montages.

Pros:
- Simple user interface
- Drag and drop support
- Make picture-in-picture gaming montages
Cons:
- A steep learning curve
- Occasional app crashes
How to Make a Video Montage on iPhone:
Step 1. Access the app on your iPhone, tap on the "+" (plus) sign, and create a new project.
Step 2. Tap on the "+" (plus) sign again to add your gaming montage to the application.
Step 3. To draw something over your gaming montage, tap on the "+" (plus) icon, and choose "Self-Draw."
Step 4. You can add various texts as well by tapping the "+" (plus) sign and choosing "Text." Finally, tap the export button at the top to save your video.
#Adobe Spark
Applies to Windows and Mac (Online)
When it comes to editing any kind of media, Adobe is a familiar name as they have an app to edit almost all types of multimedia content available out there.
In addition, they have an online tool called Adobe Spark that allows you to edit your gaming montages right from your web browsers without downloading. You can head over to their site to access the tool, upload the montages that you want to edit, and it will give you all the tools you need to finish your work. You can then download the resulting file back to your computer.

Pros:
- Require no plug-ins installation
- Work with any browser, including Safari, Chrome, Firefox, and others
- Multiple tools to edit gaming montages
Cons:
- Add a watermark to your videos
- The steep learning curve
How to Make Montage with Adobe Spark:
Step 1. Open the Adobe Spark website, log in, select "Create a new project," and choose "Video."
Step 2. Click on the "+" (plus) icon and choose "Video" to upload the gaming montage from your computer to the site.
Step 3. Once the video is added, click on the right-hand side pane's text option to add text to your montage.
Step 4. There are tools to trim, zoom, and control your montage's volume right on the thumbnail itself.
When you are done, click on "Download" to download the file to your computer.
#Clideo Video Maker
Applies to Windows and Mac (Online)
Clideo Video Maker is one of the many tools that this company provides to help you edit your gaming videos online. This particular tool allows you to mix many items to your montage and make it stand out from the crowd.
There are many items that you can add and refine in your montages with this online tool. It lets you crop your video to contain only those parts you want, add other content before or after your montage, and even add a custom audio file to your montage.

Pros:
- Upload files from multiple sources
- Multiple export formats for your montage
- Live preview of your montage in your browser
Cons:
- Uploading and downloading files is a huge hassle
- A lack of many advanced editing tools
How to Make a Gaming Montage with Clideo Video Maker:
Step 1. Open the Clideo Video Maker site in your browser and click on "Choose files" to upload your gaming montage.
Step 2. Click on the "Crop options" dropdown menu to crop your gaming montage.
Step 3. Select the "Add audio" option to add background music to your video file.
Step 4. Clicking on the "Format" option will let you choose from many video formats for your montage. Hit "Create" when you are done to save and download your montage to your machine.
#Kapwing
Applies to Windows and Mac (Online)
Kapwing is a free online gaming montage maker. This program provides many video editing functions, such as changing the text color, adding zoom-in function, adding video effects, and other more features, which are enough to satisfy your needs in montage video editing.
If you have limited storage space, you can not miss this powerful online montage video editing app.

Pros:
- Support editing image and video
- Support adding zoom in/out effect
- Support adding voice to video
Cons:
- Privacy concerns make it hard to use personal images
- Lack of advanced video editing features
How to Use this Montage Creator:
Step 1. Upload all of your Photos and Video Clip that you want to combine into a montage.
Step 2. Select a montage video template, rearrange the scenes into the right order. Adjust the size of the montage template. Crop and set the duration of each clip. You also can add music to the montage video. Then insert text, stickers, and titles to make the video montage video perfect.
Step 3. Hit the Publish button, and Kapwing will process your montage video to Save or share it with your friend.
Conclusion
Editing your gaming montages used to be a pain in the neck, but that is no longer the case. With EaseUS Video Editor, the best video editing software for gaming montages for Windows, you can easily and efficiently get your gaming montages edited on your computers. There are many good tools for other platforms as well to help you with your editing requirements.
FAQs About How to Make a Gaming Montage
If you have just entered the gaming montages field, you might have some questions that you want to be answered. The following are some of the most asked questions and answers.
1. How do you edit a gaming montage?
You can edit a gaming montage using apps like EaseUS Video Editor. If you are not sure about how to use this app, the following will help you out.
Step 1. Open the software and select an aspect ratio.
Step 2. Click on "Import" followed by "Import file" to add your montage.
Step 3. Right-click on your montage and select "Add to Project" to add it to the timeline.
Step 4. Click on various items in the left sidebar to add them to your montage.
Step 5. Select options like "Split" and "Zoom" in the toolbar to apply these features to your montage.
2. What do gamers use to edit their videos?
Gamers use tools like EaseUS Video Editor to edit their videos. They prefer these tools because they are easy to use and take only a small amount of time to edit. In addition, they are quick, efficient, and loaded with features.
3. How do you edit a montage?
You can edit a montage by loading it into an app like EaseUS Video Editor and applying various effects. The following should give you a basic idea of how to do it.
Step 1. Launch the app on your computer and choose an aspect ratio.
Step 2. Hit "Import" followed by "Import file" to add your montage to the app.
Step 3. Right-click on your montage in the app and choose "Add to Project" to make it editable.
Step 4. Use the options like "Add Voiceover" and "Split" in the toolbar to edit your montage.
Step 5. Right-click on your video in the timeline and choose "Edit" to edit it further.
4. How do you edit a video game for free?
There are tools to edit certain games, but you cannot edit all the available games. For example, if you want to edit the GTA San Andreas game, you can use an IMG Editor tool to modify the game files.




