-
Larissa has rich experience in writing technical articles and is now a professional editor at EaseUS. She is good at writing articles about multimedia, data recovery, disk cloning, disk partitioning, data backup, and other related knowledge. Her detailed and ultimate guides help users find effective solutions to their problems. She is fond of traveling, reading, and riding in her spare time.…Read full bio
-
![]()
Rel
Rel has always maintained a strong curiosity about the computer field and is committed to the research of the most efficient and practical computer problem solutions.…Read full bio -
Dawn Tang is a seasoned professional with a year-long record of crafting informative Backup & Recovery articles. Currently, she's channeling her expertise into the world of video editing software, embodying adaptability and a passion for mastering new digital domains.…Read full bio
-
![]()
Sasha
Sasha is a girl who enjoys researching various electronic products and is dedicated to helping readers solve a wide range of technology-related issues. On EaseUS, she excels at providing readers with concise solutions in audio and video editing.…Read full bio -
Jane is an experienced editor for EaseUS focused on tech blog writing. Familiar with all kinds of video editing and screen recording software on the market, she specializes in composing posts about recording and editing videos. All the topics she chooses are aimed at providing more instructive information to users.…Read full bio
-
![]()
Melissa Lee
Melissa is a sophisticated editor for EaseUS in tech blog writing. She is proficient in writing articles related to screen recording, voice changing, and PDF file editing. She also wrote blogs about data recovery, disk partitioning, and data backup, etc.…Read full bio -
Jean has been working as a professional website editor for quite a long time. Her articles focus on topics of computer backup, data security tips, data recovery, and disk partitioning. Also, she writes many guides and tutorials on PC hardware & software troubleshooting. She keeps two lovely parrots and likes making vlogs of pets. With experience in video recording and video editing, she starts writing blogs on multimedia topics now.…Read full bio
-
![]()
Gorilla
Gorilla joined EaseUS in 2022. As a smartphone lover, she stays on top of Android unlocking skills and iOS troubleshooting tips. In addition, she also devotes herself to data recovery and transfer issues.…Read full bio -
![]()
Jerry
"Hi readers, I hope you can read my articles with happiness and enjoy your multimedia world!"…Read full bio -
Larissa has rich experience in writing technical articles and is now a professional editor at EaseUS. She is good at writing articles about multimedia, data recovery, disk cloning, disk partitioning, data backup, and other related knowledge. Her detailed and ultimate guides help users find effective solutions to their problems. She is fond of traveling, reading, and riding in her spare time.…Read full bio
-
![]()
Rel
Rel has always maintained a strong curiosity about the computer field and is committed to the research of the most efficient and practical computer problem solutions.…Read full bio -
Dawn Tang is a seasoned professional with a year-long record of crafting informative Backup & Recovery articles. Currently, she's channeling her expertise into the world of video editing software, embodying adaptability and a passion for mastering new digital domains.…Read full bio
-
![]()
Sasha
Sasha is a girl who enjoys researching various electronic products and is dedicated to helping readers solve a wide range of technology-related issues. On EaseUS, she excels at providing readers with concise solutions in audio and video editing.…Read full bio -
Jane is an experienced editor for EaseUS focused on tech blog writing. Familiar with all kinds of video editing and screen recording software on the market, she specializes in composing posts about recording and editing videos. All the topics she chooses are aimed at providing more instructive information to users.…Read full bio
-
![]()
Melissa Lee
Melissa is a sophisticated editor for EaseUS in tech blog writing. She is proficient in writing articles related to screen recording, voice changing, and PDF file editing. She also wrote blogs about data recovery, disk partitioning, and data backup, etc.…Read full bio -
Jean has been working as a professional website editor for quite a long time. Her articles focus on topics of computer backup, data security tips, data recovery, and disk partitioning. Also, she writes many guides and tutorials on PC hardware & software troubleshooting. She keeps two lovely parrots and likes making vlogs of pets. With experience in video recording and video editing, she starts writing blogs on multimedia topics now.…Read full bio
-
![]()
Gorilla
Gorilla joined EaseUS in 2022. As a smartphone lover, she stays on top of Android unlocking skills and iOS troubleshooting tips. In addition, she also devotes herself to data recovery and transfer issues.…Read full bio
Page Table of Contents
Solution 1. Replace YouTube lua. File
Solution 2. Update VLC Media Player to the Newest Version
Solution 3. Try the Recording Function of VLC
Solution 4. Reset "Cookies Forwarding"
Solution 5. Use VLC Media Player Alternative
Reasons VLC YouTube Download is not Working
Final Thoughts
FAQs About VLC YouTube Download Not Working
5041 Views |
4 min read





PAGE CONTENT:
Did you get the message – "VLC is unable to open the YouTube link. Check the log for details." Are you anxious after receiving this error message – "Your input can't be opened: VLC is unable to open MRL." Situations like VLC YouTube download not working mainly occur when you want to watch a YouTube video offline via VLC Media Player but cannot.
VLC Media Player is one of the most popular media players. It is often used to download videos from different platforms and watch them offline. However, several users have reported difficulties while downloading YouTube Videos on VLC. In this guide, EaseUS will discuss the different solutions to fix the VLC YouTube download not working.
Solution 1. Replace YouTube lua. File
One of the most straightforward solutions to fix the VLC not playing YouTube videos and other situations is to replace YouTube.lua file.
🐾You can replace the YouTube.Lua file by following the steps given below:
Step 1. Open Explorer on your system. Go to the address bar.
Step 2. Enter the following code:
64 Bit: C:\Program Files(x86)\VideoLAN\lua\playlist
32 Bit: C:\Program Files\VideoLAN\lua\playlist
Step 3. From the list of files, locate the YouTube.lua file. Click on it, and from the drop-down menu, choose Delete.
Step 4. Open the browser. Download the YouTube.lua file from the official link.
Step 5. Copy the YouTube.lua file, and then paste the file in the location given in Step 2.
The reason why you failed to use VLC Media Player to download YouTube videos on your laptop might be your misoperations. You can check the passage below to see if all the steps you tried are correct:
Step-by-Step: Download YouTube Videos with VLC | 2024
There's no need to worry if you don't know how to download YouTube videos with VLC Media Player. Read through the post and find the answers.
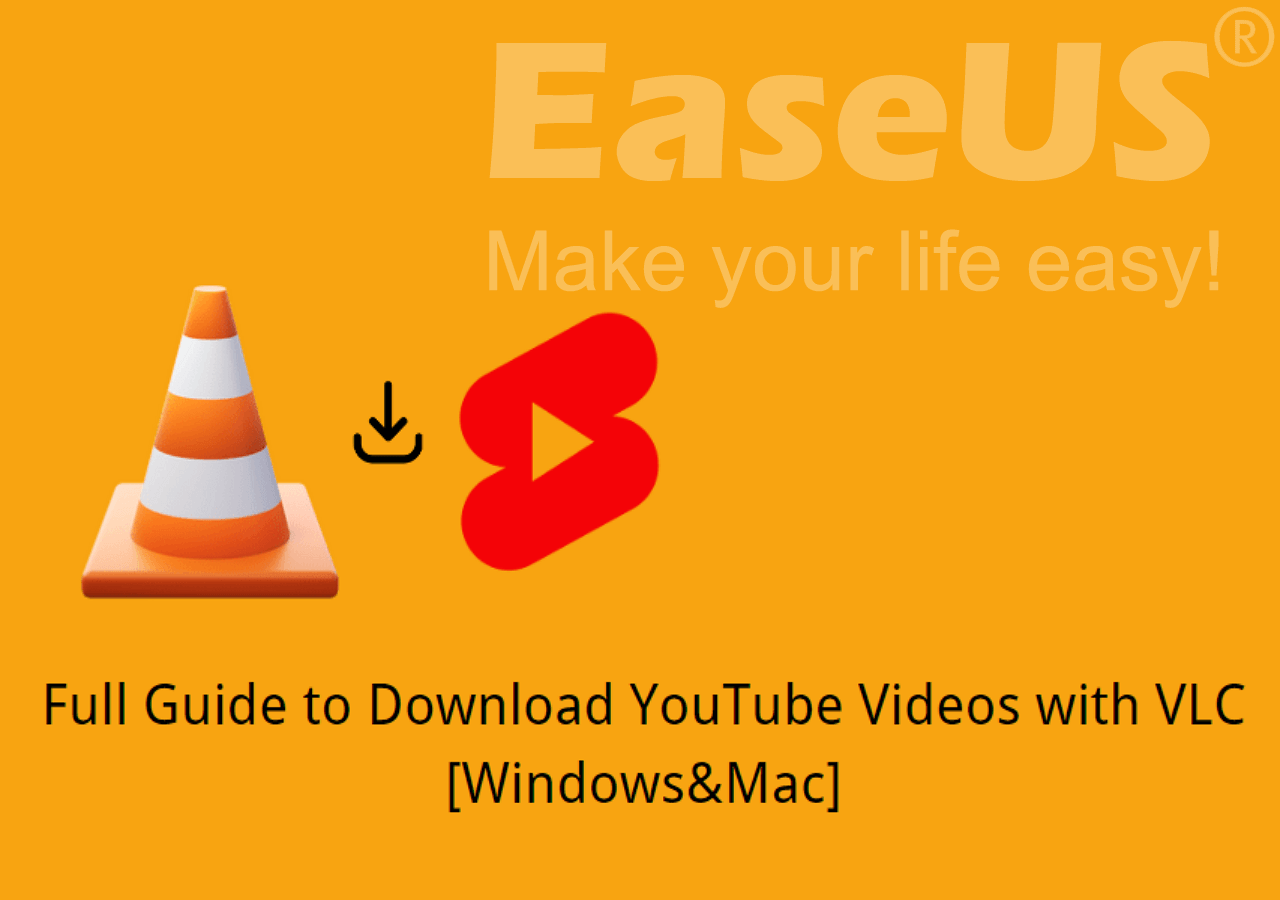
Solution 2. Update VLC Media Player to the Newest Version
An out-of-date version is one of the primary reasons for VLC YouTube Download not working. It is vital to update the VLC player to remedy the situation.
🐾For that, take a look at these steps:
Step 1. Open the VLC Media Player. Select the Help option from the top menu (On Windows). Choose Check for Updates.
Step 2. On Mac, click VLC Media Player followed by Check for Update from the drop-down menu.

Step 3. Follow the instructions on the screen to update the tool.
Step 4. Close VLC Player, reopen VLC Media Player again, and see if the software works.
Solution 3. Try the Recording Function of VLC
If the above solutions do not work, you can take advantage of the recording function of VLC. You can record YouTube videos with VLC.
🐾Follow these steps:
Step 1. Launch VLC Media Player. Select View, and then choose "Advanced Controls".

Step 2. Go to Media. Select Open Capture Device. It will open the recording setup dialogue.

Step 3. Choose Desktop from the Capture Mode option. You can also set the frame rate as your preference.
Step 4. Choose Play to start recording.

Step 5. Go to YouTube and opt to play the video you want to save.
Step 6. Press the Stop icon when the recording is done.

Solution 4. Reset "Cookies Forwarding"
The next solution to fix the VLC YouTube Download not working is to reset "Cookies Forwarding". However, this is a risky method and might lead to security risks. Please go ahead with this solution only if you think it's safe.
🐾Here are the steps you need to follow:
Step 1. Launch VLC Media Player, and select Tools from the top menu.
Step 2. Click on Preferences. Choose Show Settings on the next window. Click on All.
Step 3. Select Input/Codecs from the left-side menu.
Step 4. Choose Access Modules. Then, select HTTPS.

Step 5. Now, unmark the Cookies Forwarding option. Tap on the Save button to keep the set.
Solution 5. Use VLC Media Player Alternative
You need to opt for a VLC Media Player alternative if nothing else works. For that, you can check out EaseUS Video Downloader. It is one of the most popular choices for video downloading in macOS and Windows. This software lets you download videos from several social media platforms such as Facebook, Instagram, Twitter, YouTube, etc. With this tool, you can download streaming videos from various websites. You can even watch the video while downloading it. There is no need to worry about internet access.
Free Download video downloader for Windows
Secure Download
Free Download video downloader for Mac
Secure Download
🌸EaseUS Video Downloader Feature:
- Convert video to audio with a built-in converter
- Downloading YouTube videos in Ultra HD, 4K, 480P, 360P, 720P, 1080P, and 1920P resolutions
- Download YouTube videos with subtitles
- Download numerous videos, TV shows, animations, music, etc., simultaneously
🐾Follow the steps given below to use EaseUS Video Downloader for YouTube video downloading:
Step 1. Launch the YouTube Video Downloader, go to "Downloader," and click "Add URLs."
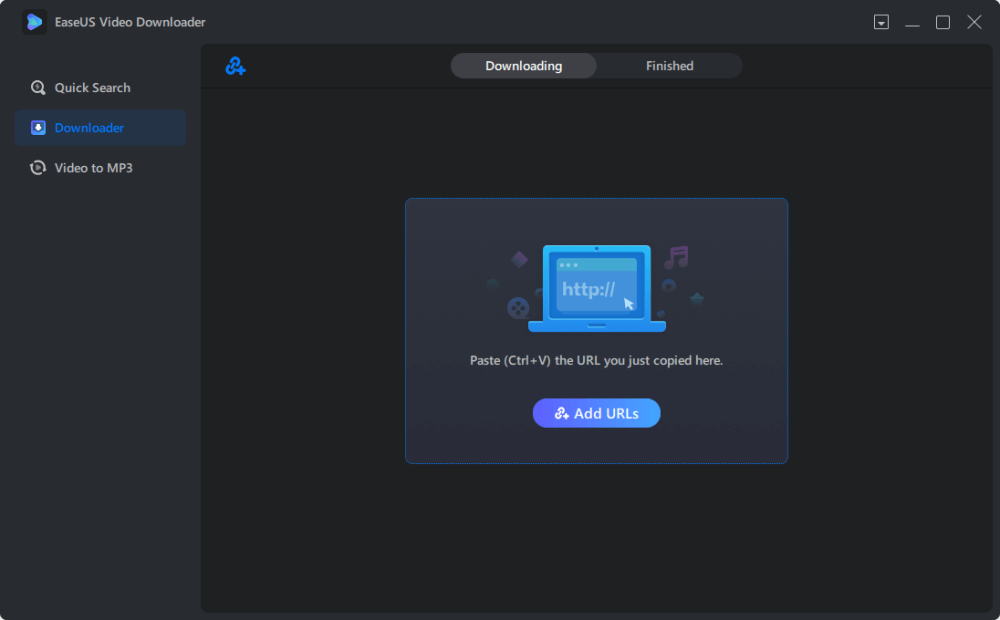
Step 2. Paste the address of the YouTube video into the box and click "Confirm."
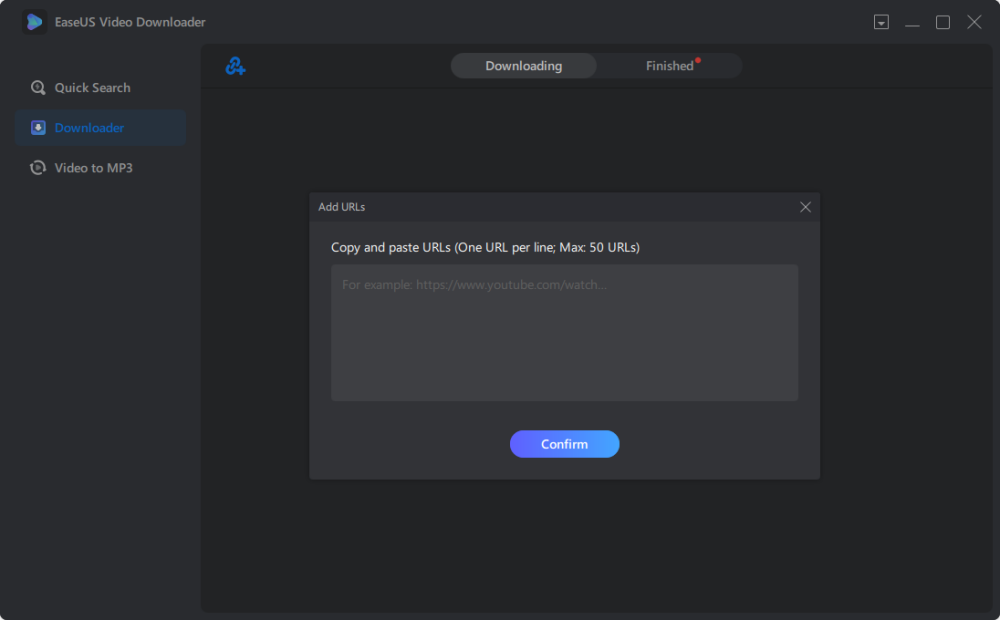
Step 3. Select a format and quality you prefer and click "Download" to start downloading the YouTube video to your computer.
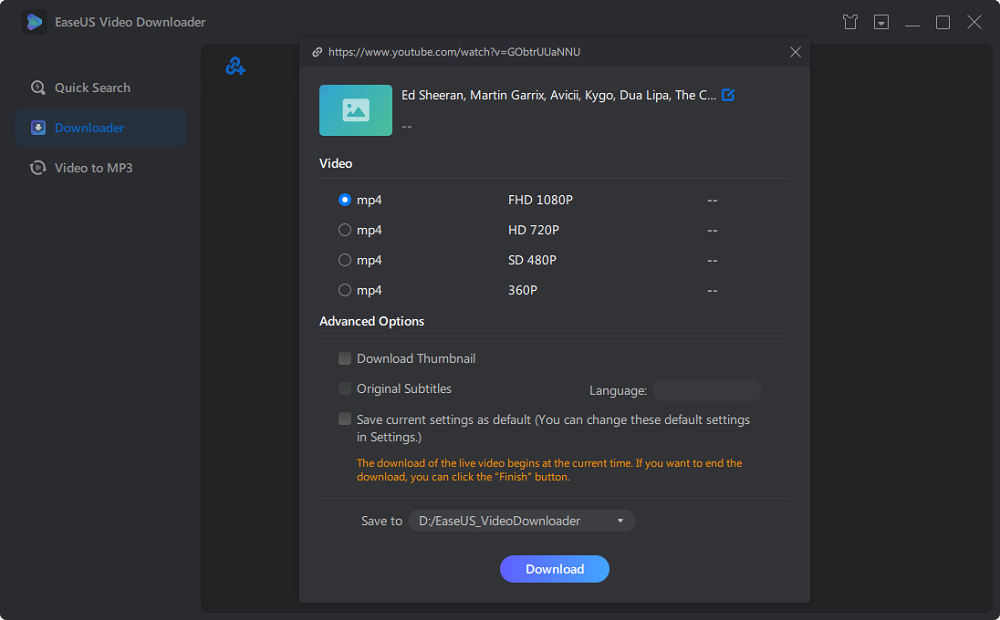
Step 4. Wait for the downloading process to finish and then click "Open" to check the YouTube video.

Disclaimer: This guide is compiled for personal fair use ONLY. EaseUS is in no way collaborated or affiliated with YouTube and never advocates any copyright infringement action. The end-user should be solely responsible for their behavior.
Reasons VLC YouTube Download is not Working
Several reasons can lead to the VLC YouTube Download not working. Knowing more about the causes is vital to applying the right solutions.
Take a look at the possible causes:
- Cookies Forwarding: It is one of the primary reasons for the VLC YouTube Download not working. You need to disable it to fix the issue.
- Out-of-date VLC version: If your VLC Media Player is not up-to-date, it can create several problems. One of them is the incompatibility of the YouTube feature.
- Hardware Decoding: If the Hardware Decoding option is turned on, you will find YouTube videos not playing correctly.
- Issues with YouTube.lua file: Corruption of the YouTube.lua file is one of the most common causes of the VLC YouTube Download not working.
Final Thoughts
Without a doubt, VLC Media Player is a famous media player favored by millions across the globe. With this media player, you can download and watch videos with ease. However, multiple users have reported that the VLC YouTube Download is not working.
Though several causes lead to the problem, there are multiple solutions. For starters, you can replace YouTube.lua files, reset Cookies Forwarding, use the Recording Function, etc.
However, if none of these solutions work, you can always opt for an alternative. The EaseUS Video Downloader is an efficient yet reliable YouTube video downloader for Windows/Mac that allows users to seamlessly download videos from different platforms. Check out EaseUS Video Downloader now!
Free Download video downloader for Windows
Secure Download
Free Download video downloader for Mac
Secure Download
FAQs About VLC YouTube Download Not Working
1. Why is my downloaded video not playing on VLC?
One of the common causes of the downloaded video not playing on VLC is the corruption of the file. If the video is damaged during the downloading process, the VLC media player will not play it as it cannot read the data.
2. How can I convert YouTube mp4 to MP3 with VLC?
To convert YouTube mp4 to MP3 with VLC, take a look at these steps:
- Step 1. Open VLC Media Player. Go to the Media tab.
- Step 3. Select Convert/Save. Then, choose the File tab.
- Step 5. Go to +Add, and choose the MP4 file that you want to convert.
- Step 7. Choose Open. It will import the file. Press the Convert/Save option.
- Step 9. In the next window, go to Settings. From the drop-down menu, choose MP3.
- Step 11. Click on Save. Press the Start button to convert the file.
3. How to fix corrupted YouTube videos?
You need to opt for excellent video recovery software to fix corrupted YouTube videos. Check out the features and weigh the pros and cons of the tool before you choose it.



