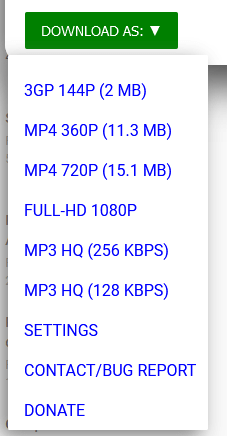-
Jane is an experienced editor for EaseUS focused on tech blog writing. Familiar with all kinds of video editing and screen recording software on the market, she specializes in composing posts about recording and editing videos. All the topics she chooses are aimed at providing more instructive information to users.…Read full bio
-
![]()
Melissa Lee
Melissa is a sophisticated editor for EaseUS in tech blog writing. She is proficient in writing articles related to multimedia tools including screen recording, voice changing, video editing, and PDF file conversion. Also, she's starting to write blogs about data security, including articles about data recovery, disk partitioning, data backup, etc.…Read full bio -
Jean has been working as a professional website editor for quite a long time. Her articles focus on topics of computer backup, data security tips, data recovery, and disk partitioning. Also, she writes many guides and tutorials on PC hardware & software troubleshooting. She keeps two lovely parrots and likes making vlogs of pets. With experience in video recording and video editing, she starts writing blogs on multimedia topics now.…Read full bio
-
![]()
Gorilla
Gorilla joined EaseUS in 2022. As a smartphone lover, she stays on top of Android unlocking skills and iOS troubleshooting tips. In addition, she also devotes herself to data recovery and transfer issues.…Read full bio -
![]()
Jerry
"Hi readers, I hope you can read my articles with happiness and enjoy your multimedia world!"…Read full bio -
Larissa has rich experience in writing technical articles. After joining EaseUS, she frantically learned about data recovery, disk partitioning, data backup, multimedia, and other related knowledge. Now she is able to master the relevant content proficiently and write effective step-by-step guides on related issues.…Read full bio
-
![]()
Rel
Rel has always maintained a strong curiosity about the computer field and is committed to the research of the most efficient and practical computer problem solutions.…Read full bio -
Dawn Tang is a seasoned professional with a year-long record of crafting informative Backup & Recovery articles. Currently, she's channeling her expertise into the world of video editing software, embodying adaptability and a passion for mastering new digital domains.…Read full bio
-
![]()
Sasha
Sasha is a girl who enjoys researching various electronic products and is dedicated to helping readers solve a wide range of technology-related issues. On EaseUS, she excels at providing readers with concise solutions in audio and video editing.…Read full bio
Page Table of Contents
0 Views |
0 min read
Why Is Youtube Video Not Playing
Specifically, YouTube might fail to play a video due to problems with your browser, computer, internet, or device. Everything involved in playing videos is probably responsible for the issue that YouTube won't play videos. Based on the causes, we collected some solutions to solve this problem. You can try them one by one to see if any one of these solutions is workable.
Common Fixes to YouTube Video Not Playing on Your Computer
Perhaps you've known that YouTube might go wrong due to a variety of reasons. In response to these causes, we collected some helpful solutions. You can try these solutions one by one until your problem is solved, which might be time-consuming but useful. If you don't want to waste time, you can directly download that video on your computer for watching offline.
Whichever way you choose to use, check the following instruction to see more details.
#1. Play or download YouTube video with a Video Downloader
The most straightforward way to fix the "YouTube video not playing" issue is to use another YouTube player instead. Thus, you can be thoroughly free from worries about YouTube errors. There are many YouTube video downloaders, but very few of them also work as a player. And this video downloader - EaseUS Video Downloader, is one of the few options that support both downloading and playing YouTube videos. In addition to YouTube, other popular sites like Facebook, Instagram, Dailymotion, and more are also supported.
To play or download YouTube videos:
Free Download video downloader for Windows
Secure Download
Free Download video downloader for Mac
Secure Download
Step 1. Copy the URL of the YouTube video you want to download. Paste it into EaseUS Video Downloader. Click "Search" to move to next step. You can search the video title inside the application directly and click "Search."
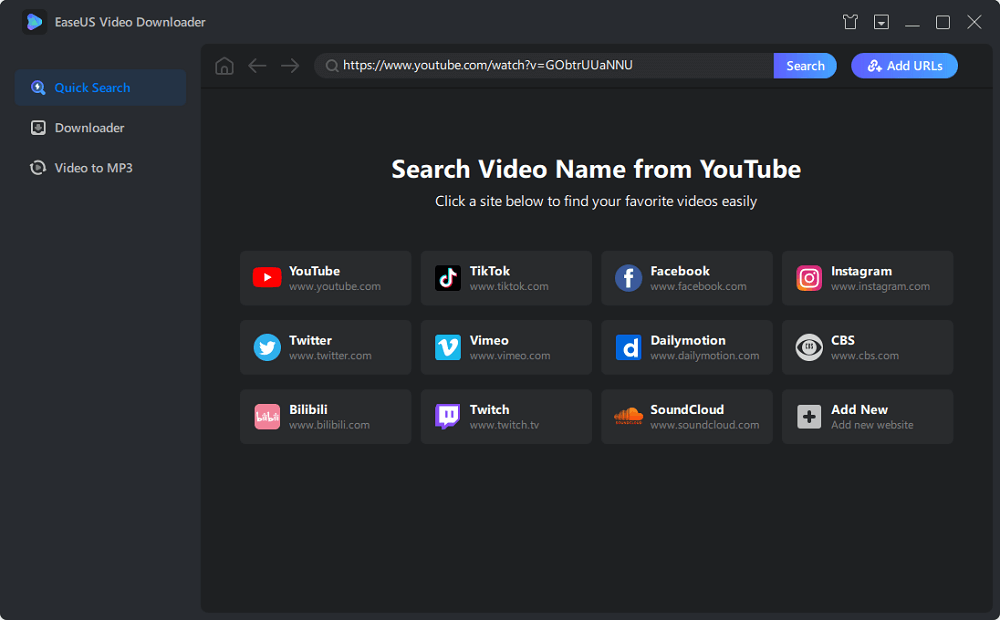
Step 2. In the new embeded page, you can click the play icon to play this video or click the "Download" to save this video on your computer.
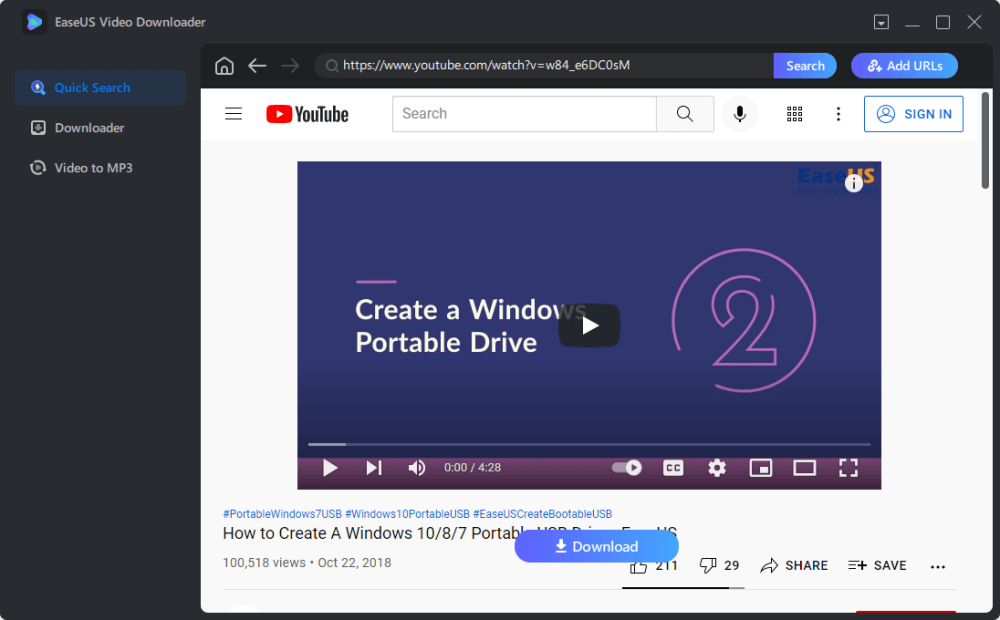
Step 3. If you choose "Download," you will see a new window, from where you can choose the format, quality, save path, and other parameters for the downloaded YouTube video. Then click "Download" to start the downloading process.
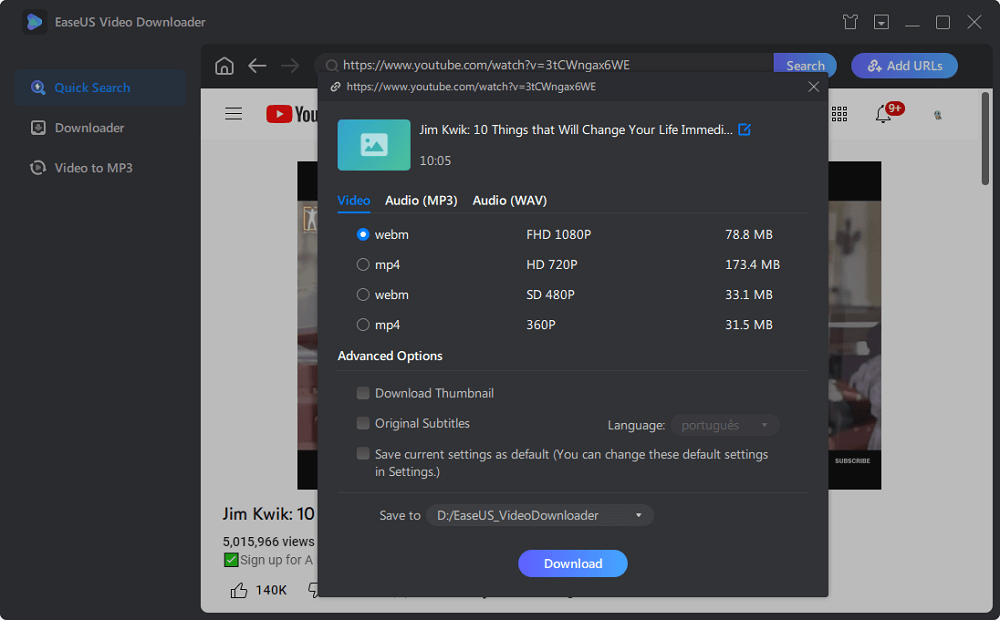
Note: If this video is unavailable in your country, EaseUS Video Downloader will fail to play or download it.
#2. Refresh the YouTube page
Another trial to fix this issue is to refresh your YouTube page, one of the most commonly used bug fixes. If this doesn't work, you can try other solutions.
#3. Open the video via a private browsing session
When browsing in a private mode, anything you search for and the websites you visit won't appear in your browsing history. Also, your browsing won't be influenced by any extension or plugin. And different browsers have different ways to refer to private browsing.
- Chrome calls it Incognito mode
- Microsoft Edge calls InPrivate mode
- Firefox and Opera call Private Browsing
#4. Check your internet connection
You can also check the internet connection on your computer to see if it is disconnected or goes wrong. If it is an internet connection problem, you can reset the connection settings by opening Control Panel > Internet Options > Advanced > Restore advanced settings and Reset > Apply.

#5. Clear cache and cookies on your browser (Google Chrome & Firefox)
Too many caches or cookies may also cause YouTube errors, so you can try to clear the cache and cookies on your browser and see if your problem is solved. The steps are vary depending on your browser type.
- On Google Chrome: Open Chrome > Click "More" > Choose "More tools" > Select "Clear browsing data..." Make sure the checkbox next to the "Cookies and other site and plugin data" and "Cached images and files" is clicked. Then, click "Clear browsing data" to start the process.
- On Firefox: Open Firefox > Click the Three-line menu at the top right corner > Click "History" > Click "Clear Recent History" > Specify the "Time range to clear" > Check the box next to "Cookies" and "Cache" > Click "Clear Now."
- On IE: Open IE > Click the Tool icon > Select the "Safty" option > Choose "Delete browsing history..." > Choose the type of data you wish to delete > Click "Delete."
#6. Uninstall and reinstall the Adobe Flash Player
By uninstalling and reinstalling the Adobe Flash Player, you can fix many problems related to media playing. But there is a prerequisite, that is, you have already installed Adobe Flash Player. If not, you can't play YouTube videos.
#7. Use a VPN
If the video is unavailable in your country, the effective workaround for this problem is to use a VPN. Some good options include NordVPN, Surfshark, ExpressVPN, PurVPN, etc.
Fixes to YouTube Not Playing on Android and iPhone
Some common causes of YouTube videos that won't play include issues with your internet, YouTube app, or device. To solve these problems, you can:
#1. Check your internet connection to see if it goes wrong.
#2. Clean the YouTube cache.
#3. Open the video via a web browser.
#4. Refresh your device.
#5. Uninstall and reinstall the YouTube app on your device.
Bottom Line
These are all solutions to fix YouTube not playing on your computer or mobile phone. We can't promise every solution is helpful, but you can try them one by one until your problem is solved. This might be time-consuming, but it's still worth a try. While if you don't want to try all of them, you can directly use EaseUS Video Downloader to play or directly download YouTube videos for offline watching.