-
Jane is an experienced editor for EaseUS focused on tech blog writing. Familiar with all kinds of video editing and screen recording software on the market, she specializes in composing posts about recording and editing videos. All the topics she chooses are aimed at providing more instructive information to users.…Read full bio
-
![]()
Melissa Lee
Melissa is a sophisticated editor for EaseUS in tech blog writing. She is proficient in writing articles related to screen recording, voice changing, and PDF file editing. She also wrote blogs about data recovery, disk partitioning, and data backup, etc.…Read full bio -
Jean has been working as a professional website editor for quite a long time. Her articles focus on topics of computer backup, data security tips, data recovery, and disk partitioning. Also, she writes many guides and tutorials on PC hardware & software troubleshooting. She keeps two lovely parrots and likes making vlogs of pets. With experience in video recording and video editing, she starts writing blogs on multimedia topics now.…Read full bio
-
![]()
Gorilla
Gorilla joined EaseUS in 2022. As a smartphone lover, she stays on top of Android unlocking skills and iOS troubleshooting tips. In addition, she also devotes herself to data recovery and transfer issues.…Read full bio -
![]()
Jerry
"Hi readers, I hope you can read my articles with happiness and enjoy your multimedia world!"…Read full bio -
Larissa has rich experience in writing technical articles and is now a professional editor at EaseUS. She is good at writing articles about multimedia, data recovery, disk cloning, disk partitioning, data backup, and other related knowledge. Her detailed and ultimate guides help users find effective solutions to their problems. She is fond of traveling, reading, and riding in her spare time.…Read full bio
-
![]()
Rel
Rel has always maintained a strong curiosity about the computer field and is committed to the research of the most efficient and practical computer problem solutions.…Read full bio -
Dawn Tang is a seasoned professional with a year-long record of crafting informative Backup & Recovery articles. Currently, she's channeling her expertise into the world of video editing software, embodying adaptability and a passion for mastering new digital domains.…Read full bio
-
![]()
Sasha
Sasha is a girl who enjoys researching various electronic products and is dedicated to helping readers solve a wide range of technology-related issues. On EaseUS, she excels at providing readers with concise solutions in audio and video editing.…Read full bio
Page Table of Contents
0 Views |
0 min read
PAGE CONTENT:
When you search for videos online, you may have a feeling to download these YouTube videos to watch them offline occasionally. As a PC user, downloading these videos with VLC Media Player on your computer might be your best choice. But how can you manage it? Is VLC really the best choice for you? Don't worry. This post will guide you on downloading YouTube Videos with VLC step by step on Windows and Mac.
Before providing the full guide to you, you need to know that VLC Media Player is an open-source software to play and download videos. If you have basic computer knowledge, you can download videos from YouTube with VLC. However, if not, you may need an alternative video downloading tool to help you, which you can find the answer in the last part of this article.
How to Download VLC on Your PC or Mac
VLC Media Player is an open-source software to play and download videos in multiple formats like MP4, MP3, MOV, etc. Before using it to download videos from streaming sites, you need to download it first. It supports Windows, Mac, Linux, Android, and iOS. You can go to the official site, and choose to download the version that is suitable for your operating system.

👉For Windows Users
- Step 1. Click "Download VLC" of the Windows version.
- Step 2. Find the downloaded ".exe" file and open it.
- Step 3. Follow the guide to fulfill the installation process.
👉For Mac Users
- Step 1. Click "Download VLC" of the Mac version. The installation package will be named with a subfix like ".dmg".
- Step 2. Open the Download folder in your Finder. Find the VLC ".dmg" file and open it.
- Step 3. A window will pop out. Drag the ".dmg" file to the Application folder.
You have successfully downloaded VLC Media Player on your Windows/Mac.
How to Use VLC to Download YouTube Videos
VLC Media Player provides a lot of functions that you can free download streaming videos from sites like YouTube, TikTok, Instagram, etc. It supports Windows, Mac, and Linux. You have no need to worry about its compatibility. In this part, we will provide the full guide about how to download YouTube videos with VLC on your Windows/Mac. Slight differences exist in the operation of the two systems.
🔎The steps for using VLC to download videos are listed below:
Step 1. Copy the video's URL that you'd like to download. Then, open VLC Media Player on your computer.
Step 2. Click Media on the top bar. Then, choose Open Network Stream.

Step 3. A window pops out here. Then, paste the URL in the blank sheet. Select Play at the bottom. For Mac users. click Open here. Now, you can preview the video.
Step 4. For Windows users, go to Tools > Codec Information. For Mac users, go to Window > Codec Information.

Step 5. A window that shows the video location appears. Copy the Location and open it with a browser like Google Chrome.
Step 6. Right-click the page, and choose "Save as...".
Now, you have downloaded the video you want and can watch the video offline. If you want to learn more about downloading videos from Mac, you can read the passage below:
![]()
How to Download a Video from a Website on a Mac
With the URL video downloaders of various finds, you will be able to download videos from websites on Mac effortlessly, either with or without software installation.
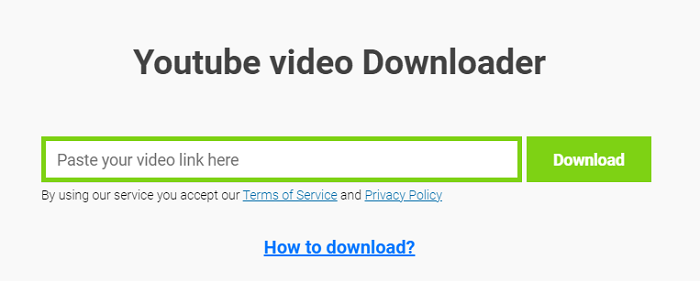
Common Problems When Using VLC to Download YouTube Videos
VLC Media Player allows you to watch and download videos with subtitles from streaming sites. However, as it is an open-source software, a minor misoperate may lead to VLC malfunctioning. This part will discuss why problems occur when using VLC and how to fix these problems. Read through and find the answers.
- Situation 1. Videos cannot be downloaded with VLC
This situation occurs might because of copyright protection or because the videos have age limits. You have no way to solve this situation as YouTube has its own rules to protect copyright and the young.
- Situation 2. Videos cannot open in VLC
This is the most common situation that users may encounter. After you enter the URL in VLC Media Player, nothing occurs. This is because the video might be restricted to play or download in your current region.
- Situation 3. Get a file named "file" without anything else
This is because you forget to add the suffix of the file name when downloading with VLC Media Player. To fix it, remember to add a suffix like ".MP4" or ".MOV" when exporting the files from VLC.
Bonus Tip: Best VLC YouTube Video Downloading Alternative
You have learned how to download videos with VLC, and now you also know how to fix common problems when using VLC. It is acknowledged that VLC Media Player does have its verdicts when playing and downloading videos. It provides you with multiple choices, such as turning videos from YouTube to MP3, downloading videos with subtitles, and easy access to most videos from any site.
If you are a novice in computer and are looking for easier ways to download videos, I suggest you try EaseUS Video Downloader, a great downloading tool that can help you download videos from more than 1,000 streaming sites. Its user-friendly interface lets you easily download videos from YouTube, TikTok, Instagram, etc., with a few clicks. You can download videos, audio, and other file formats as long as you have the URL. You can download the software with the button below and discover more functions by yourself.
Free Download video downloader for Windows
Secure Download
Free Download video downloader for Mac
Secure Download
In Closing
Now, you know how to download videos from YouTube with VLC Media Player on your Windows/Mac. You can see that there's some hassle of using it. You may also encounter situations in which VLC Media Player fails to work.
If your VLC Media Player doesn't work well, you can always try EaseUS Video Downloader to download videos from YouTube, TikTok, and other streaming sites. It also allows you to download videos from YouTube to an SD card/HD card. So, it's always the best VLC Media Player alternative for you to use. If you need any help, Team EaseUS will be here to help you.
FAQs About Download YouTube Videos with VLC
1. How do I download videos from YouTube to MP3 using VLC?
You can choose the exporting file formats when downloading videos from YouTube with VLC. The last step of downloading videos with YouTube on Windows mentioned above says that you can choose the file formats you want. VLC provides the option of MP3 format. Just choose the specific format and then download.
2. Can I use VLC to convert YouTube to MP3?
Yes, you can. VLC Media Player allows you to try exporting file formats when downloading. To convert YouTube to MP3, just choose MP3 format when exporting the video.
3. Can I download and save a live-stream video?
Yes, you can download and save a live-stream video. The steps of downloading live-stream videos are almost the same as downloading ordinary videos if you use EaseUS Video Downloader. You can check the steps above in this article.

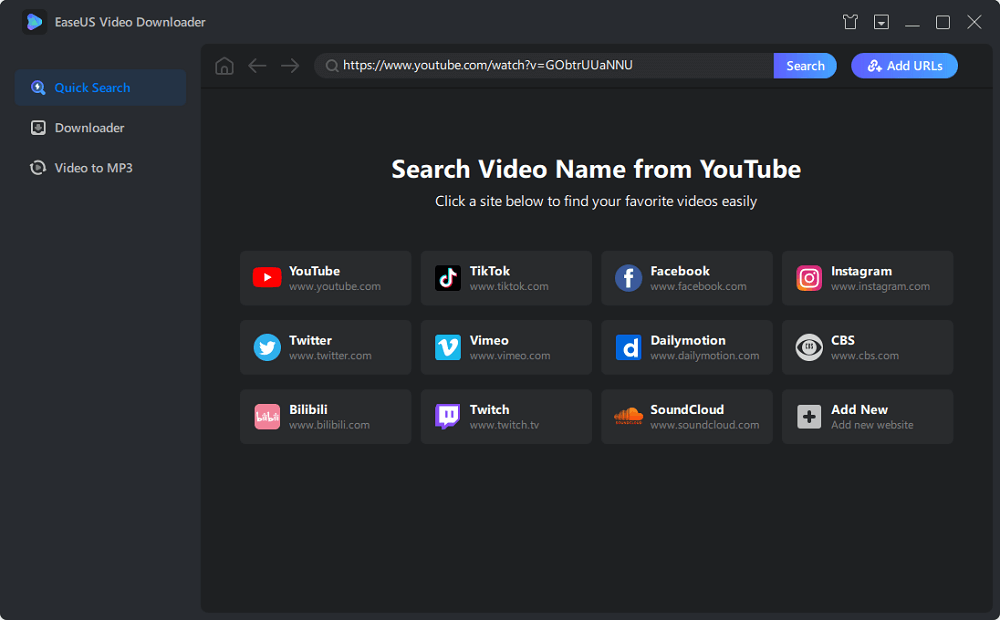
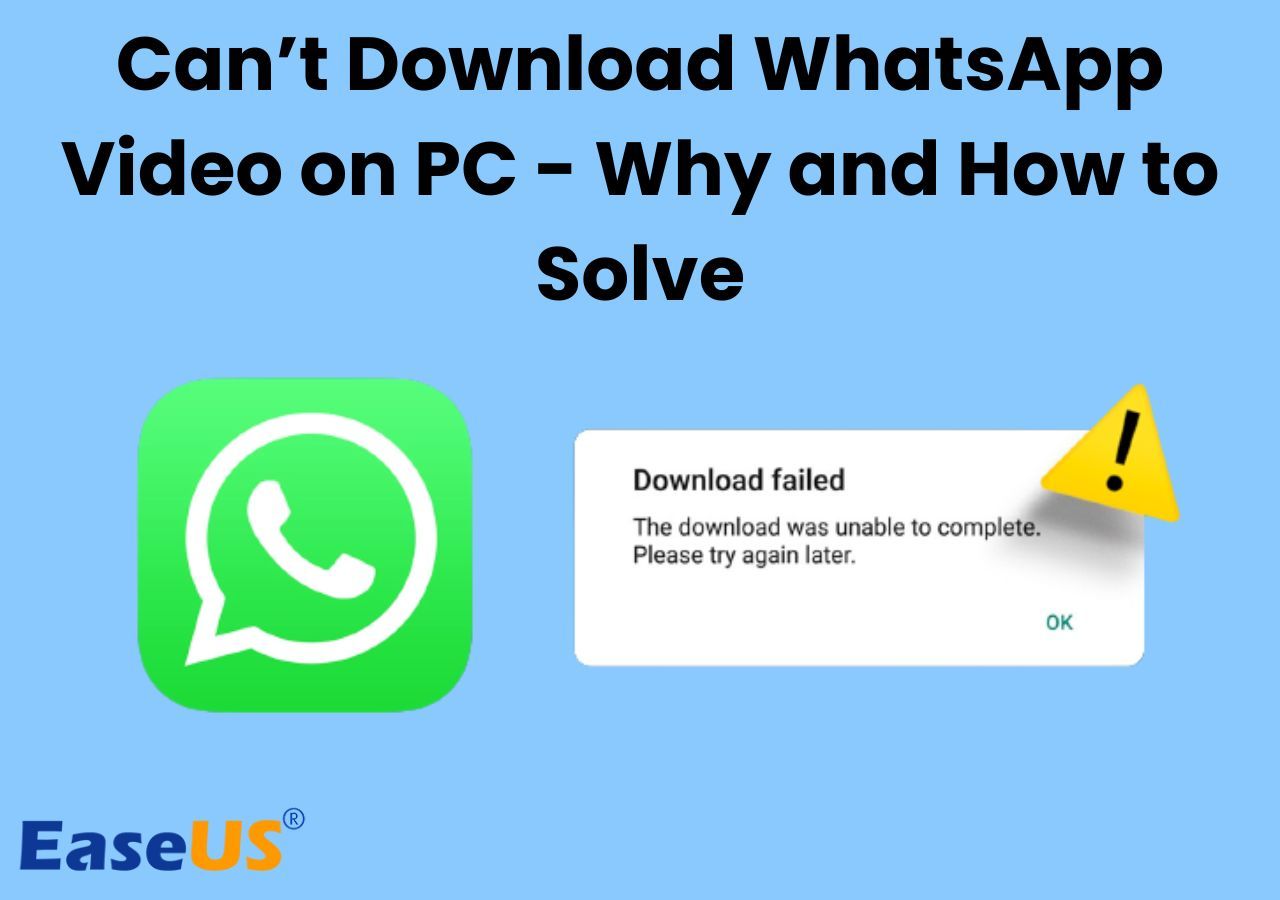
.png)