-
Jane is an experienced editor for EaseUS focused on tech blog writing. Familiar with all kinds of video editing and screen recording software on the market, she specializes in composing posts about recording and editing videos. All the topics she chooses are aimed at providing more instructive information to users.…Read full bio
-
![]()
Melissa Lee
Melissa is a sophisticated editor for EaseUS in tech blog writing. She is proficient in writing articles related to multimedia tools including screen recording, voice changing, video editing, and PDF file conversion. Also, she's starting to write blogs about data security, including articles about data recovery, disk partitioning, data backup, etc.…Read full bio -
Jean has been working as a professional website editor for quite a long time. Her articles focus on topics of computer backup, data security tips, data recovery, and disk partitioning. Also, she writes many guides and tutorials on PC hardware & software troubleshooting. She keeps two lovely parrots and likes making vlogs of pets. With experience in video recording and video editing, she starts writing blogs on multimedia topics now.…Read full bio
-
![]()
Gorilla
Gorilla joined EaseUS in 2022. As a smartphone lover, she stays on top of Android unlocking skills and iOS troubleshooting tips. In addition, she also devotes herself to data recovery and transfer issues.…Read full bio -
![]()
Jerry
"Hi readers, I hope you can read my articles with happiness and enjoy your multimedia world!"…Read full bio -
Larissa has rich experience in writing technical articles. After joining EaseUS, she frantically learned about data recovery, disk partitioning, data backup, multimedia, and other related knowledge. Now she is able to master the relevant content proficiently and write effective step-by-step guides on related issues.…Read full bio
-
![]()
Rel
Rel has always maintained a strong curiosity about the computer field and is committed to the research of the most efficient and practical computer problem solutions.…Read full bio -
Dawn Tang is a seasoned professional with a year-long record of crafting informative Backup & Recovery articles. Currently, she's channeling her expertise into the world of video editing software, embodying adaptability and a passion for mastering new digital domains.…Read full bio
-
![]()
Sasha
Sasha is a girl who enjoys researching various electronic products and is dedicated to helping readers solve a wide range of technology-related issues. On EaseUS, she excels at providing readers with concise solutions in audio and video editing.…Read full bio
Page Table of Contents
0 Views |
0 min read
MOV is a video file format developed by Apple Inc., and it's widely used for storing video, audio, text, effects, or graphics. Because of the lossless nature of this format, the MOV videos are usually large and of high quality. However, the huge file size makes it hard to upload videos or share videos with others. For solving this problem, the best way is to convert MOV to another format, such as FLV. Flash Video FLV files contain high-quality videos in small sizes, and that is why this flexible format has become many people's first choice when uploading videos to other platforms.
For changing the video format, you need a MOV to FLV converter. The post below lists the best MOV to FLV converters for Windows and Mac, as well as the top three tools available online. Follow the tutorials to convert your videos.
Top 2 Ways to Convert MOV to FLV on Windows
Are you overwhelmed by the variety of converters available for Windows? Here are the best two for you to choose from!
Tool 1. EaseUS Video Converter
EaseUS Video Converter is robust software with many essential as well as professional functionalities. This software can handle any video/audio conversion task since it supports over 1000+ different formats. It also lets you optimize videos for different platforms or devices. That is to say, A range of output presets are available, and you can choose the one that best meets your requirements.
One of the notable features of this software is its ability to keep the video quality while converting the files, and you can use it to process videos up to 4K and 1080P. Because of its GPU Acceleration and lightning-fast technique, this converter is 30 times faster than standard converters, and its performance is impressive regardless of how quickly it operates.
Key Features:
- One of the free video converters for Windows
- Offer the bulk conversion feature to save time
- Combine many video clips into a whole file
- Provide tidy user interface and professional output results
- Work 30 times faster than many other video converters
Click on the button below to try the lossless video conversion.
Method of Converting MOV to FLV on Windows PC:
Step 1. Launch EaseUS Video Converter on your computer. Choose the "Video Converter" option on your left side, and then click on the "Choose Files" button to import the video you want to convert.
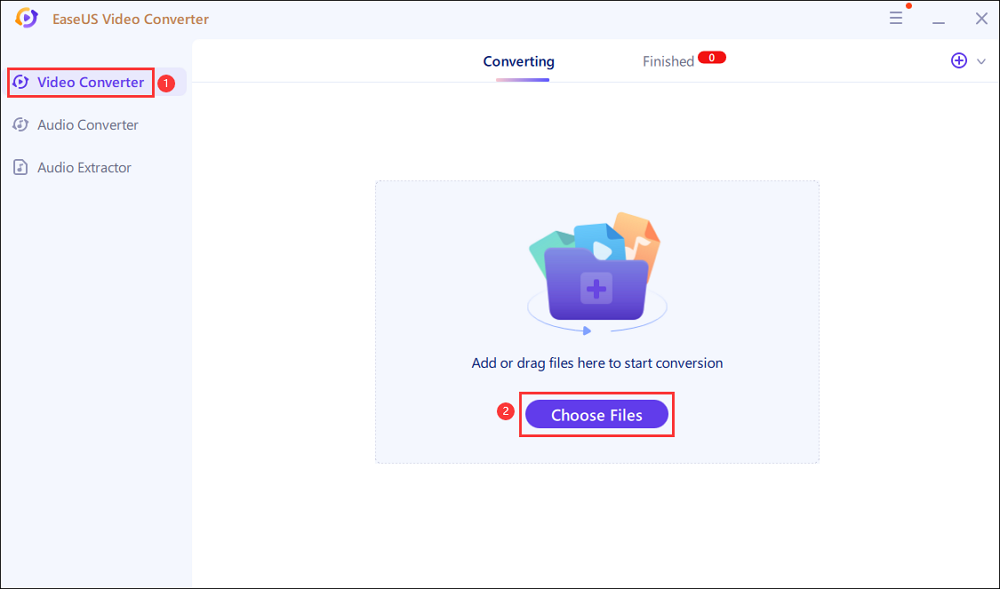
Step 2. Click on the "Settings" button, and select FLV as the output format. This software allows you to adjust the aspect ratio, bitrate, etc.
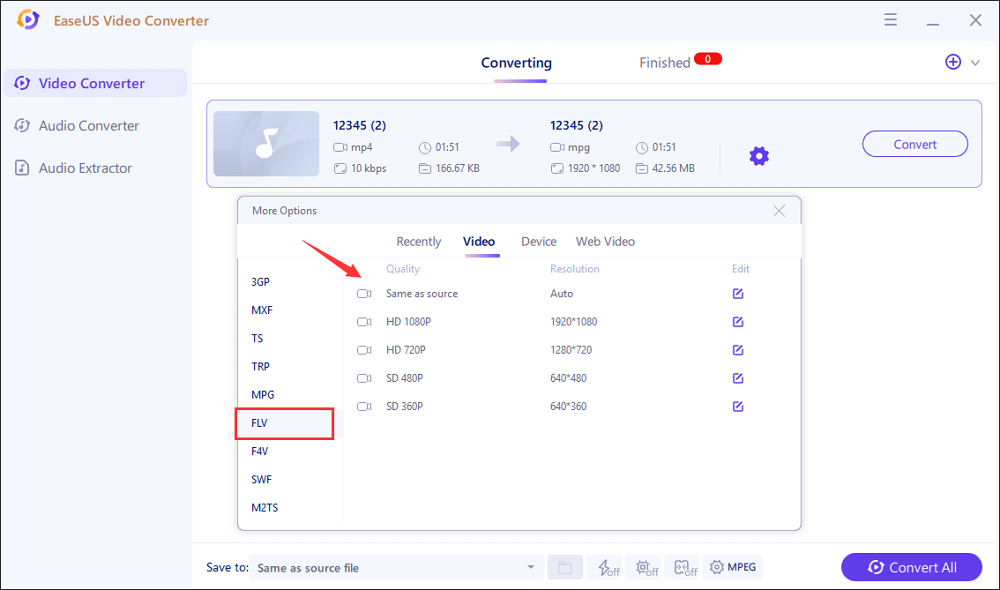
Step 3. After importing the source video, click on the "Convert" button to start the conversion. If there are a lot of videos you want to convert, the "Convert All" button is what you need.
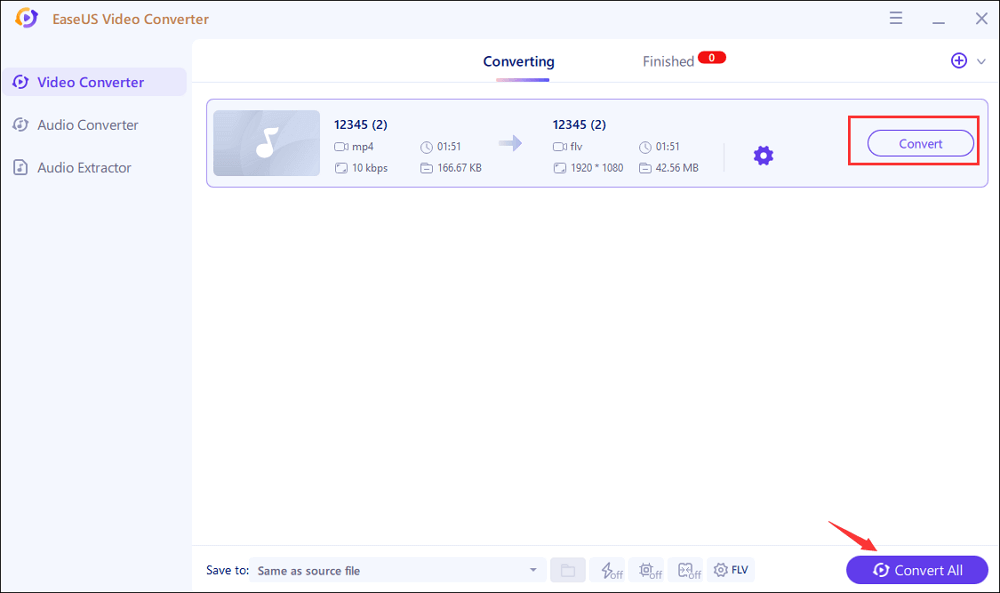
Step 4. A few seconds later, you can go to the "Finished" tab to find the converted FLV video. This software offers you a built-in media player to preview the video.
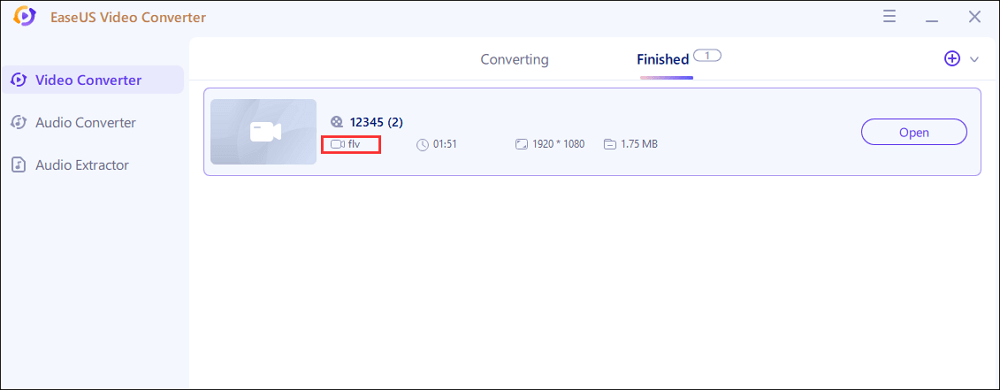
Tool 2. Filestar
Filestar is an all-in-one MOV to FLV conversion solution that allows you to convert at super-fast speeds without quality loss. It is a simple tool that saves time, eliminates repetitive work, and increases productivity.
Besides conversion, it allows you to compress, resize, and rotate pictures with just a few clicks. There are additional filters that can be used to enhance or adjust the color of your images. Other tools for simply manipulating PDF documents include splitting, merging, and removing pages, among others.

Here is how you can convert MOV to FLV using Filestar:
Step 1. Launch Filestar on your computer. Right-click on the MOV file/files on your desktop and open it using this converter.
Step 2. When it opens in Filestar, type "Convert to FLV" in the search box.
Step 3. Then, choose the destination folder, press the "Convert" button and wait for the end of the conversion.
Best 2 Ways to Convert MOV to FLV on Mac
Mac users can select Miro Video Converter and VLC Media Player to save time and ensure quality conversion and editing.
Tool 1. OpenShot Video Editor
The converting tool of OpenShot Video Editor allows you to convert MOV video files to FLV format offline for free. It is an open-source, lightweight, and straightforward application that works on your desktop, unlike other converters that are time-taking and require complex installations. You can convert videos and playlists to MP4, MKV, OGG, WebM, etc.
Apart from this, it is an editor which provides several useful features. For instance, you can adjust your videos' audio/video codecs and apply transitions and effects to them.

Let's know the process to use OpenShot Video Editor as MOV to FLV Converter:
Step 1. Launch the software on your Mac. Click "File" > "Import Files" to import the MOV videos you want to convert.
Step 2. Now, click "File" > "Export Project" and then choose the "Export Video" option. It will open up a new window.
Step 3. Open the drop-down menu of "Target" and select "FLV" as the output format. Click "Export Video" to save the FLV video.
Tool 2. VLC Media Player
VLC Video Player offers you an entirely free MOV to FLV video conversion solution. It allows you to convert between several video file formats and customize codecs, but the converting operations are lengthy and must be completed with care.
This open-source and free software can play files in all popular video formats, including MPEG, MKV, FLV, MOV, etc. It runs on Linux, Mac, and Windows platforms and allows users to take advantage of a wide range of functions without extra expense.

Here is the process to convert MOV to FLV via VLC Media Player:
Step 1. First, launch VLC Media Player and click "File" > "Convert/Stream" in the main toolbar on the top.
Step 2. Then, click the "Open Media" button and import the MOV file you want to convert.
Step 3. Click "Customize" in front of the "Video -H.264 + MP3 (MP4)" in the "Choose Profile" section. Select "FLV" as the output format.
Step 4. Click "Save as File" from the "Choose Destination" section for the last step. Click "Browse" and then rename the file and click "Save" to start the conversion.
Best 3 Methods of Converting MOV to FLV Online
If you resist downloading software because you rarely need conversions, online tools like FreeConvert, ConvertFiles, and HDconvert should be your go-to converters.
Tool 1. FreeConvert
FreeConvert Video Converter is a professional tool that converts video files between formats. It can convert an unlimited number of video files in numerous formats, including WebM, MP4, WMV, etc. There is a 1GB video file size limit, which is enough for most users to convert videos.
Besides the swift conversion, this online tool also ensures that the output video files are of high quality. Moreover, the tool is safe because the files will be deleted from the servers within 2 hours after conversion.

Let's look at how this tool converts MOV to FLV video format.
Step 1. Open the FreeConvert website on your browser. Select "Video Converter" from the "Converters" tab.
Step 2. Press the "Choose Files" button to browse and open the MOV file that needs to be converted.
Step 3. Now, choose FLV as the output format from the "Convert to" menu. You can also change the settings if required.
Step 4. Click on the "Convert to FLV" button. After the conversion is complete, download the file via the "Download" link.
Tool 2. ConvertFiles
ConvertFiles has made a name by developing advanced but simple-to-use software and making it available for free. This free video converter can convert videos to nearly any format, including MOV to FLV. It is secure, and the maximum upload file size limit is 250MB.
It satisfies all your daily conversion needs and more: with basic editing capabilities to clip unneeded frames, the option to add subtitles, and the ability to process DVD videos.

Here is how to use ConvertFiles as MOV to FLV Converter:
Step 1. Open the website of ConvertFiles on your device. Select the MOV file you want to convert from your computer using the "Browse" function or drag and drop.
Step 2. Choose FLV destination format from the drop-down menu of "Output Format."
Step 3. Lastly, press the "Convert" button. After the conversion is complete, download the converted FLV file via the "Download" link.
Tool 3. HDconvert
Not only does Free HDconvert make converting videos between formats simple, but it also includes basic editing and optimization tools, as well as the ability to mix numerous recordings. As a bonus, you may convert audio and images and save them in the format of your choice. The output video quality is good enough to be relied on. And you can change settings like bitrate and audio quality manually if you desire, but the automated settings work great most of the time.

Let's have a look at the procedure to convert MOV to FLV with HDconvert:
Step 1. Open HDconvert in your browser. Click "Convert File Now" > "Convert Video to MP4" to upload the MOV file and click "Next" to continue the operation.
Step 2. Select the output video format, i.e., "FLV," and press "Next." Select video quality for the output video per your needs.
Step 3. Click on "Convert 1 File" to start the converting process. After conversion, click "Download" to save the FLV video.
The Bottom Line
Choosing the right software is of great importance. The best MOV to FLV converters make the conversion straightforward without wasting time and losing any file quality.
EaseUS Video Converter distinguished itself from other converters for being 30 times faster and versatile in functions. Moreover, it is one of the free Windows converters that can meet the requirements of all levels of users. If you want to try this excellent MOV to FLV video converting app, don't forget to click on this button to download it now.




