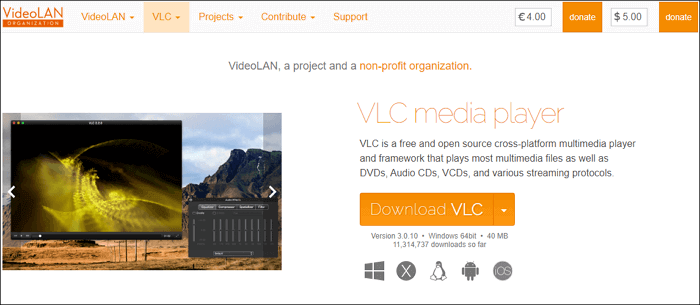-
Jane is an experienced editor for EaseUS focused on tech blog writing. Familiar with all kinds of video editing and screen recording software on the market, she specializes in composing posts about recording and editing videos. All the topics she chooses are aimed at providing more instructive information to users.…Read full bio
-
![]()
Melissa Lee
Melissa is a sophisticated editor for EaseUS in tech blog writing. She is proficient in writing articles related to multimedia tools including screen recording, voice changing, video editing, and PDF file conversion. Also, she's starting to write blogs about data security, including articles about data recovery, disk partitioning, data backup, etc.…Read full bio -
Jean has been working as a professional website editor for quite a long time. Her articles focus on topics of computer backup, data security tips, data recovery, and disk partitioning. Also, she writes many guides and tutorials on PC hardware & software troubleshooting. She keeps two lovely parrots and likes making vlogs of pets. With experience in video recording and video editing, she starts writing blogs on multimedia topics now.…Read full bio
-
![]()
Gorilla
Gorilla joined EaseUS in 2022. As a smartphone lover, she stays on top of Android unlocking skills and iOS troubleshooting tips. In addition, she also devotes herself to data recovery and transfer issues.…Read full bio -
![]()
Jerry
"Hi readers, I hope you can read my articles with happiness and enjoy your multimedia world!"…Read full bio -
Larissa has rich experience in writing technical articles. After joining EaseUS, she frantically learned about data recovery, disk partitioning, data backup, multimedia, and other related knowledge. Now she is able to master the relevant content proficiently and write effective step-by-step guides on related issues.…Read full bio
-
![]()
Rel
Rel has always maintained a strong curiosity about the computer field and is committed to the research of the most efficient and practical computer problem solutions.…Read full bio -
Dawn Tang is a seasoned professional with a year-long record of crafting informative Backup & Recovery articles. Currently, she's channeling her expertise into the world of video editing software, embodying adaptability and a passion for mastering new digital domains.…Read full bio
-
![]()
Sasha
Sasha is a girl who enjoys researching various electronic products and is dedicated to helping readers solve a wide range of technology-related issues. On EaseUS, she excels at providing readers with concise solutions in audio and video editing.…Read full bio
Page Table of Contents
0 Views |
0 min read
As we all know, the songs brought from iTunes and downloaded from Apple Music are in AAC format, an audio format that provides better sound quality and takes up as much or less storage than MP3 files. Since iTunes-supported audio format comes as AAC, many people want to convert MP3 files downloaded from websites or other resources to AAC if they want to play music on their iPhones or iPads.
In this guide, we will explain how to do it easily and quickly. Before that, this table below serves as a valuable reference, summarizing the essential effectiveness and ease of use of the tools, aiding you in choosing the most suitable one for their requirements.
| Methods | Effectiveness | Difficulty |
|---|---|---|
| QuickTime | Convert most of the common media formats easily. | Easy |
| EaseUS VideoKit | Offer high-quality conversion without quality loss. | Super easy |
| CloudConverter | Provide online conversion with customization options. | Super easy |
Method 1. How to Convert MP3 to iTunes Using QuickTime
QuickTime is a standard program that comes preinstalled on Apple devices. This is because QuickTime is well-known as a video editor and the default video player for Apple devices. Converting is among its editing features. Given that it can convert between the most common media formats, including audio and video, mostly MP3, M4A, AAC, MP4, MOV, and M4V, QuickTime performs admirably as an audio converter. It can easily convert an MP3 file to iTunes or convert MP4 to MOV for free.
Step 1. Open "QuickTime" first, then drag and drop the "MP3 File" you want to convert to the player. You can also click on "File" and select the "Open File" option to import your wanted MP3 file.
Step 2. Then, click on the "File" menu, click "Export," and then select "iTunes..."
Step 3. After that, the exporting progress will start, and you can go to iTunes to play your MP3 file.
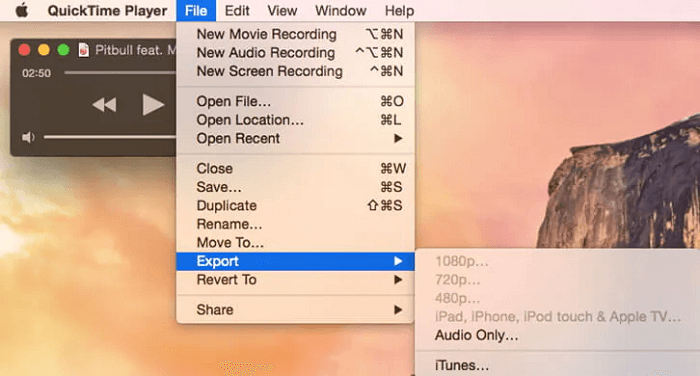
Method 2. How to Convert MP3 to iTunes Using EaseUS VideoKit
Another advanced option for converting MP3 to AAC should be using the EaseUS VideoKit, a must-have video converter for Windows and macOS. You can use it to convert 500+ video or audio formats. The task for MP3 to AAC conversion is a piece of cake for this program. With this program installed on your computer, you're able to do quick conversions between two audio files or between an audio file and a video file. No quality loss will happen. And if you have a lot of files to convert, you can batch convert them to your desired format.
Here are the specifics on how to convert MP3 files for iTunes.
Step 1. Start EaseUS VedioKit and move to the "Audio Converter" tab.
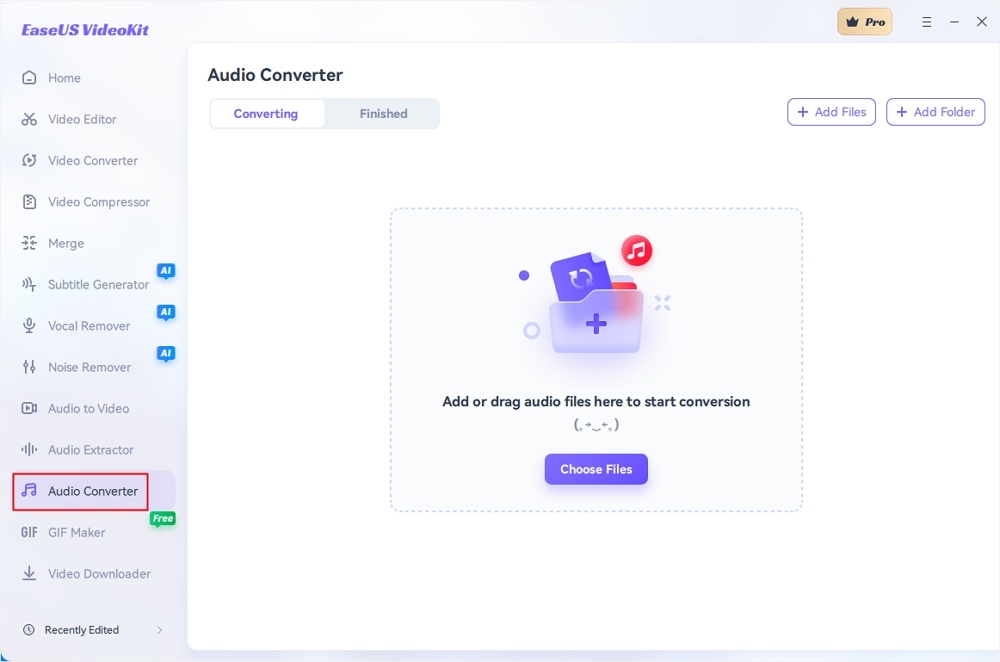
Step 2. Click "Choose File" or drag and drop your audio files. Add another file or folder above.
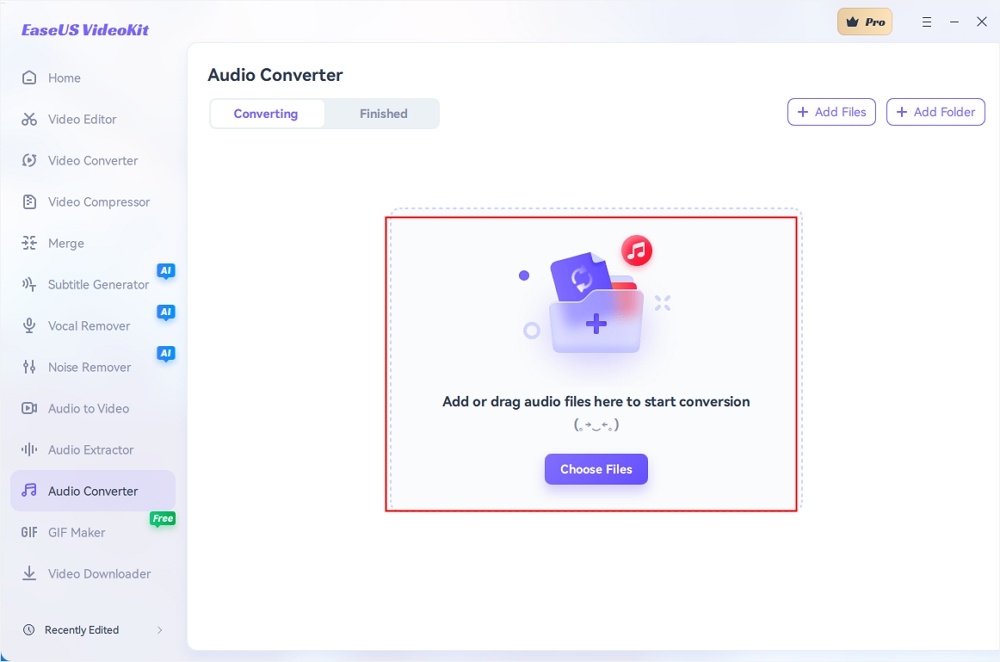
Step 3. Select the target format that you want to convert, and choose its ratio. You can also tab the gear icon next to the file to access the same interface.
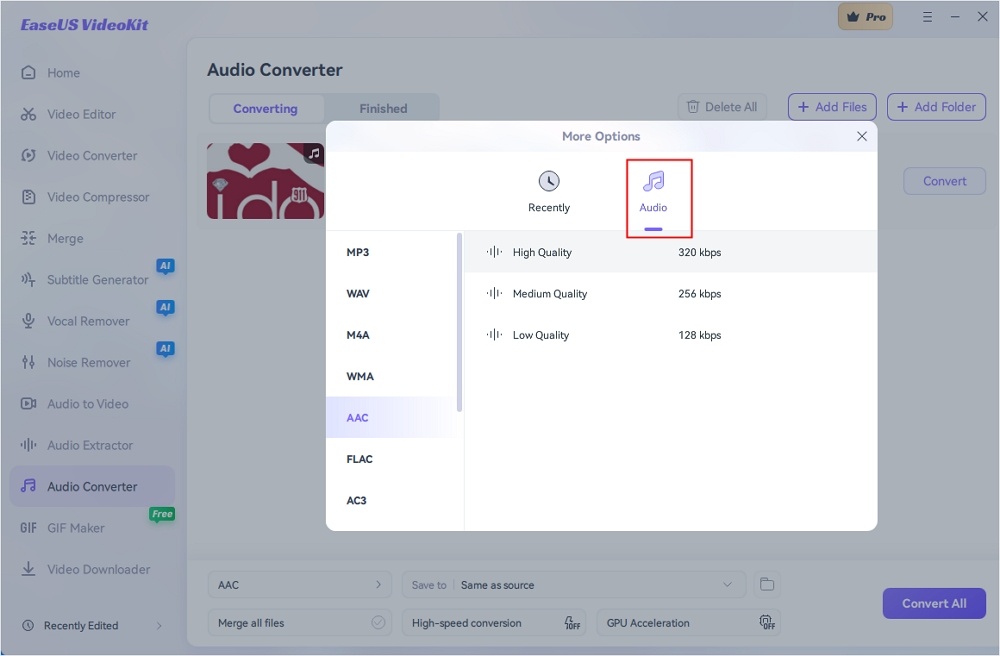
Step 4. Click "Save to" for the storage location, and check "Merge all files" as needed. Turn on "High-speed conversion" and "GPU Acceleration" optionally.
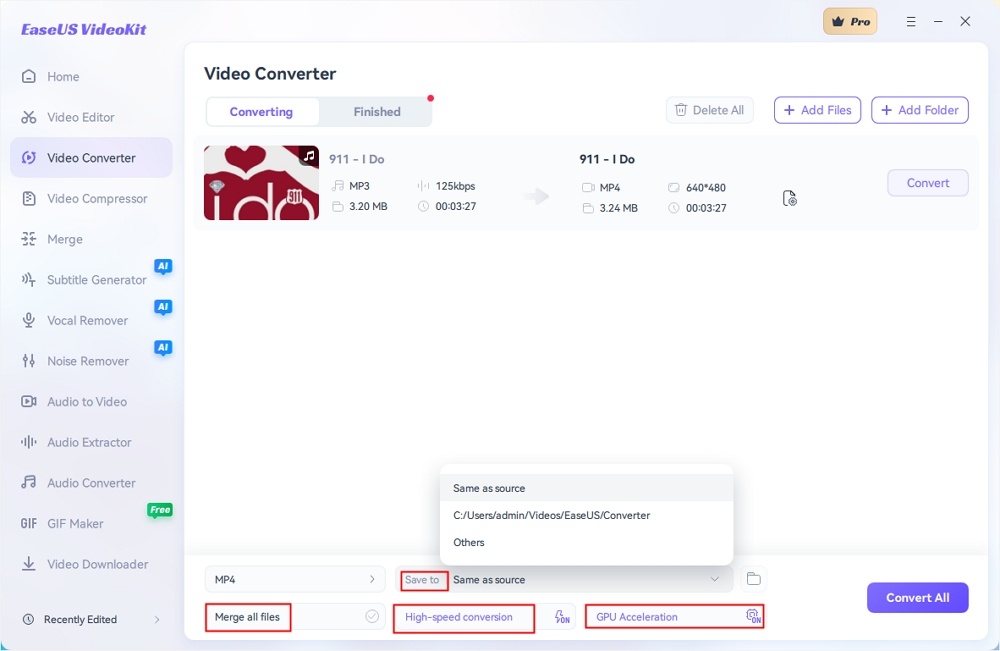
Step 5. Press "Convert" at the right of the clip or click "Convert All" in the bottom right to convert. After that, you can find the converted file in the designated folder.
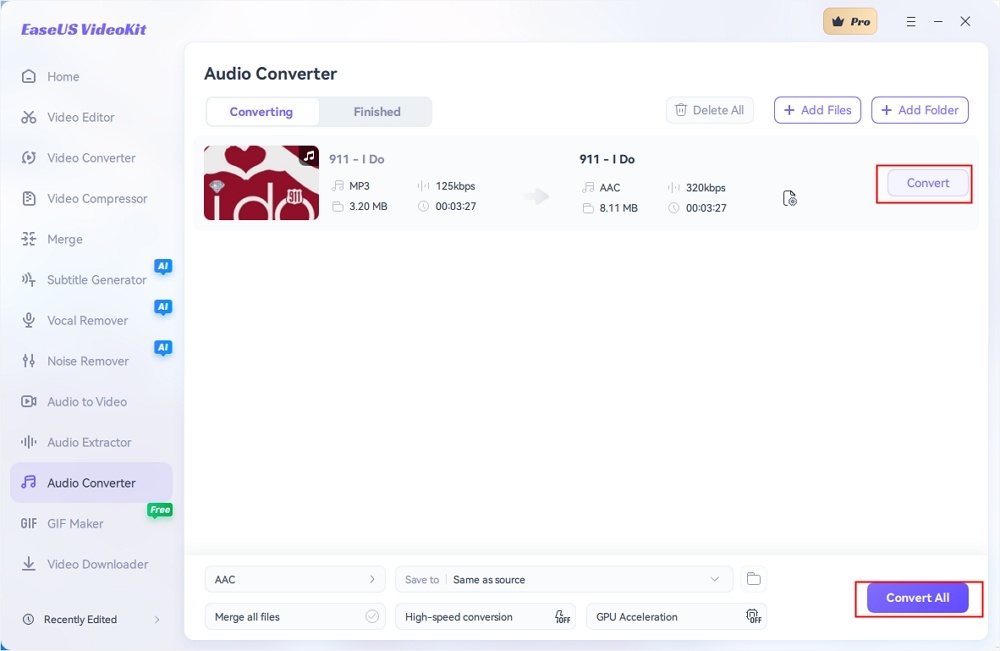
Method 3. How to Convert MP3 to AAC Using Audio Converters Online
Finding a reliable online MP3 to iTunes converter is crucial if you want to convert MP3 to iTunes for free online. And CloudConverter is one of the most popular options for file format conversion, converting MP4 to MP3 on Mac, for example. It is simple to use and supports more than 200 formats, covering audio, video, document, ebook, archive, image, and more. According to its developer, no quality loss will happen during the conversion process.
But one thing should be noted: if the audio or video file you wish to convert exceeds the storage limit set for the free version, you would buy a package to convert large files.
To finish converting MP3 to iTunes for free online, follow the simple steps below.
Step 1. Open the CloudConvert page on your web browser.
Step 2. Click "Select File" and import the MP3 file you wish to convert.
Step 3. Select the format you wish to convert to.
Step 4. To begin the free online conversion of MP3 to iTunes, click the "convert button."

Bonus Tip. How to Convert Apple Music to MP3
When you download songs from Apple Music, you will receive a file with the .m4p extension name. By default, AAC is the encoding format of the M4P file. So, the problem can be described as "how to convert AAC to MP3." This is very easy and can be quickly done with any of the methods mentioned above.
Sharing is caring! Share our article on the various ways to convert MP3 to iTunes and inspire your peers to explore new creative possibilities.
In conclusion
While there are various methods you may use to convert your MP3 files to iTunes, many of them are ineffective and take longer than intended to complete the operation. Of these methods, using the EaseUS VideoKit is the most straightforward approach to do the conversion. Try this MP3 converter to iTunes with a free download.
FAQs on How to Convert MP3 to iTunes
1. Why can't I convert to MP3 in iTunes?
iTunes does not natively support converting audio files to MP3 within the application. It primarily deals with AAC (Advanced Audio Coding) format for audio. To convert audio files to MP3, you'll need to use third-party software such as EaseUS VideoKit.
2. Does iTunes support MP3?
Yes, iTunes does support MP3 files. You can import and play MP3 files in iTunes without any issues.
3. How do I convert MP3 from iPhone to iTunes?
To transfer MP3 files from your iPhone to iTunes, you can use the following steps:
Step 1. Import your audio into EaseUS VideoKit.
Step 2. Select AAC in the format list.
Step 3. Choose the save path and click "Convert."
4. How do I change the audio File type?
To change the audio file type, you will need to use audio conversion software such as EaseUS VideoKit, QuickTime, CloudConvert, etc.