-
Jane is an experienced editor for EaseUS focused on tech blog writing. Familiar with all kinds of video editing and screen recording software on the market, she specializes in composing posts about recording and editing videos. All the topics she chooses are aimed at providing more instructive information to users.…Read full bio
-
![]()
Melissa Lee
Melissa is a sophisticated editor for EaseUS in tech blog writing. She is proficient in writing articles related to multimedia tools including screen recording, voice changing, video editing, and PDF file conversion. Also, she's starting to write blogs about data security, including articles about data recovery, disk partitioning, data backup, etc.…Read full bio -
Jean has been working as a professional website editor for quite a long time. Her articles focus on topics of computer backup, data security tips, data recovery, and disk partitioning. Also, she writes many guides and tutorials on PC hardware & software troubleshooting. She keeps two lovely parrots and likes making vlogs of pets. With experience in video recording and video editing, she starts writing blogs on multimedia topics now.…Read full bio
-
![]()
Gorilla
Gorilla joined EaseUS in 2022. As a smartphone lover, she stays on top of Android unlocking skills and iOS troubleshooting tips. In addition, she also devotes herself to data recovery and transfer issues.…Read full bio -
![]()
Jerry
"Hi readers, I hope you can read my articles with happiness and enjoy your multimedia world!"…Read full bio -
Larissa has rich experience in writing technical articles. After joining EaseUS, she frantically learned about data recovery, disk partitioning, data backup, multimedia, and other related knowledge. Now she is able to master the relevant content proficiently and write effective step-by-step guides on related issues.…Read full bio
-
![]()
Rel
Rel has always maintained a strong curiosity about the computer field and is committed to the research of the most efficient and practical computer problem solutions.…Read full bio -
Dawn Tang is a seasoned professional with a year-long record of crafting informative Backup & Recovery articles. Currently, she's channeling her expertise into the world of video editing software, embodying adaptability and a passion for mastering new digital domains.…Read full bio
-
![]()
Sasha
Sasha is a girl who enjoys researching various electronic products and is dedicated to helping readers solve a wide range of technology-related issues. On EaseUS, she excels at providing readers with concise solutions in audio and video editing.…Read full bio
Page Table of Contents
0 Views |
0 min read
As we move up the technology ladder, we get endless opportunities to improve everything. Like every other tech, the tech to process video and audio files is becoming popular. There are complete tools available on the net for conversion and compression. One such tool is FFmpeg. Its video compression algorithms are the best codecs in the market with cross-platform advantages. The tool uses technologies like python to provide robust library support to compress, convert and combine different video and audio files.
Today's guide will dive deep into how we can compress our audio and video files using FFmpeg and python models in FFmpeg.
PAGE CONTENT:
How to Compress Video With FFmpeg
Like every other compression tool, you can't just upload your file and compress the audio and videos on FFmpeg. FFmpeg follows command lines to set the compression parameters for the files.
We need to select the correct codec, container, and format to define the parameters for the compression file. However, FFmpeg's default settings are enough to produce outstanding results.
Let us look at the steps and command lines we need to follow to compress the audio and video files using FFmpeg.
Step 1. Download the FFmpeg ZIP file from the official site of FFmpeg.

Step 2. Extract the file and download it on your computer. Or you can use package managers like Chocolatey to download the FFmpeg using the command window.

Step 3. Open the Powershell or Command window on your PC and follow the below instructions. The Command line discussed below is the default command line for any conversion.
- The first line is FFmpeg itself.
- The input file is the file's name and format (MP4, Avi, H.264, H.265, etc.).
- The output file is the name of your output file (You can decide), along with the output file format.

Step 4. For basic compression, these command lines are enough. They take care of both compression and conversion on their own internally. To achieve the required or best quality compression, we need to choose a small container, compression codec, low bit rate, and fps. The commands to select the video parameters are:
- c:v: Video Codec
- b:v: Video bitrate
- c:a: Audio codec
- b:a: Audio bitrate
- f is used to specify the container format, f avi, f mp4, f mp3, etc.
Step 5. let's look at some command lines to convert and compress video files from one format to another.
Example 1. Compress and Convert AVI to MP4.
FFmpeg - I input.avi - vcodec libx265 - CRF 28 output.mp4.
Example 2. Compress and Convert H.264 to H.265.
FFmpeg - I input.mp4 -vcodec libx265 - crf 24 - fps 30 output.mp4.
Here the libx265 is a library file available for video compression in FFmpeg.
For more in-depth knowledge about the command line and compression techniques, refer to the official documentation of FFmpeg.
We can also use FFmpeg packages and Python to convert and compress our videos. If you are familiar with the coding language, the Python FFmpeg compress video is a thing to explore.
Best FFmpeg Alternative to Compress Video Without Quality Loss
If you are new to this whole FFmpeg thing, do not worry. This happens with every new user as it is complex to understand and execute. It is difficult for beginners to understand and understand. The documentation is unclear and can be confusing without prior video and audio editing knowledge.
Though it has robust library support, the cross-platform support is limited for FFmpeg. Users depend on other SDKs to convert their video/audio to premium quality.
Suppose you want to make the process of conversion and compression easier. In that case, you have a lot of alternatives available on the net. EaseUS Video Converter is one of the best tools to compress audio and video files with the best quality and smallest possible size.
EaseUS Video Converter has the most optimized tools for compressing videos. It offers the compression of videos in six ways. The six ways include.
- One-click to compress videos.
- Transcoding the video.
- Reducing the frame rate.
- Lowering the bit rate.
- Reducing the resolution.
- Adjusting the audio.
They have the best codec, which gives out the optimum quality output files of all formats.
Step 1. Launch EaseUS Video Converter on your computer, and then click "Video Compressor" from the Home Page.
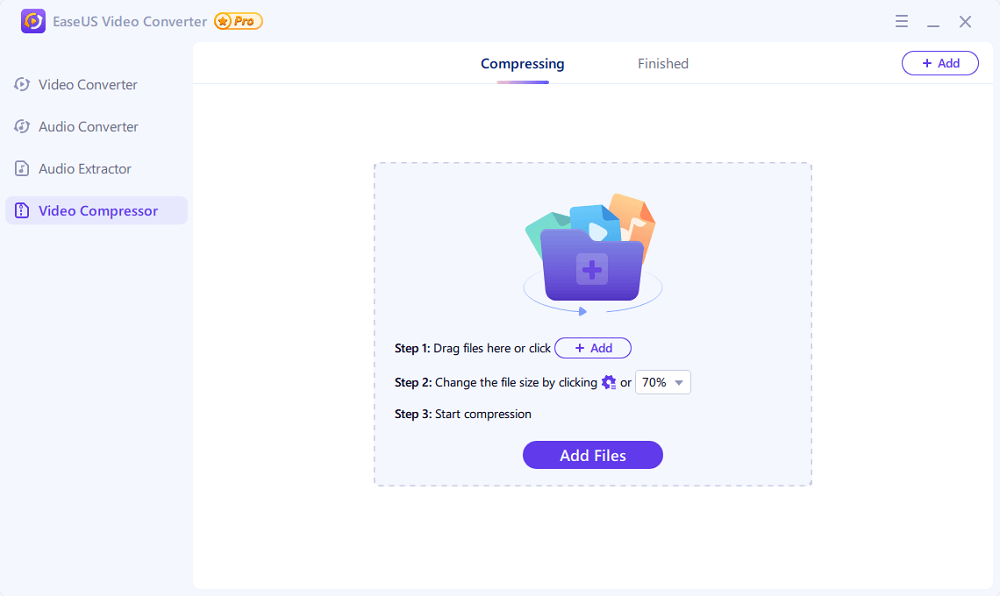
Step 2. Click "Choose Files" to select all video files you wish to compress.
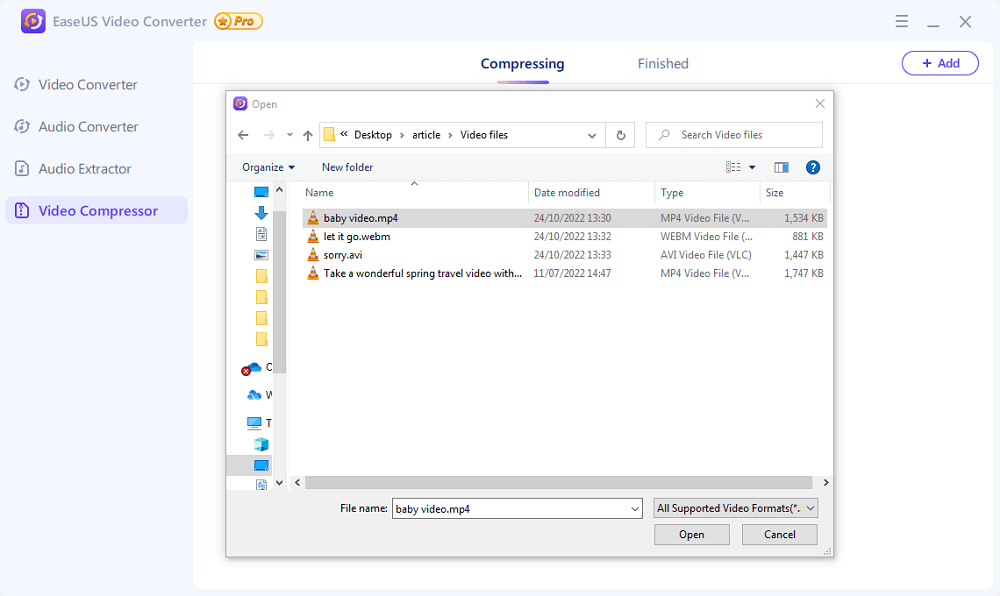
Step 3. Click the gear icon next to your video information to customize your video size, targeted output format, bitrate, resolution, and more. Then, click "OK," and then "Compress" to start the compression process. Besides, you can also preview your video by clicking the "Preview" option.
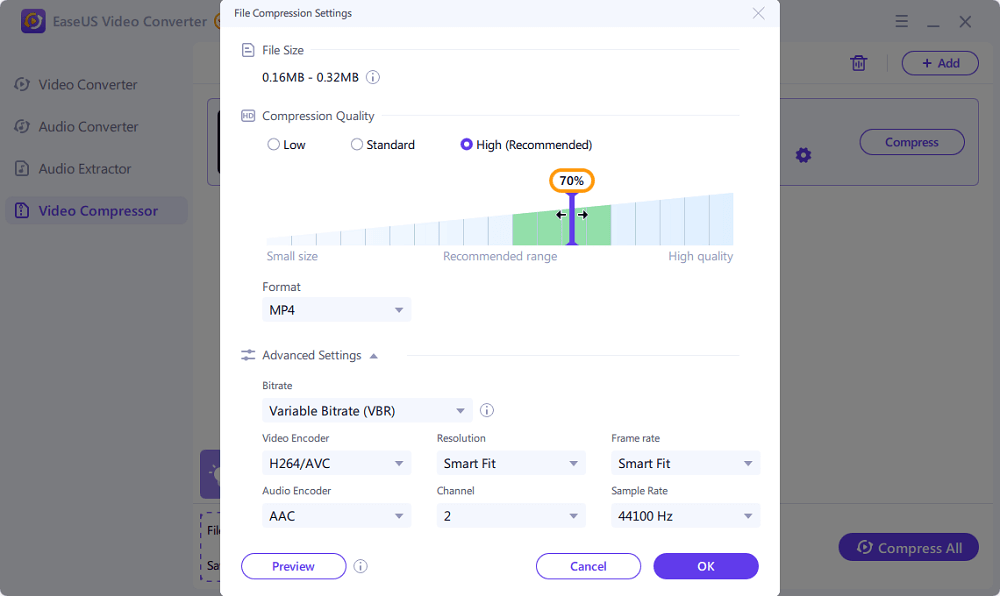
Step 4. Once done, go to the "Finished" tab to check the compressed videos.
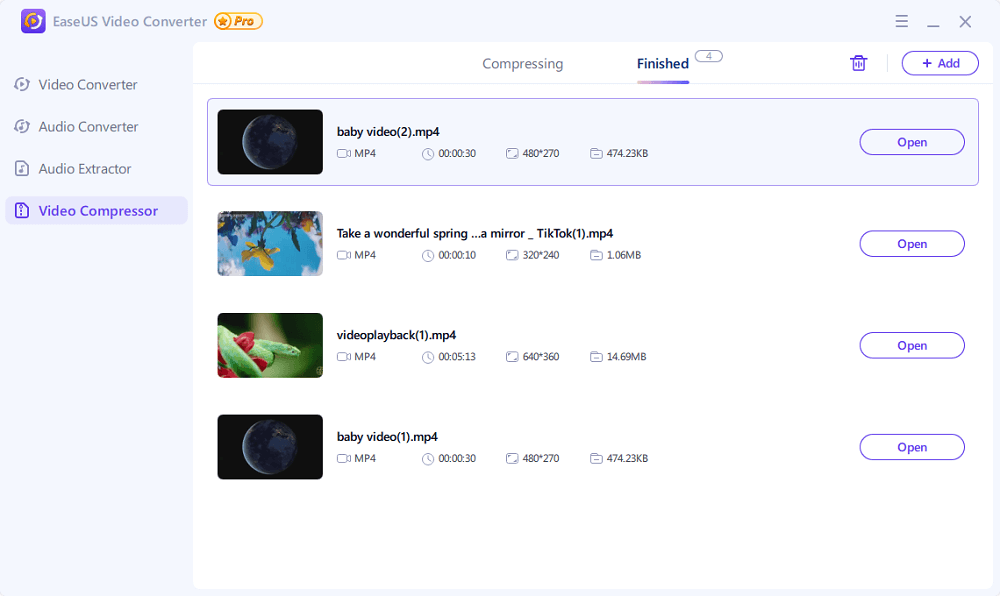
Frequently Asked Questions About AVI
Well, the article answers most of the queries regarding FFmpeg file compression. The questions below are some of the most frequently asked FFmpeg file queries.
1. How do I lower the bitrate with FFmpeg?
You can lower the bitrate in two ways in FFmpeg. The two ways are Specifying the Width to Retain the Aspect Ratio and Height to Retain the Aspect Ratio.
2. How do I set bitrate in FFmpeg?
To set the bitrate in FFmpeg, you can use the - b code. To be even more specific, the code to set the bit rate is different for both audio and video.
1. b:v for Video
2. b:a for Audio
3. How do I compress a video in Windows 10 without losing quality?
If you want to compress the files on your Windows 10 PC, the OS converts the file into a ZIP file. To do the same, Select the files you want to compress, right-click on them, and send them to the Compressed(Zipped) Folder.
In the End
FFmpeg is undoubtedly one of the best tools to compress and convert audio and video files to the desired output format. It is supported by an extensive list of codecs and libraries, which make the operations much more effortless. The main limitations of FFmpeg include the complex conversion formats. FFmpeg audio and video compression are done using the command line, which is difficult to understand and execute for a new user.
Here comes the EaseUS Video Converter, a significant compression and conversion tool with extensive features and a simple interface. It offers conversion and compression in multiple ways, making it easy for users to choose the output requirements.
I hope you have understood FFmpeg and how to compress files with it. The EaseUS Video Converter is just a click away if you find it complex to understand. Share it with your friends and if you have any queries, feel free to ask them in the comments.




