-
Jane is an experienced editor for EaseUS focused on tech blog writing. Familiar with all kinds of video editing and screen recording software on the market, she specializes in composing posts about recording and editing videos. All the topics she chooses are aimed at providing more instructive information to users.…Read full bio
-
![]()
Melissa Lee
Melissa is a sophisticated editor for EaseUS in tech blog writing. She is proficient in writing articles related to multimedia tools including screen recording, voice changing, video editing, and PDF file conversion. Also, she's starting to write blogs about data security, including articles about data recovery, disk partitioning, data backup, etc.…Read full bio -
Jean has been working as a professional website editor for quite a long time. Her articles focus on topics of computer backup, data security tips, data recovery, and disk partitioning. Also, she writes many guides and tutorials on PC hardware & software troubleshooting. She keeps two lovely parrots and likes making vlogs of pets. With experience in video recording and video editing, she starts writing blogs on multimedia topics now.…Read full bio
-
![]()
Gorilla
Gorilla joined EaseUS in 2022. As a smartphone lover, she stays on top of Android unlocking skills and iOS troubleshooting tips. In addition, she also devotes herself to data recovery and transfer issues.…Read full bio -
![]()
Jerry
"Hi readers, I hope you can read my articles with happiness and enjoy your multimedia world!"…Read full bio -
Larissa has rich experience in writing technical articles. After joining EaseUS, she frantically learned about data recovery, disk partitioning, data backup, multimedia, and other related knowledge. Now she is able to master the relevant content proficiently and write effective step-by-step guides on related issues.…Read full bio
-
![]()
Rel
Rel has always maintained a strong curiosity about the computer field and is committed to the research of the most efficient and practical computer problem solutions.…Read full bio -
Dawn Tang is a seasoned professional with a year-long record of crafting informative Backup & Recovery articles. Currently, she's channeling her expertise into the world of video editing software, embodying adaptability and a passion for mastering new digital domains.…Read full bio
-
![]()
Sasha
Sasha is a girl who enjoys researching various electronic products and is dedicated to helping readers solve a wide range of technology-related issues. On EaseUS, she excels at providing readers with concise solutions in audio and video editing.…Read full bio
Page Table of Contents
0 Views |
0 min read
As opposed to MOV files, which are huge and meant for Apple devices, MP4 files are small and can be played on any device. As a result, MOV to MP4 conversion is required. The steps to convert MOV to MP4 are detailed below.
A Brief Comparison of MOV vs MP4
The distinction between MOV and MP4 is minor. MOV was created by Apple primarily for use with QuickTime, although it has now gained popularity with a variety of other devices. Because MP4 files are designed to be an international standard, they are even more popular and widely used than MOV files.
One distinction is that MP4 video files are compressed to be smaller. This, combined with the fact that they are more standardized and recognized by a little larger number of software and hardware solutions, implies that these files are utilized for streaming and other standardized applications.
The MOV format was created with video editing in mind. They're usually rather huge files, therefore they might not be as good for storage as MP4. The MP4 compression preserves a large quantity of data in the video.
MOV may be just as straightforward to use for Mac users as MP4, but because MP4 has higher compression and is standardized across all platforms, it is the favored choice for many industrial applications. Both are lossy file formats, which means that whichever file you choose will almost always be compressed. MOV files may have less compression, making them preferable for maintaining high-quality video during editing.
Why Do You Need to Convert MOV to MP4
MOV is a popular video file format among Apple users. It is Apple's default video format for iOS, Microsoft Windows, and Mac OS X. This video extension was created by Apple to compress video and audio.
MOV files, despite their widespread use, cannot play well on non-Apple devices, cellphones, or players. Fortunately, this problem may be solved by converting MOV to MP4. MP4 (MPEG4), on the other hand, has fewer limitations than MOV. It was created by the Moving Picture Experts Group to make it simple to share video material online. It allows you to play videos on any media player and stream material from a variety of web sources. Scene descriptors, subtitles, and object descriptors are all stored in this format, making streaming a breeze.
Converting MOV to MP4 gives you complete video freedom. MP4 provides you with more flexibility as well as less quality loss when compared to other compression formats.
How to Convert MOV to MP4 on Mac
Specify your needs and apply one of the ways below to convert MOV to MP4 with ease.
Tip 1. Convert MOV to MP4 on Mac with EaseUS Video Converter
If you have a video that didn't play or open on your smartphone, PC video player, tablet, or TV, you should check the file format to see if it must be converted to MP4. WEBM, MPG, MPEG, MP4, M4V, AVIS, WMV, MOV, FLV, SWF, and other video file types are the most frequent. Videos with the extension.mp4 are the most generally accepted by a variety of digital devices.
EaseUS Video Converter is a reliable video converter for both Windows and macOS, allowing you to convert practically any video into MP4 format or convert MP4 files back. It supports over 500 video formats. This software allows you to convert one or more video files in bulk at the same time. No matter what file you're converting, you can always finish the job in three simple stages.
Furthermore, before beginning your video conversion, this tool allows you to change the resolution, FPS, and other settings for your output files. Most significantly, this video converter program guarantees that no quality will be lost throughout the conversion.
Step 1. Download and launch EaseUS Video Converter on your Mac or PC, choose "Video Converter" from the left menu bar. Then, click "Choose Files" to add the video files you wish to convert.
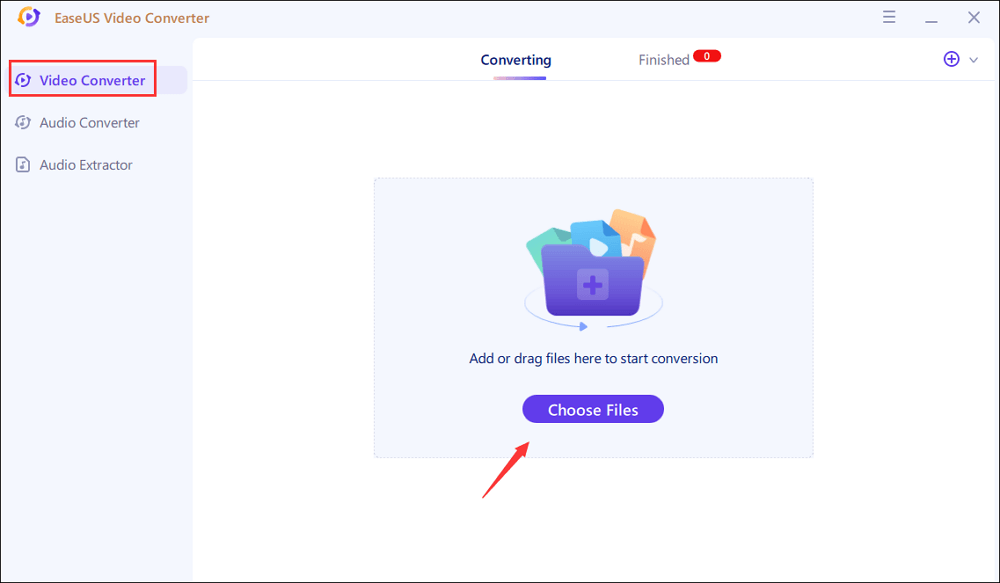
Step 2. Click on the Settings icon to choose the right output format as MP4. Besides, you can also choose MOV, MKV, AVI, and more formats. Once done, you can adjust the resolution and bitrate properly.
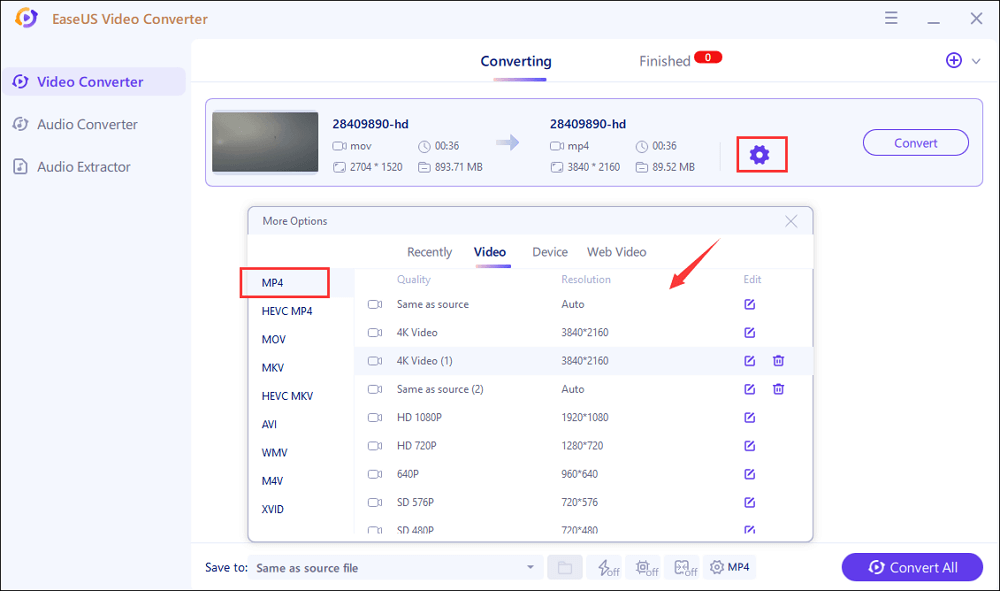
Step 3. Select the folder you wish to store the converted items, and then click on the "Convert" button to convert a single video or click on the "Convert All" button to convert multiple videos at once.
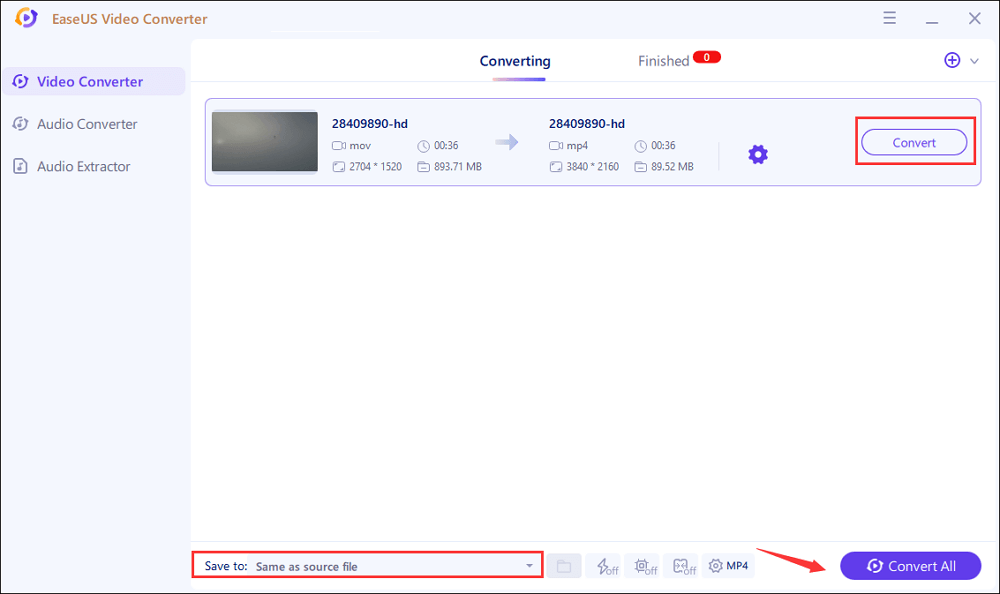
Step 4. Once the conversion process completes, you can find the converted item in the "Finished" tap. You can click on the "Open" button to preview it.
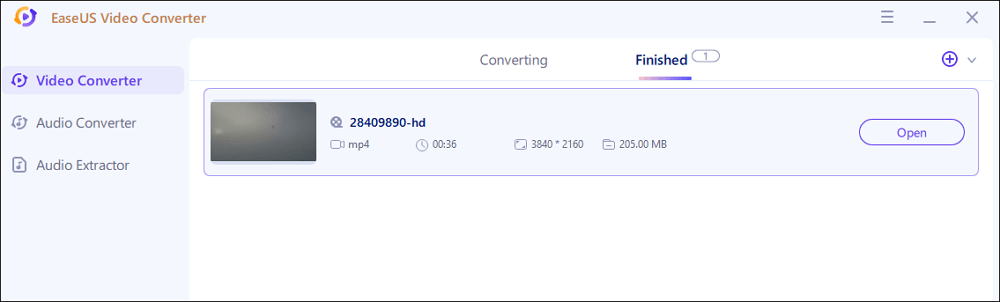
You can also use this tool to convert audio files when necessary. For example, you can convert M4A to WAV, convert WMA to WAV, or convert AAC to M4A with ease.
Tip 2. Change MOV to MP4 on Mac with VLC
VLC Media Player is a multiplatform multimedia player that is free and open source. It can play audio CDs, video CDs, DVDs, and several streaming protocols.
VLC, on the other hand, can be used as a video conversion tool in addition to being a media player. It can convert a wide range of codecs, including MOV files, which cannot be converted to MP4 on your computer. To learn how to convert MOV to MP4 on a PC, follow these instructions.
Step 1. Select "Convert/Stream" from the File menu.
Step 2. Click the "Open media" button in the Convert & Stream window that appears.
Step 3. Then import the ".mov" file you want to convert to MP4. Alternatively, you can drag and drop your file into the VLC window directly.
Step 4. In the "Choose Profile" box, select Video – H.264 + MP3 (MP4) as the output format.
Step 5. Finally, click the "Save" button again, this time specifying the file name and destination for your.mp4 file. The converted file will be saved in the selected folder.
This is how you can convert MOV files on a Mac using VLC. Use these steps to convert any media file to MP4 using VLC.

Tip 3. Convert MOV Files to MP4 with iMovie
For Apple users, iMovie is a free video-editing application. It allows users to make great-looking movies with fancy transitions and unique effects from footage captured on Apple devices. All iPads and iPhones come with the iMovie video editor, and all Mac computers may download it for free.
All you must do to convert your MOV to MP4 with iMovie is follow these steps:
Step 1. iMovie should be used to import your video at the upper right of your program window, click the "Share" icon.
Step 2. Click the "Export" File button.
Step 3. Choose your "preferred video settings" and the "location" of the output file (or keep the default ones).
Step 4. Start the conversion.
Step 5. Export the "Output feature" to export your MOV, the final file is an MP4 file.

Tip 4. Change MOV to MP4 Online (Windows & Mac) with CloudConvert
CloudConvert is a file converter that works online. Almost all audio, video, document, ebook, archive, image, spreadsheet, and presentation formats are supported by it. To begin, click the button below and pick files from your computer to convert.
CloudConvert transforms video files in the cloud. MP4, WEBM, and AVI are just a few of the formats it supports. Control video resolution, quality, and file size with the choices.
Step 1. Go to the converter's website, and click on "CloudConvert."
Step 2. Upload your file.
Step 3. Select your MOV video for conversion and click "Open" after pressing the "Select File" button.
Step 4. Configure the "export options."
Step 5. Adjust the output video settings by clicking the "wrench" and Selecting "OK."
Step 6. Converting MOV to MP4.
Step 7. To save the file on your computer, click "Download" after pressing the Convert button and waiting for the process to complete.

If you are not satisfied with the ones introduced above, go to the best free video converters to find the one you like to apply.




