-
Jane is an experienced editor for EaseUS focused on tech blog writing. Familiar with all kinds of video editing and screen recording software on the market, she specializes in composing posts about recording and editing videos. All the topics she chooses are aimed at providing more instructive information to users.…Read full bio
-
![]()
Melissa Lee
Melissa is a sophisticated editor for EaseUS in tech blog writing. She is proficient in writing articles related to multimedia tools including screen recording, voice changing, video editing, and PDF file conversion. Also, she's starting to write blogs about data security, including articles about data recovery, disk partitioning, data backup, etc.…Read full bio -
Jean has been working as a professional website editor for quite a long time. Her articles focus on topics of computer backup, data security tips, data recovery, and disk partitioning. Also, she writes many guides and tutorials on PC hardware & software troubleshooting. She keeps two lovely parrots and likes making vlogs of pets. With experience in video recording and video editing, she starts writing blogs on multimedia topics now.…Read full bio
-
![]()
Gorilla
Gorilla joined EaseUS in 2022. As a smartphone lover, she stays on top of Android unlocking skills and iOS troubleshooting tips. In addition, she also devotes herself to data recovery and transfer issues.…Read full bio -
![]()
Jerry
"Hi readers, I hope you can read my articles with happiness and enjoy your multimedia world!"…Read full bio -
Larissa has rich experience in writing technical articles. After joining EaseUS, she frantically learned about data recovery, disk partitioning, data backup, multimedia, and other related knowledge. Now she is able to master the relevant content proficiently and write effective step-by-step guides on related issues.…Read full bio
-
![]()
Rel
Rel has always maintained a strong curiosity about the computer field and is committed to the research of the most efficient and practical computer problem solutions.…Read full bio -
Dawn Tang is a seasoned professional with a year-long record of crafting informative Backup & Recovery articles. Currently, she's channeling her expertise into the world of video editing software, embodying adaptability and a passion for mastering new digital domains.…Read full bio
-
![]()
Sasha
Sasha is a girl who enjoys researching various electronic products and is dedicated to helping readers solve a wide range of technology-related issues. On EaseUS, she excels at providing readers with concise solutions in audio and video editing.…Read full bio
Page Table of Contents
0 Views |
0 min read
M4R is a variation of the M4A format developed by Apple and is the only format that iPhones accept for their ringtone. So, if you want to set a custom ringtone on your iPhone of some cool WAV songs, then you'll have to convert your existing WAV files into M4R format.
Here, we'll share both online and offline tools that help you convert WAV to M4R quickly and easily. Let's get started now!
How to Convert WAV to M4R with EaseUS Video Converter on PC
Converting WAV to M4R is not a hard task when you use this Windows converting software. EaseUS Video Converter meets all your basic requirements for converting media files. Whether you gave one WAV file or many files, it's accessible to apply the batch converting function. Also, don't worry about quality issues as this tool can apply 30X faster converting speed.
Besides getting an M4R file from WAV, you can easily convert WAV to WMA, M4A, AAC, AC3, AIFF, FLAC, OGG, and more.
Main Features:
- GPU acceleration to increase efficiency
- Convert 1000+ media formats
- High converting speed to maintain quality
- Combine all target media files into one file
- Suitable for common users with its simple interface
Download this Windows converting software now! Start your conversion without effort.
How to convert WAV to M4R with EaseUS Video Converter:
Step 1. Download and launch this program. Next, select the "Audio Converter" option from the left sidebar for audio conversion, and click "Choose Files" to import the audio file.

Step 2. Click the gear icon to select your output audio format at the bottom. Besides, you can change the saving path, enable the high-speed conversion, GPU acceleration, or merging functions if needed here.
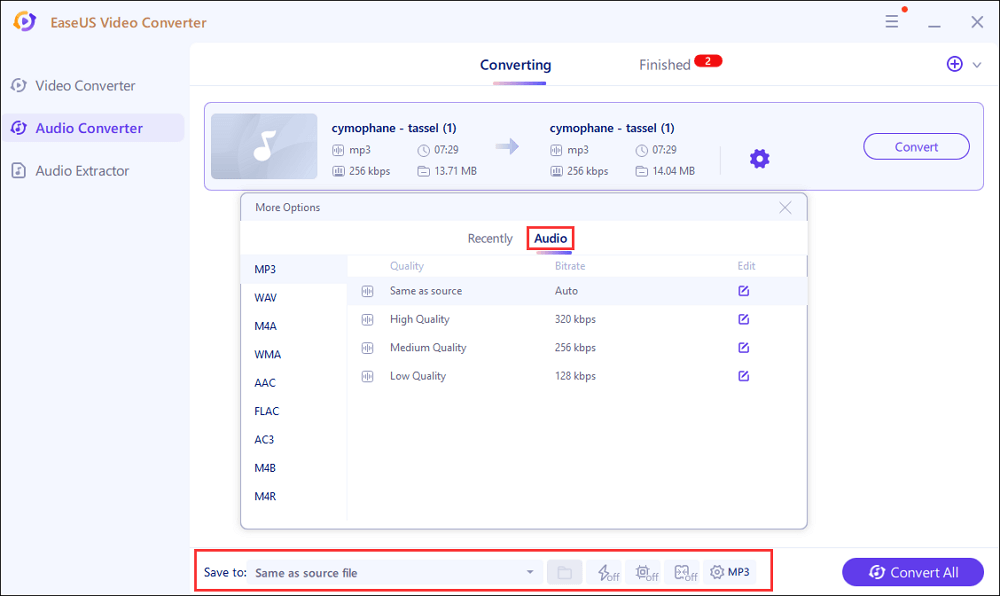
Step 3. You can click the "Edit" button to change the file name, bitrate, sample rate, and other settings for your output file.
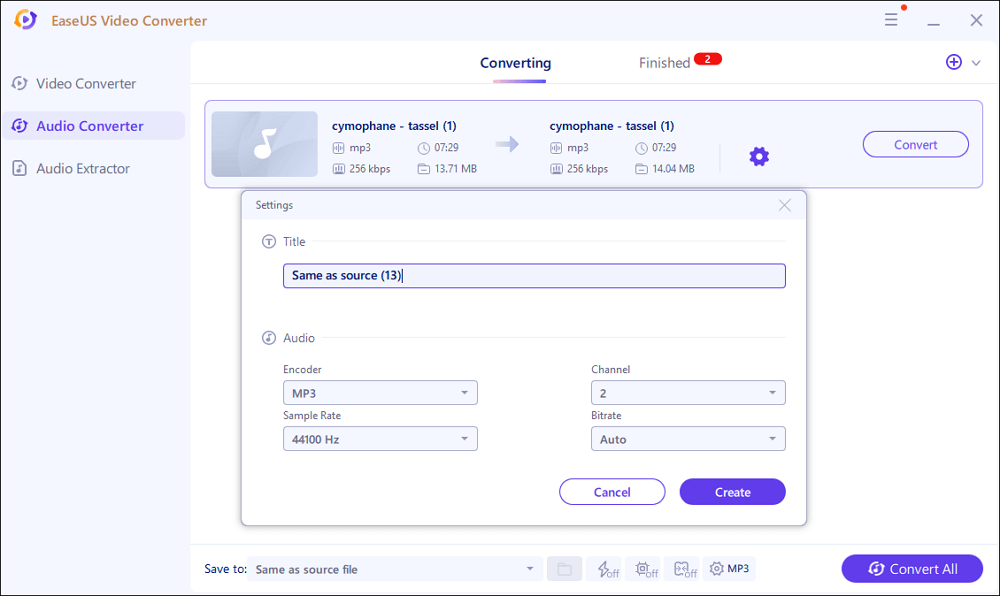
Step 4. Once done, you can click the "Convert" or "Convert All" button to begin your audio conversion.

How to Convert WAV to M4R with iTunes on Mac
The Apple Music app (or the iTunes app on older software versions of macOS) is not just a music player as many people think. It is a very powerful tool and can not only play music files, but it can easily convert music files too!
If you want to do WAV to M4R conversion on Mac, the Apple Music app should be your first choice as it is free and comes bundled with your Mac.
Not to mention this best free audio converter also has a great user interface and is pretty easy to use! So, here are the steps which you need to take for the conversion of WAV to M4R.
Step 1. Open the Music or iTunes app, go to "Music > Preferences" or press ⌘ + on your keyboard. And in the preferences popup, select the "Files" tab.

Step 2. Click on the "Import Settings" button over here. Another popup shall open and from here, click on the dropdown menu which says "Import Using" and select "AAC Encoder" from the list of formats. In the "Setting" dropdown, select iTunes Plus. At last, click on "Ok".

Step 3. Open your Song Library from the Apple Music app. Go to "File > Import" or press ⌘ + O on your keyboard. From the Finder window that opens, select your WAV file. With the WAV file selected, go to "File > Convert > Create AAC Version" in the menu bar.

Now, a new file shall be created in your music library.
Step 4. Select that new file in Music, click on ⌘ + C on your keyboard or right-click and hit copy to copy the file and then go to a location in Finder, and paste the file over there.
Step 5. Now, select the file which you pasted and hit "Return" on your keyboard to rename the file. From the rename options, go to the end, erase the .aac format and write .m4r instead.

And that's it! Now your file shall be converted from WAV to M4R format with the help of iTunes.
Now you can send that file over to your iPhone and set a custom ringtone with it!
How to Convert WAV to M4R Online for Making iPhone Ringtone
If the above Music app process was too complex, or by some chance, you don't have the Music app on your Mac, then you can easily convert your WAV file with online tools. These tools run in your browser, require no additional software download and are quicker and easy to use.
Below are 3 online WAV to M4R converters which we recommend for the conversion. We'll also demonstrate the process using one of the tools.
#1. MP3Cutter
MP3Cutter is a site built specifically for audio tasks. It's a 100% free site, so you won't have to pay to access the conversion features. The interface is very easy to use, and you just need to drag and drop or upload your files to convert them. You can also convert files by giving their URL from the web.
The best part is that the tool has a lot of advanced options, like changing the length of your output file, its bitrate, sample rate, and adding fade in/out transitions.

#2. OnlineConverterFree.com
As the name suggests, it's a conversion website that supports over 250 formats, one of them being WAV to M4R conversion. The conversion is very fast, free, without a watermark, and is also secure. It uses advanced SSL Encryption, and files are also deleted after 24 hours of conversion.
Unlike MP3Cutter, it is not only an audio website but supports conversions of videos, documents, audio, etc... Apart from its conversion features, it also has an OCR tool that can help convert handwritten documents into Editable Text, Word, or PDF Documents and an explanation of major formats.

#3. Convertio
Convertio is one of the best conversion websites available, which we recommend a lot. It is very easy to use with a great interface, and it has no distracting advertisements. It can convert a huge amount of file formats, including audio, video, documents, app-specific files, etc...
The conversion happens on their powerful and secure servers and is very fast. Most conversions are completed within seconds. Your files are also secure as it also uses SSL protection, and files are deleted after 24 hours of conversion. Also, unlike other converters, it has a lot of customizations like channels, frequency, bitrate, etc...
We shall be demonstrating the conversion using Convertio today. Here are the steps:
Step 1. Go to this URL: https://convertio.co/wav-m4r/
Step 2. Upload your file using the various uploading options present. You can also upload various files for batch conversion of files.
Step 3. You can adjust the settings by clicking on the 'Settings' icon. You can apply the setting change to only the particular file or to all the files you are converting, which saves a lot of time.

Step 4. You can then download the files. If you are converting very confidential files, you can manually delete the files even before the 24 hours limit, which is a great feature. If the conversion takes a very long time, you can also copy the page link and come back later!
FAQs About Converting WAV to M4R
Here are some of the most common queries and easy answers to them:
How do I convert a WAV file to an iPhone ringtone?
There are various ways to do this, and this article was all about that. You can use desktop apps like iTunes or online conversion tools like Convertio to carry out the conversion. With the Music app (iTunes), just select an importing encoder and import your file. And then, with the click of one button, your file shall be converted. The steps are given in more detail above.
With Convertio, just upload your file, adjust some settings, let the tool convert the file, and then you can easily download that.
How do I convert WAV to lossless?
For lossless conversion, you can convert the WAV file to a format like FLAC, which stands for Free Lossless Audio Codec. The files aren't compressed; hence no data is removed, resulting in very high-quality output. You can do this with an online tool like Zamzar. Just upload your file, adjust some settings, and then the tool shall convert the files!
How do I convert a WAV file to text?
You can convert your audio WAV file into a text TXT file. This process of audio to text conversion is called transcribing. The service which we recommend for this is called Happyscribe.
Step 1. Go to this URL: https://www.happyscribe.com/convert-wav-to-text and upload your WAV file. The first 10 minutes are free.
Step 2. Select the audio language. Then you can choose whether you want the text conversion done by AI or by a real human. The software is pretty accurate.
Step 3. The software shall convert the file and present text in front of you, which you can export to various formats like TXT, PDF, Word. The conversion is very fast. If you choose the human conversion, it shall be very accurate, but it shall take 24 hours to deliver.
Can you convert WAV to M4A?
Yes, absolutely! WAV can be very easily converted to M4A. You can use an online tool like CloudConvert. You can select WAV and M4A from the conversion dropdown menu and upload your file and convert!
The Bottom Line
So that was it! Now you can easily convert your WAV files to M4R and use them on your iPhone. We showed both offline and online software and at the end also showed you some cool stuff like conversion of WAV to text and WAV to a lossless format like FLAC. Try EaseUS Video Converter if you want to apply more fantastic functions as you like.




