-
Larissa has rich experience in writing technical articles. After joining EaseUS, she frantically learned about data recovery, disk partitioning, data backup, multimedia, and other related knowledge. Now she is able to master the relevant content proficiently and write effective step-by-step guides on related issues.…Read full bio
-
![]()
Rel
Rel has always maintained a strong curiosity about the computer field and is committed to the research of the most efficient and practical computer problem solutions.…Read full bio -
Dawn Tang is a seasoned professional with a year-long record of crafting informative Backup & Recovery articles. Currently, she's channeling her expertise into the world of video editing software, embodying adaptability and a passion for mastering new digital domains.…Read full bio
-
![]()
Sasha
Sasha is a girl who enjoys researching various electronic products and is dedicated to helping readers solve a wide range of technology-related issues. On EaseUS, she excels at providing readers with concise solutions in audio and video editing.…Read full bio -
Jane is an experienced editor for EaseUS focused on tech blog writing. Familiar with all kinds of video editing and screen recording software on the market, she specializes in composing posts about recording and editing videos. All the topics she chooses are aimed at providing more instructive information to users.…Read full bio
-
![]()
Melissa Lee
Melissa is a sophisticated editor for EaseUS in tech blog writing. She is proficient in writing articles related to multimedia tools including screen recording, voice changing, video editing, and PDF file conversion. Also, she's starting to write blogs about data security, including articles about data recovery, disk partitioning, data backup, etc.…Read full bio -
Jean has been working as a professional website editor for quite a long time. Her articles focus on topics of computer backup, data security tips, data recovery, and disk partitioning. Also, she writes many guides and tutorials on PC hardware & software troubleshooting. She keeps two lovely parrots and likes making vlogs of pets. With experience in video recording and video editing, she starts writing blogs on multimedia topics now.…Read full bio
-
![]()
Gorilla
Gorilla joined EaseUS in 2022. As a smartphone lover, she stays on top of Android unlocking skills and iOS troubleshooting tips. In addition, she also devotes herself to data recovery and transfer issues.…Read full bio -
![]()
Jerry
"Hi readers, I hope you can read my articles with happiness and enjoy your multimedia world!"…Read full bio -
Larissa has rich experience in writing technical articles. After joining EaseUS, she frantically learned about data recovery, disk partitioning, data backup, multimedia, and other related knowledge. Now she is able to master the relevant content proficiently and write effective step-by-step guides on related issues.…Read full bio
-
![]()
Rel
Rel has always maintained a strong curiosity about the computer field and is committed to the research of the most efficient and practical computer problem solutions.…Read full bio -
Dawn Tang is a seasoned professional with a year-long record of crafting informative Backup & Recovery articles. Currently, she's channeling her expertise into the world of video editing software, embodying adaptability and a passion for mastering new digital domains.…Read full bio
-
![]()
Sasha
Sasha is a girl who enjoys researching various electronic products and is dedicated to helping readers solve a wide range of technology-related issues. On EaseUS, she excels at providing readers with concise solutions in audio and video editing.…Read full bio -
Jane is an experienced editor for EaseUS focused on tech blog writing. Familiar with all kinds of video editing and screen recording software on the market, she specializes in composing posts about recording and editing videos. All the topics she chooses are aimed at providing more instructive information to users.…Read full bio
-
![]()
Melissa Lee
Melissa is a sophisticated editor for EaseUS in tech blog writing. She is proficient in writing articles related to multimedia tools including screen recording, voice changing, video editing, and PDF file conversion. Also, she's starting to write blogs about data security, including articles about data recovery, disk partitioning, data backup, etc.…Read full bio -
Jean has been working as a professional website editor for quite a long time. Her articles focus on topics of computer backup, data security tips, data recovery, and disk partitioning. Also, she writes many guides and tutorials on PC hardware & software troubleshooting. She keeps two lovely parrots and likes making vlogs of pets. With experience in video recording and video editing, she starts writing blogs on multimedia topics now.…Read full bio
-
![]()
Gorilla
Gorilla joined EaseUS in 2022. As a smartphone lover, she stays on top of Android unlocking skills and iOS troubleshooting tips. In addition, she also devotes herself to data recovery and transfer issues.…Read full bio
Page Table of Contents
What Is the M4P Format
M4P VS MP3
How to Convert M4P to MP3 on Mac
Conclusion
Convert M4P to MP3 on Mac FAQ
2264 Views |
5 min read





There are many kinds of audio files available. They vary in popularity from one another. M4P is one of several audio file types. This type of file is an iTunes Audio File. Sometimes, it is referred to as an iTunes Music Store Audio File. This file type is essentially an Apple-made DRM-protected AAC file.
Consequently, you might want to convert M4P to MP3 to have a more flexible audio file available. This allows you to utilize them on any media player of your choosing. Additionally, you can have a file format that is more portable and supported by a variety of devices.
What Is the M4P Format
Apple Inc. created the M4P file, an encrypted music format. M4P music can only be played through iTunes or on approved Apple devices, such as the iPhone 6/7, iPad, iPad Air, iPod touch, Mac, Apple TV, etc., due to DRM protection and format incompatibility issues.
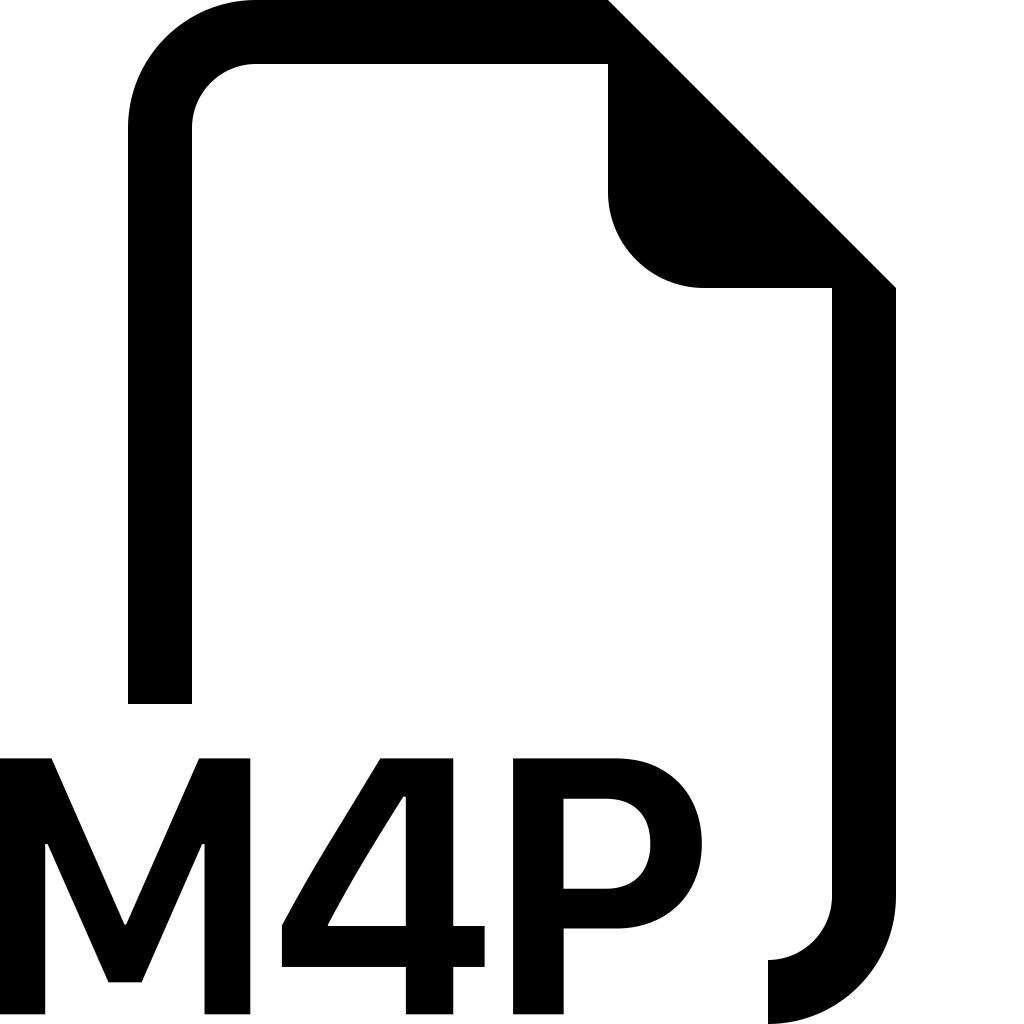
The only thing you need to do, however, is to install a reliable M4P converter to convert M4P to regular MP3, FLAC, AC3, etc., if you want to play M4P files without iTunes or enjoy them on non-Apple devices.
M4P VS MP3
Any music downloaded from the iTunes Store is encoded using the MPEG-4 standard and AAC-protected files by the corporation since M4P is a common audio format utilized by Apple in iTunes. Even though M4P is available for iOS devices, consumers still like the open-standard MP3 format for the reasons given below.
M4P can only be duplicated with iTunes by Apple, but not everyone possesses an iOS device. MP3 is continuously used by smartphones and multimedia devices. Protected M4P files are difficult to move around. M4P is incompatible with Windows Media Player, the most widely used media player, so you must convert it to MP3 before burning a CD for use with a universal player.
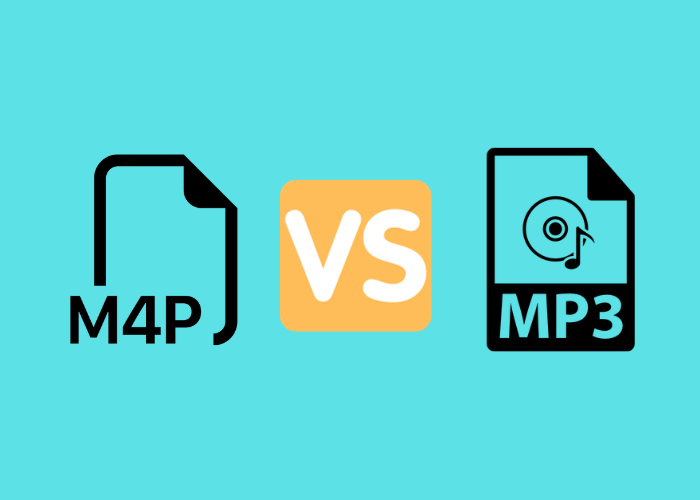
How to Convert M4P to MP3 on Mac
Now it's time for you to know how you can convert M4P to MP3 on your computer. All ways are applicable to Windows-based computers.
Method 1. Using Apple Music
To convert song files between compressed and uncompressed formats, use the iTunes software for Windows or the Apple Music program on Mac. For instance, to conserve disc space, you might want to import certain uncompressed tracks as compressed files into your music library. MP3 and Apple Lossless Encoder are two examples of compressed formats. AIFF and WAV are two examples of uncompressed formats.
Step 1. Launch the "Apple Music" application.
Step 2. Select "Music" > "Preferences" from the navigation bar.
Step 3. Select "Import Settings" from the Files tab.
Step 4. Select the encoding format you wish to convert the song to by clicking the menu next to "Import Using."
Step 5. Press "OK."
Step 6. Choose whatever songs in your library you wish to convert.
Step 7. Select "Create [format] Version" under "File" > "Convert."
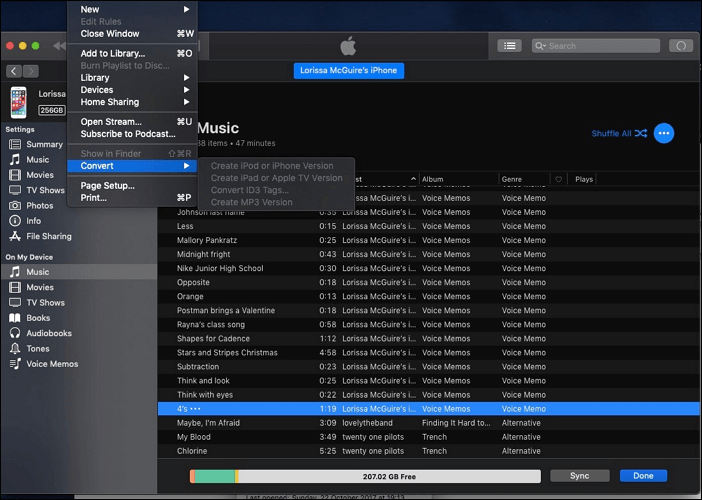
Method 2. Using Online Audio Converter - CloudConvert
A file converter that operates online is called CloudConvert. It can play nearly every music, video, document, ebook, archive, image, spreadsheet, and presentation format. Select the files you want to convert from your computer by clicking the button below.
Video files are transformed in the cloud via CloudConvert. It supports a variety of file formats, including MP4, WEBM, and AVI. With the options, you may regulate video resolution, quality, and file size.
Step 1. Go to the converter's website and select "CloudConvert."
Step 2. Upload your file.
Step 3. After selecting your M4P file for conversion and clicking "Open."
Step 4. Configure the export options.
Step 5. Click the "wrench" to change the output video parameters, then select "OK."
Step 6. After pressing the "Convert" button and waiting for the procedure to finish, click "Download" to save the file to your computer.

Method 3. Using EaseUS Video Converter
The audio quality should be regarded as the most crucial factor if you're eager to convert M4P files to MP3. Even though several file converters can convert M4P to MP3, most of them have negative effects on the output quality. Use a helpful video & audio converter, such as EaseUS Video Converter, to accomplish this. It not only helps to convert audio from one format to another but also works to:
- Convert video to video
- Convert video to audio
- Convert audio to video
Whether you want to convert M4V to MP4 on Mac or convert MP4 to MP3 on PC, it will be a perfect solution.
Step 1. Launch EaseUS Video Converter on your computer and select the "Audio Converter" option from the left pannel. Then, add or drag your audio files to the conversion area.

Step 2. Click on the Settings icon to bring up a new window, from where you can select "Audio" from the top menu. Then, you can choose MP3 or other audio formats as the output format. Additionally, you are able to select the quality according to your needs.
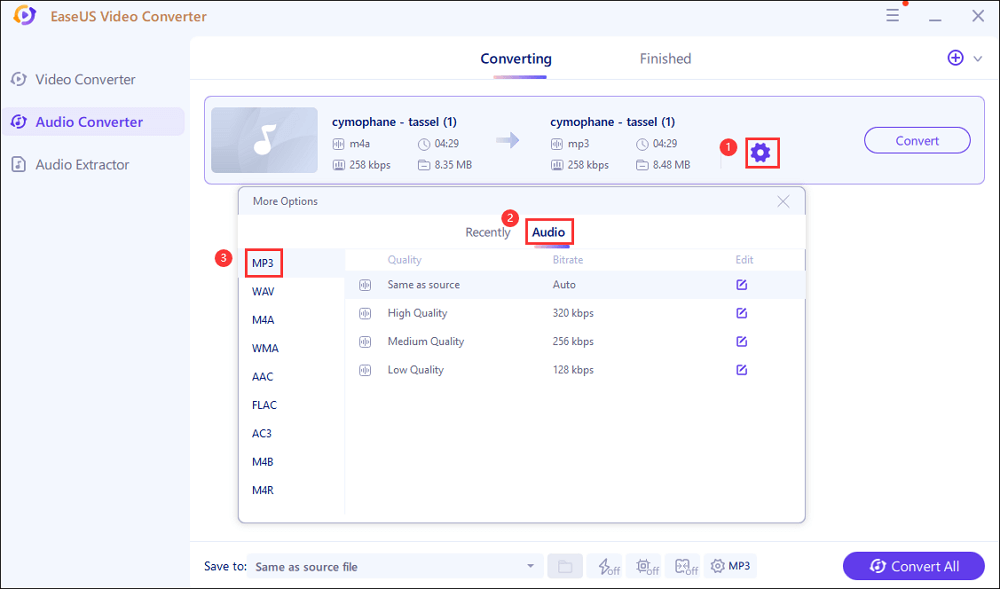
Step 3. Then go back to the former interface, and click on the "Convert All" button to start the conversion.
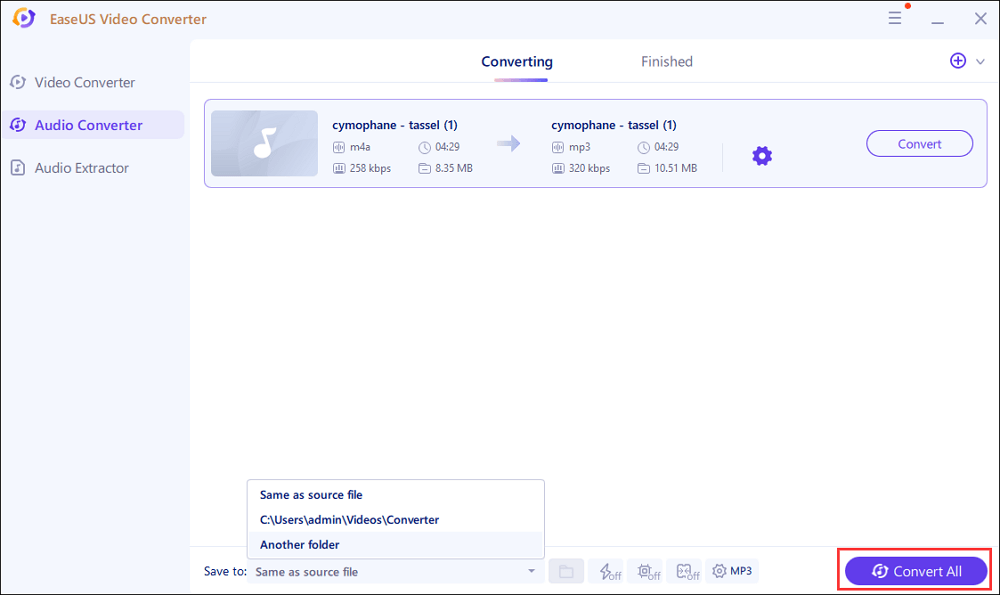
Conclusion
The M4P file format is an Apple file type identification, in summary. Converting M4P to MP3 can help you solve compatibility concerns if you don't have an iOS device. For lossy data compression, this kind of format is utilized. It is highly advised that you convert this file to the common MP3 file format to resolve compatibility difficulties. Learn how to convert M4P to MP3 on Windows, Mac, and the web in this post.
You might try EaseUS Video Converter to fix this problem. Converting audio and video formats is a breeze with this amazing program. You can also try this using the online audio converter cloud convert.
Convert M4P to MP3 on Mac FAQ
1. How do I convert an M4P to MP3?
To convert an M4P file to MP3, you can use iTunes for purchased files or use a DRM removal tool for protected files. Here are the steps for using iTunes:
- Open iTunes on your computer.
- Go to "Edit" > "Preferences" > "General" > "When you insert a CD - Import Settings" > "Import Using (MP3 Encoder)."
- Click on the M4P file to select it.
- Go to "File" > "Convert" > "Create MP3 Version." This will create an MP3 copy of the file.
2. How to convert MP4 to MP3 on Mac?
You can easily convert an MP4 video to an MP3 audio file on a Mac using various methods. Here are the general steps for using EaseUS Video Converter:
- Launch EaseUS Video Converter and choose the "Audio Extractor."
- Go to "Settings" > "Audio" > "MP3" and configure the sample rate or other details using the "Edit" option.
- Press the downward arrow button for the destination and click "Extract All" to start.
3. How to convert M4P to MP3 on Windows?
You can use EaseUS Video Converter to convert M4P to MP3 on Windows:
- Start EaseUS Video Converter and choose the "Audio Converter."
- Click "Choose Files" to import the file.
- Click the gear icon to select your output audio format, destination folder, speed conversion, etc.
- Click the "Edit" to change the file name, bitrate, sample rate, and more.
- Click the "Convert" or "Convert All" button.




