-
Jane is an experienced editor for EaseUS focused on tech blog writing. Familiar with all kinds of video editing and screen recording software on the market, she specializes in composing posts about recording and editing videos. All the topics she chooses are aimed at providing more instructive information to users.…Read full bio
-
![]()
Melissa Lee
Melissa is a sophisticated editor for EaseUS in tech blog writing. She is proficient in writing articles related to multimedia tools including screen recording, voice changing, video editing, and PDF file conversion. Also, she's starting to write blogs about data security, including articles about data recovery, disk partitioning, data backup, etc.…Read full bio -
Jean has been working as a professional website editor for quite a long time. Her articles focus on topics of computer backup, data security tips, data recovery, and disk partitioning. Also, she writes many guides and tutorials on PC hardware & software troubleshooting. She keeps two lovely parrots and likes making vlogs of pets. With experience in video recording and video editing, she starts writing blogs on multimedia topics now.…Read full bio
-
![]()
Gorilla
Gorilla joined EaseUS in 2022. As a smartphone lover, she stays on top of Android unlocking skills and iOS troubleshooting tips. In addition, she also devotes herself to data recovery and transfer issues.…Read full bio -
![]()
Jerry
"Hi readers, I hope you can read my articles with happiness and enjoy your multimedia world!"…Read full bio -
Larissa has rich experience in writing technical articles. After joining EaseUS, she frantically learned about data recovery, disk partitioning, data backup, multimedia, and other related knowledge. Now she is able to master the relevant content proficiently and write effective step-by-step guides on related issues.…Read full bio
-
![]()
Rel
Rel has always maintained a strong curiosity about the computer field and is committed to the research of the most efficient and practical computer problem solutions.…Read full bio -
Dawn Tang is a seasoned professional with a year-long record of crafting informative Backup & Recovery articles. Currently, she's channeling her expertise into the world of video editing software, embodying adaptability and a passion for mastering new digital domains.…Read full bio
-
![]()
Sasha
Sasha is a girl who enjoys researching various electronic products and is dedicated to helping readers solve a wide range of technology-related issues. On EaseUS, she excels at providing readers with concise solutions in audio and video editing.…Read full bio
Page Table of Contents
0 Views |
0 min read
Not all video players can play WebM files due to license issues or other matters, and it's also troublesome when you need to edit the WebM videos with some entry-level video editors. For example, Mac users may find that the QuickTime Player doesn't support WebM while compatible with many other video formats. Don't worry. Converting WebM files to videos in different formats is a workable method that enables you to process those files.
So, this post will tell how to convert WebM to MOV with the best 7 WebM to MOV converters on Windows/Mac/online. Don't miss those detailed tutorials if you get problems with the WebM files.
Top 7 WebM to MOV Converters on Windows/Mac/Online:
- EaseUS Video Converter - Windows
- MediaCoder - Windows
- Prism by NCH Software - Windows
- HandBrake - Mac
- VLC Media Player - Mac
- Video2edit - Online
- YouConvertIt - Online
How to Convert WebM to MOV on Windows - 3 Ways
Many converters are available online, but not all of them work perfectly with WebM. Thankfully, the 3 Windows desktop applications mentioned below works wonders with WebM and MOV.
Tool 1. EaseUS Video Converter
EaseUS Video Converter is one of the most mentionable converters on Widows. This all-in-one converter supports more than 500 formats, covers nearly all the video and audio files you may have, such as WebM and MOV. After importing the source WebM videos into this converter, you will have many options to adjust the output file easily, including video resolution, quality, etc.
Besides that, other tools can make the conversion easier. For instance, batch conversion is convenient for those who have to process many files. You can directly add a whole folder into the software and convert all the files instead of processing them one by one. If you feel it's troublesome to manage many files, this converter offers you a merger to combine them into one.
Key Features:
- HD video converter
- Convert video and audio without losing quality
- Preview the converted video/audio with the built-in player
- Customize the parameters of your files freely
To convert the videos to a format suitable for your needs, a powerful file converter is necessary. Click on this button to download this software now.
You can follow those steps to convert WebM to MOV with EaseUS Video Converter.
Step 1. Import the Selected Video
Open the downloaded Windows converting software, EaseUS Video Converter. Choose "Video Converter" from the main interface. Then, import your target video file by clicking the "Choose Files" option.
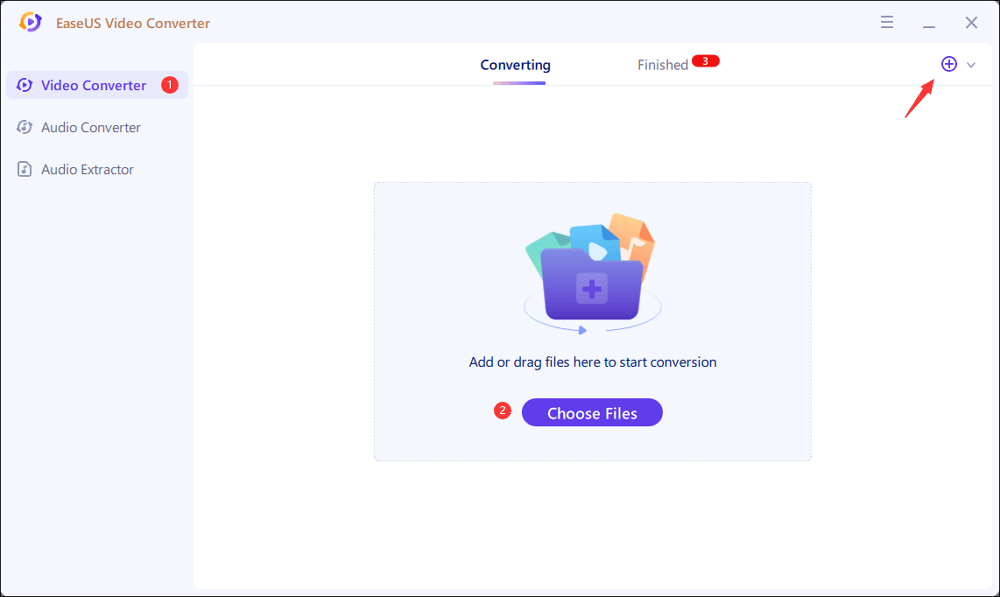
Step 2. Start Conversion
From the listed video, hit the Settings icon and choose "Video". Scroll down the options and select MOV as the output format. To apply more functions, hit the "Edit" option. Also, change the saving path from "Save as".
Before hitting the "Convert All" button, choose the related Quality and Resolution.
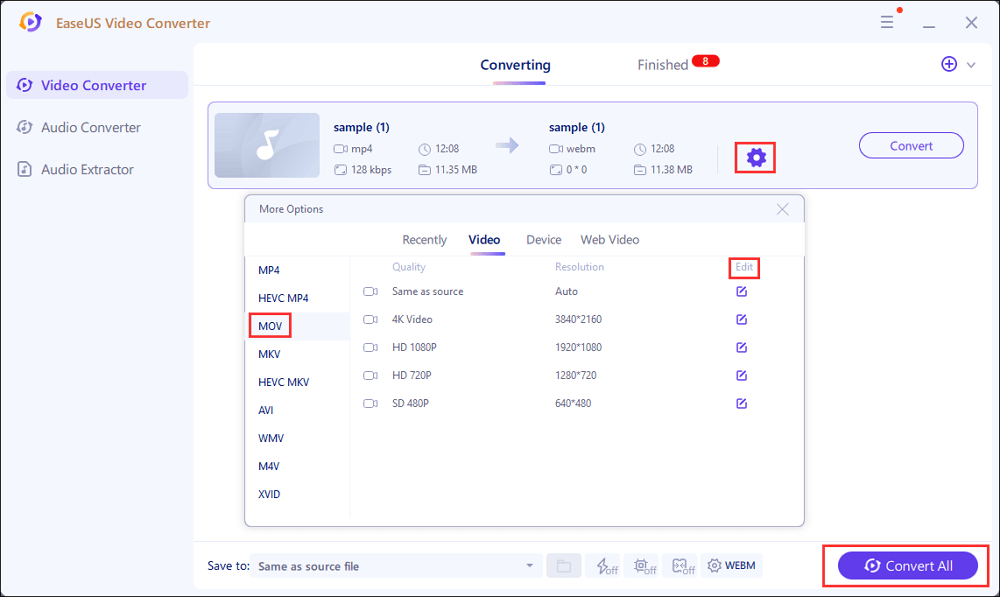
Step 3. View the Converted File
After conversion, you can play, delete, and rename the MOV file from "Finished".
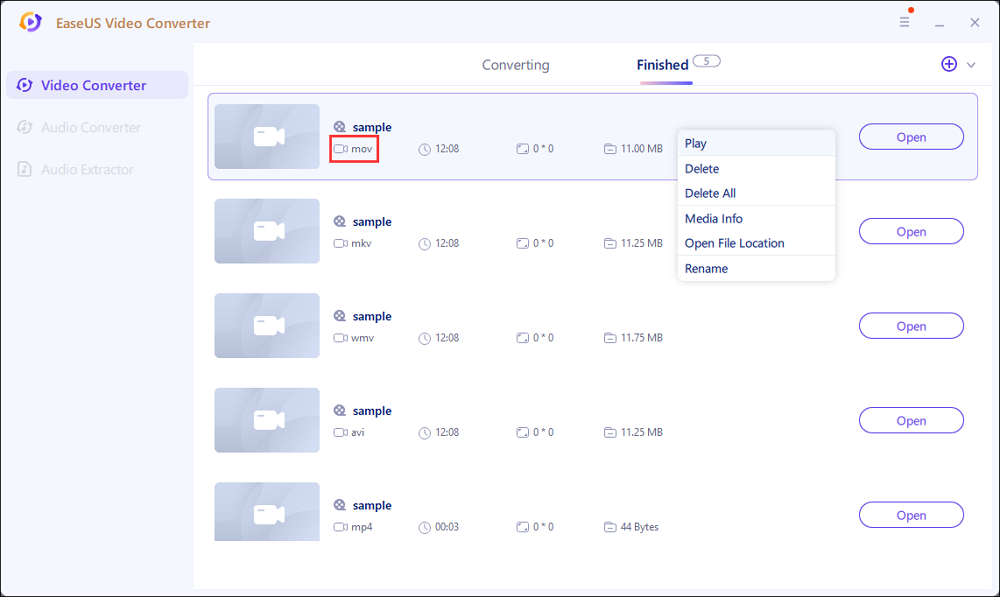
Tool 2. MediaCoder
Some people call MediaCoder the OG of media converter, as it has been around since 2005.
MediaCoder, a program for Microsoft Windows, is video editing software that allows users to tweak every video detail integrated with the segmental video encoding technology. In addition to its original purpose: video and audio encoding, the audience can also tweak their videos before the conversion, optimizing the video according to their needs.
Everything is doing well, from picking the proper audio format to editing the color space of photos. However, the complexity of the software doesn't make it beginner-friendly.

A Guide to Convert WebM to MOV on Windows Using MediaCoder:
Step 1. Upload the file by clicking on the "Add" button.
Step 2. Go to the "Video" section at the bottom tab and click "Enabled."
Step 3. Change the format to MPEG4. Then, go to the "Container" section and change the container to MOV.
Step 4. Once all the settings are ok for you, click on the "Start" at the very top area of the window to get the conversion to begin.
Tool 3. Prism by NCH Software
If you want a more sophisticated WebM to MOV converter that doesn't require manual typing, Prism by NCH Software is the one you desire. Prism by NCH Software is known for its easy conversion where users only need to upload, pick the file extension, then click a button for the conversion process.
The software boasts to convert from the most uncommon files (such as WebM) to the popular ones. It also offers video effects that allow users to add color filters, captions, or watermarks. Once the editing of the file is done, users can see the video through its video preview window. This powerful converter works well even when the file you want to convert is on DVD, so it is unnecessary to rip it using another specialized software.

How to Convert WebM to MOV on Windows Using Prism:
Step 1. Upload the file(s) by clicking the "Add" button at the top.
Step 2. Go down and search for .mov at the output format section.
Step 3. Go down once more and create your file destination at the "Save to Folder" section.
Step 4. Click on "Convert" at the bottom right to start the conversion.
Method of Converting WebM to MOV on Mac - 2 Ways
Searching the proper files to convert WebM to MOV on Mac is hard, but plenty of genuine software does the conversion well. Here are some of the software: HandBrake and VLC Media Player.
Tool 1. HandBrake
HandBrake is a renowned brand that is known for its impressive converting feature. Through HandBrake, users will convert any video file from one format to another, regardless of whether the source format and the target format are standard or unusual. Of course, it means that conversion from WebM to MOV is also possible. Although MOV is not available on the "Format" section, users can easily change the file extension at the output, automatically converting the file to the written file extension.
To make the output videos more satisfying, users can tweak the file before converting the video. HandBrake's developers have added many settings, from editing the dimension, adding subtitles, dividing the times into chapters, and many more.

How to Convert WebM to MOV on Mac Using HandBrake:
Step 1. Upload the file to the software by clicking on "Open Source" and selecting the video you want to convert.
Step 2. Tweak the setting of the file, whether it's the dimension or the quality.
Step 3. Go to "Save As" at the bottom and edit ".mov" as the file extension.
Step 4. Go to the toolbar and press "Start Encode" to start the conversion.
Tool 2. VLC Media Player
Another universal converter that people can use both on Mac and Windows is VLC. Yes, VLC is a video player, but it has a converter feature to turn the WebM files into other video formats, including MOV.
Although the WebM to MOV converter is attached to a video player, do not underestimate its customization ability. It doesn't offer you as many options as professional video converters to adjust the setting. Still, they are sufficient to cover the basics, such as video/audio encoding and adding subtitles.

How to Convert WebM to MOV on Mac Using VLC Media Player:
Step 1. Go to "Media" at the top and click "Convert/Save."
Step 2. Click the "+" button and add the files you want to convert. Then, hit "Convert/Save" at the bottom right, and another window will appear.
Step 3. If you want to edit the video, click the icon next to the profile.
Step 4. Choose "MOV" as the output format in the profile section, select a suitable folder to save the MOV video, and hit the "Start" button.
How to Use WebM to MOV Converter Online - 2 Ways
Online converters are always available for those who need to convert WebM to MOV without downloading any software. Here are some online converters you can try.
Tool 1. Video2edit
Video2edit is one of the well-renowned online WebM to MOV converters due to its vast conversion options, including WebM to MOV.
The steps to convert the file(s) are pretty straightforward. In the middle of the process, you can edit the audio and the display of the video. All those settings can be adjusted with only several simple clicks, from the bitrate of the video to the audio codec. For those who don't want to download the source videos to computers, this online tool offers a direct way: uploading videos from Google Drive, Dropbox, or an URL.
The only setback of Video2edit is the limited file size, but you can make an account to upgrade the file size's limit.

How to Convert WebM to MOV Online Using Video2edit:
Step 1. Upload the file by dragging it to the website or uploading it through the cloud system.
Step 2. Modify the changes if necessary in the Audio and Video section.
Step 3. Click "Start" to get the conversion to begin.
Step 4. Once the file has finished converting, click on the "Download" button to save the MOV video on your device.
Tool 2. YouConvertIt
Just as the name states, the purpose of YouConvertIt is to convert files in various formats, such as WebM and MOV. The conversion is done straightforwardly, but there's no option to tweak the video conversion. The lack of customization makes the website perfect for those who come solely for conversion and some beginners with no idea about video settings.
This online WebM to MOV converter will never disappoint you, even it only supports file conversion. The website boasts the fact that it will retain the original quality of the video or even better. So when you convert using YouConvertIt, there won't be a drop of quality no matter how big the file is.

How to Convert WebM to MOV Online Using YouConvertIt:
Step 1. Upload a file by clicking the "Choose a file" section.
Step 2. Pick MOV for the target format. Then, do the captcha to ensure you're not a robot.
Step 3. Click on "Convert" to start the process.
Step 4. Once the conversion is done, click on the "Download" button that is in green.
Bonus Tips: How to Edit WebM Files Easily
There might be times when the built-in video editor of those converters mentioned above is insufficient for your video editing needs. Or perhaps you have converted and realized that you need to edit it.
If the cases above happen to you, rest assured because you can edit the video using EaseUS Video Editor. This all-in-one editor has everything you need, from trimming, cutting, splitting, merging, rotating, and many more. Users can also combine different videos or add cool effects to video to make the video unique.
EaseUS Video Editor
Easy & smart video editing software for beginners
- Support both basic and advanced editing tools
- Offer more than 50 visual effects
- Remove logo from video
- Extract audio from a video easily
Trusted by TechRadar, Fstopper, etc.
Conclusion
Some might need to convert WebM to MOV for various reasons, and not many converters can convert the WebM smoothly. Thankfully, there is software that allows such conversion, such as VLC Media Player and YouConvertIt.
EaseUS Video Converter is the best choice for Windows users. If you are a beginner who doesn't know how to convert video and audio files, this software is for you. Its straightforward interface will lead you to do the conversion without effort.




