-
Jane is an experienced editor for EaseUS focused on tech blog writing. Familiar with all kinds of video editing and screen recording software on the market, she specializes in composing posts about recording and editing videos. All the topics she chooses are aimed at providing more instructive information to users.…Read full bio
-
![]()
Melissa Lee
Melissa is a sophisticated editor for EaseUS in tech blog writing. She is proficient in writing articles related to multimedia tools including screen recording, voice changing, video editing, and PDF file conversion. Also, she's starting to write blogs about data security, including articles about data recovery, disk partitioning, data backup, etc.…Read full bio -
Jean has been working as a professional website editor for quite a long time. Her articles focus on topics of computer backup, data security tips, data recovery, and disk partitioning. Also, she writes many guides and tutorials on PC hardware & software troubleshooting. She keeps two lovely parrots and likes making vlogs of pets. With experience in video recording and video editing, she starts writing blogs on multimedia topics now.…Read full bio
-
![]()
Gorilla
Gorilla joined EaseUS in 2022. As a smartphone lover, she stays on top of Android unlocking skills and iOS troubleshooting tips. In addition, she also devotes herself to data recovery and transfer issues.…Read full bio -
![]()
Jerry
"Hi readers, I hope you can read my articles with happiness and enjoy your multimedia world!"…Read full bio -
Larissa has rich experience in writing technical articles. After joining EaseUS, she frantically learned about data recovery, disk partitioning, data backup, multimedia, and other related knowledge. Now she is able to master the relevant content proficiently and write effective step-by-step guides on related issues.…Read full bio
-
![]()
Rel
Rel has always maintained a strong curiosity about the computer field and is committed to the research of the most efficient and practical computer problem solutions.…Read full bio -
Dawn Tang is a seasoned professional with a year-long record of crafting informative Backup & Recovery articles. Currently, she's channeling her expertise into the world of video editing software, embodying adaptability and a passion for mastering new digital domains.…Read full bio
-
![]()
Sasha
Sasha is a girl who enjoys researching various electronic products and is dedicated to helping readers solve a wide range of technology-related issues. On EaseUS, she excels at providing readers with concise solutions in audio and video editing.…Read full bio
Page Table of Contents
0 Views |
0 min read
Are you looking for a reliable and easy way to convert WMV video to MOV so as to make the video playable on Windows and Mac? Without a plugin, you can play MOV videos on Mac. Here the following, you will find the 11 best video converters for WMV to MOV conversion. Pick up one and switch your video format from WMV to MOV without losing video quality.
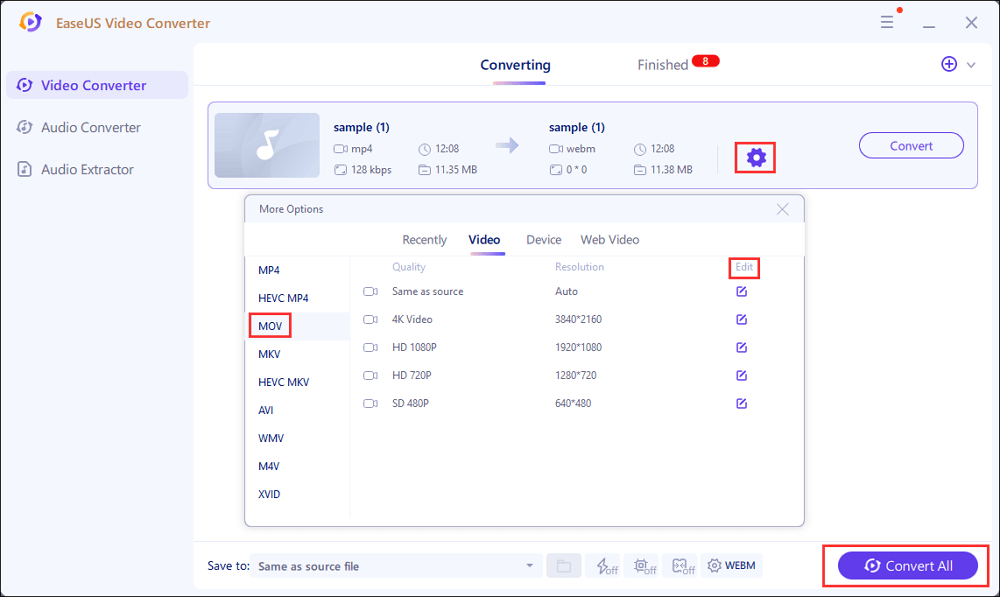
How to convert WMV video to MOV on Windows 10:
Step 1. Download and launch EaseUS Video Converter.
Step 2. Click "Video Converter" and then import the WMV video into this software.
Step 3. Choose MOV as the output format after clicking "Settings". You can also set the quality, resolution, etc. If you want to save WMV as MOV, try this converter now!
This post introduces 11 useful WMV to MOV converters on Windows, Mac, and online. Look at them in detail!
- Part 1. Convert WMV to MOV on PC
- Part 2. Convert WMV to MOV on Mac
- Part 3. 6 Free WMV to MOV Online Converter
WMV vs. MOV, Which Is Better Quality?
WMV, a video format developed by Microsoft, is widely used for Internet streaming and watching videos on a PC. MOV, a file format developed by Apple, is compatible with Apple QuickTime Player. What are the differences between WMV and MOV and how to choose the right video format for different usage? Check the comparison table - WMV vs. MOV:
| Comparison | WMV | MOV |
|---|---|---|
| Pros |
|
|
| Cons |
|
|
| Resolutions |
|
|
Help you to choose:
- WMV is better compatible than MOV, playable on more multimedia players and applications.
- MOV supports better in creating a high-quality video with 1080p or 4K resolution.
How Do I Convert WMV to MOV? 11 Free WMV to MOV Converters
According to the comparison table in Part 1, if you want to create a high compatible video, MWV is better. If you need to create a high-resolution video, choose MOV. For some reason, especially Mac users, you must convert WMV video to MOV. So how to switch and convert WMV video to MOV (QuickTime) for smoother playback? Pick up one 11 free WMV to MOV converter and learn how to change the video format from WMV to MOV, MP4, MKV, FLV efficiently on your own.
Convert WMV to MOV on PC
We collected three video converters for converting WMV to MOV on Windows. EaseUS Video Converter, EaseUS Video Editor, and VLC Media Player can effectively switch video format with lossless quality for you.
#1. EaseUS Video Converter - Easy and Professional WMV to MOV Converter
Supporting more than 1000+ formats, EaseUS Video Converter makes the WMV to MOV conversion a piece of cake on Windows PC. By using it, you can easily convert WMV files to MOV or vice versa in three steps. Besides, it supports batch conversion and 30X faster conversion speed, which means that you will always complete the conversion work in a short time, no matter how many media files you want to convert.
Also, this converter offers you options to adjust the FPS, resolution, or more parameters according to your needs.
EaseUS Video Converter
- Merge WMV files into one file for conversion
- Convert MOV to MP4 for free
- Extract audio file from video on PC
- No Watermark left in the trial version
How to convert WMV file to MOV on Windows:
Step 1. Import the Selected Video
Open the downloaded Windows converting software, EaseUS Video Converter. Choose "Video Converter" from the main interface. Then, import your target video file by clicking the "Choose Files" option.
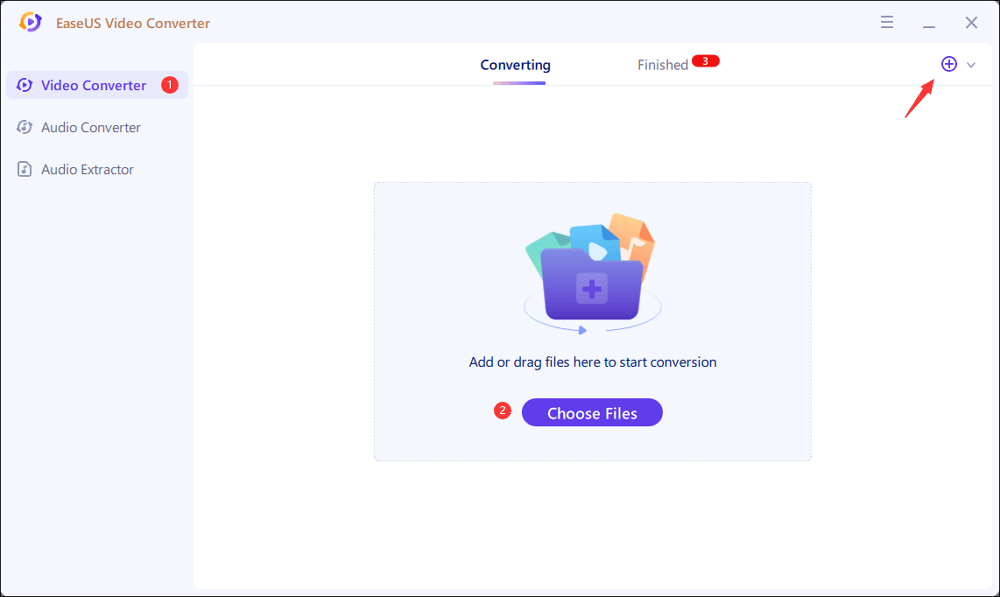
Step 2. Start Conversion
From the listed video, hit the Settings icon and choose "Video". Scroll down the options and select MOV as the output format. To apply more functions, hit the "Edit" option. Also, change the saving path from "Save as".
Before hitting the "Convert All" button, choose the related Quality and Resolution.
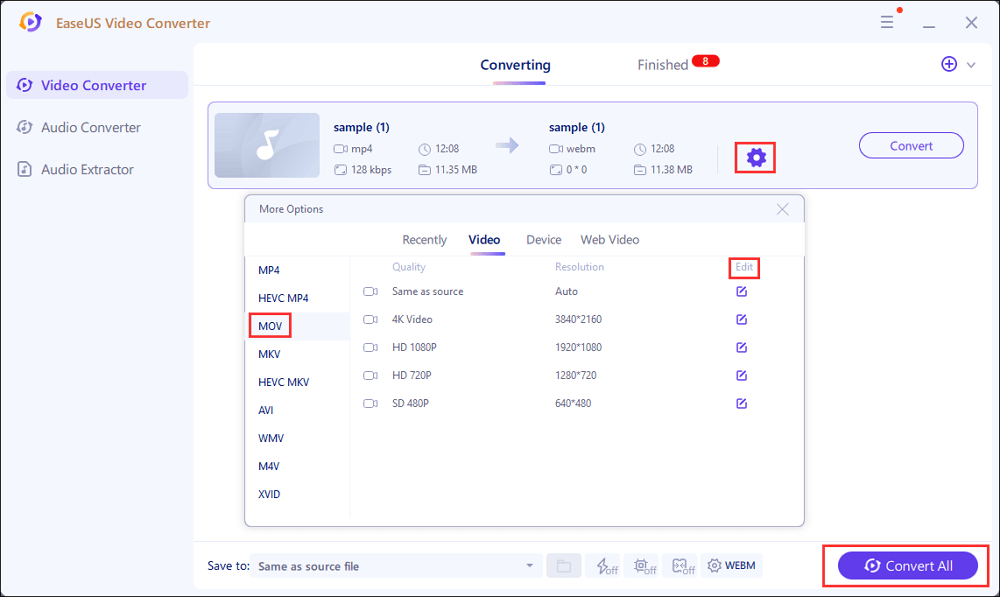
Step 3. View the Converted File
After conversion, you can play, delete, and rename the MOV file from "Finished".
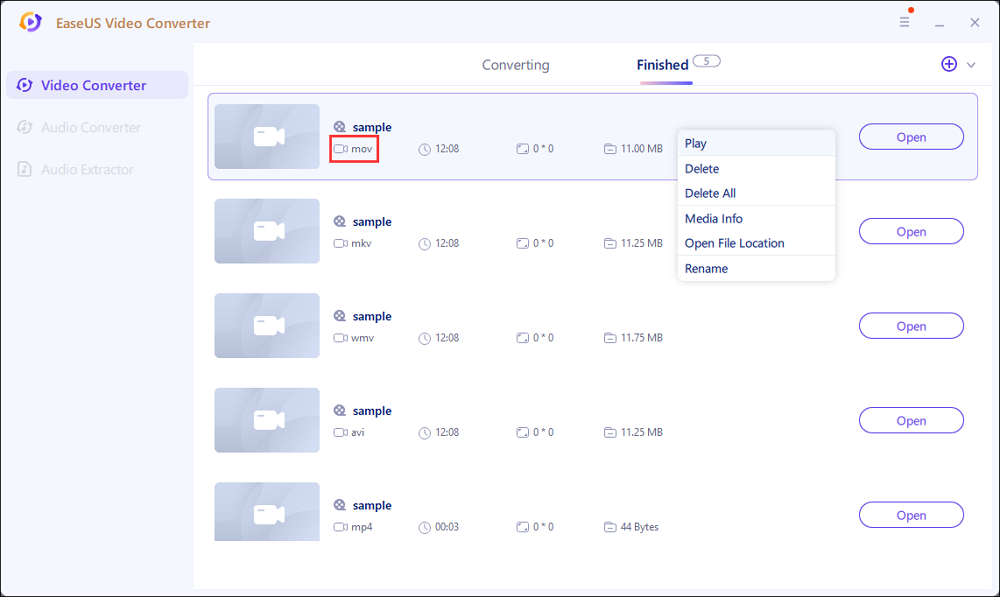
#2. EaseUS Video Editor - Free WMV to MOV Converter for Windows
EaseUS Video Editor is a professional-level video editing software that supports all levels of users to create and edit videos in only a few clicks with a simple and intuitive interface. Windows 10/8.1/8/7 users can all use it.
EaseUS Video Editor
Easy & smart video editing software for beginners
- Build-in 100+ visual effects like filters, overlays, etc.
- Rotate, import, mix video and audio, etc.
- Adjust style, speed, or slow video/audio.
- PIP, voiceover, speech & text convert
Trusted by TechRadar, Fstopper, etc.
Windows beginners can create a video with images, footage, videos via its basic features like editing, cropping, cutting, zooming, voice recording, etc. Converting WMV video to MOV is also one of the essential features in EaseUS Video Editor.
Besides, any user can apply this software to add advanced effects such as text, subtitle, overlay, transitions, elements, etc., to a video for free.
#3. VLC Media Player - Possible Work in WMV to MOV Conversion
The other method that may work in WMV to MOV conversion is VLC Media Player. It's a media player, supporting some basic video editing features. Changing video formats is one outstanding feature. You may use it to convert MP4 to MOV, WMV to MOV, MP4 to WMA, MP4 to MP3, etc.
Convert WMV Video to MOV on Windows, using VLC
Step 1. Launch VLC Media Player on your computer, click on "Media" and select "Convert/Save".

Step 2. Click "Add" and browse to open the WMV file. Then click "Convert/Save".
Step 3. Click the Settings icon to bring up the Profile edition. Rename the video and then check MP4/MOV as the video format.

Step 4. Click "Browse" to choose a destination and click "Start" to begin the conversion.
Convert WMV to MOV on Mac
You may need to convert on Mac. And WMV cannot be directly played on Mac. As you know, WMV is not compatible with Mac OS X and macOS. As a result, you cannot directly convert on Mac using iMovie nor QuickTime.
#1. Convert WMV to MOV via VLC and iMovie
WMV cannot be directly played on Mac via iMovie or QuickTime Player due to a video format compatible issue. Therefore, you can apply VLC to convert WMV to a compatible format such as MP4 on Mac, then use iMovie to re-save the converted (MP4) video to MOV.
How to Convert WMV to MP4 via VLC
Step 1. Launch VLC Media Player on your computer, click on "Media" and select "Convert/Save".
Step 2. Click "Add" and browse to open the WMV file, then click "Convert/Save".
Step 3. Click the Settings icon to bring up Profile edition, rename the video and then check MP4/MOV as the video format.
Step 4. Click "Browse" to choose a destination and hit "Start" to begin converting WMV.
Next. Import and Convert MP4 to MOV via iMoive

Step 1. Open MP4 video in iMovie on Mac, then go to "File" > "Share" > "File".
Step 2. Set the video resolution, set Quality as "Best (ProRes)" and click "Next".
Step 3. Navigate a location and click "Save".
When the process completes, you have finished the conversion process. The WMV video is with .mov extension now.
#2. Switch WMV to MOV using HandBrake and QuickTime Player
The other similar WMV to MOV conversion is that you can apply HandBrake and QuickTime Player.
Step 1. Convert WMV to MP4 using HandBrake
1. Install and run HandBrake on Mac, click "Source" > "Open File" > Select the WMV video, and click "Open".

2. Set "MP4" as the output format, and browse a location to save the file.

3. Click "Save" to finish the conversion.
Step 2. Convert MP4 to MOV in QuickTime Player
1. Launch QuickTime Player on Mac, go to Finder menu and click "File" > "Open File".

2. Browse and select the MP4 video saved on Mac, and click "Open" to load the MP4 into QuickTime Player.
3. Go to Finder, click "File" and then click "Export". Select the video resolution.

4. Click "Save" to finish the process.
6 Free WMV to MOV Online Converter
Aside from converting videos on Windows and Mac, you can also apply third-party online video conversion apps to change video formats. The following recommended 6 free online video converters can assist you in efficiently converting with ease.
#1. Zamzar
Zamzar is an online file conversion tool that supports 3-step conversion.

Tutorial - Convert WMV to MOV using Zamzar
Step 1. Click "Add Files" to browse the WMV file on your local device and import it to Zamzar.
Step 2. Click the Convert To button and select "MOV" as the target video format.
Step 3. Click "Convert Now" to switch the WMV video to MOV format immediately.
#2. CloudConvert
CloudConvert makes it easy for users to change video format online. It enables all levels of users to convert video to AVI, FLV, MKV, MOV, MP4, WEBM, WMV, etc., in only a few clicks.

Tutorial - Convert WMV to MOV using CloudConvert
Step 1. Open CloudConvert, click Select File button to select WVM file, and upload it online.
Step 2. Select "MOV" as the target file format, and click "Convert" to change WMV video to MOV.
Step 3. When the conversion process completes, you can download and play the MOV video by then.
#3. Online Converter
Besides Zamzar and CloudConvert, Online Converter is another online video converter that allows users to change video formats flexibly.

Step 1. On Online Converter, click "Choose File" to select a WMV file.
Step 2. Click "Convert" to start to upload the WMV file.
Step 3. Once the upload process completes, the converter will redirect a web page to show the conversion result. When the conversion completes, click "Download" to save the converted MOV file on your computer for specific usage.
#4. ConvertFiles
ConvertFiles offers a 3-step conversion procedure for all Windows and Mac users to change video formats on their web browsers. 1- Select a file from your computer; 2. Choose a target format; 3. Download the converted file.

How-to Tutorial - Convert WMV to MOV using ConvertFiles
Step 1. On ConvertFiles, click "Browse" to select and upload the WMV video.
Step 2. The converter will effectively detect the Input format. Select "MOV" as the output format.
Step 3. Click "Convert" to start conversion.
#5. FreeConvert
FreeConvert, as its product description, lets you convert files from WMV to MOV format quickly and easily. What's more, users can even upload and convert multiple WMV files at one time.

Steps to Convert WMV to MOV using FreeConvert:
Step 1. On FreeConvert, click the Choose WMV Files button to select and upload the WMV video.
Step 2. Click the Convert To MOV button to start the conversion.
Step 3. Click the Download MOV to start downloading the converted video.
#6. Video Online Convert
Online-Convert lets you convert videos from WMV or other formats to the Apple QuickTime format for free. Users can either select to upload a local file or past a ULR to start the conversion.

Step-by-Step Guide: Convert Video from WMV to MOV via Online-Convert
Step 1. Click the Choose Files button or click Enter URL to upload the WMV video.
Step 2. When the upload process completes, click the Start conversion button.
Step 3. Click the Download button to download and save the converted MOV video.
Conclusion
On this page, we've collected the 11 best WMV to MOV converters for both Windows, Mac, and even mobile phone users to change the video formats. For Windows beginners, we would like to recommend you pick up EaseUS Video Converter. You can also apply this app to adjust encoding and improve video resolutions.
WMV to MOV FAQS
We also listed a brief answer to some top concerning questions. If you are interested in, follow and find your answer here:
1. How do I play WMV files in QuickTime Player?
As you know, the WMV file is not compatible with Mac media players. In other words, you can't directly play WMV videos in QuickTime. Once you install this plugin on Mac, it will automatically attach to QuickTime, which will resolve the WMV compatible issue for you. After this, you can use QuickTime Player to playback the WMV video on your Mac computer.
2. How do I convert JPG to MOV?
JPG is an image format, while MOV is a video format, which means that you cannot directly convert a JPG to MOV.
You will need to apply some professional video converter for help. Here is a list of 5 video converter that may help you deal with this issue:
- EaseUS Video Editor - Make JGP as a video with MOV extension
- OnlineConvertFree
- Online-Convert
- FILEZIGZAG
- CloudConvert
3. How do I convert mp4 to mov?
When you have a MP4 video that needs to be converted to MOV, you can manually right-click the MP4 video, rename it and change its extension to MOV.
Besides this, you can also try the following recommended apps that work for MP4 to MOV conversion:
- VLC Media Player
- QuickTime Player
- iMovie
- CloudConvert
- ZAMZAR
- ConvertFiles
4. How to convert youtube to mov?
To convert YouTube video to MOV, you need first download the YouTube video on your computer. And then apply a reliable video converter for help. Here we collected three practical YouTube to MOV converter for you to try:
- EaseUS Video Converter
- Digiber
- ClipConverter
For a step-by-step guide, please refer to YouTube to MOV for help.




