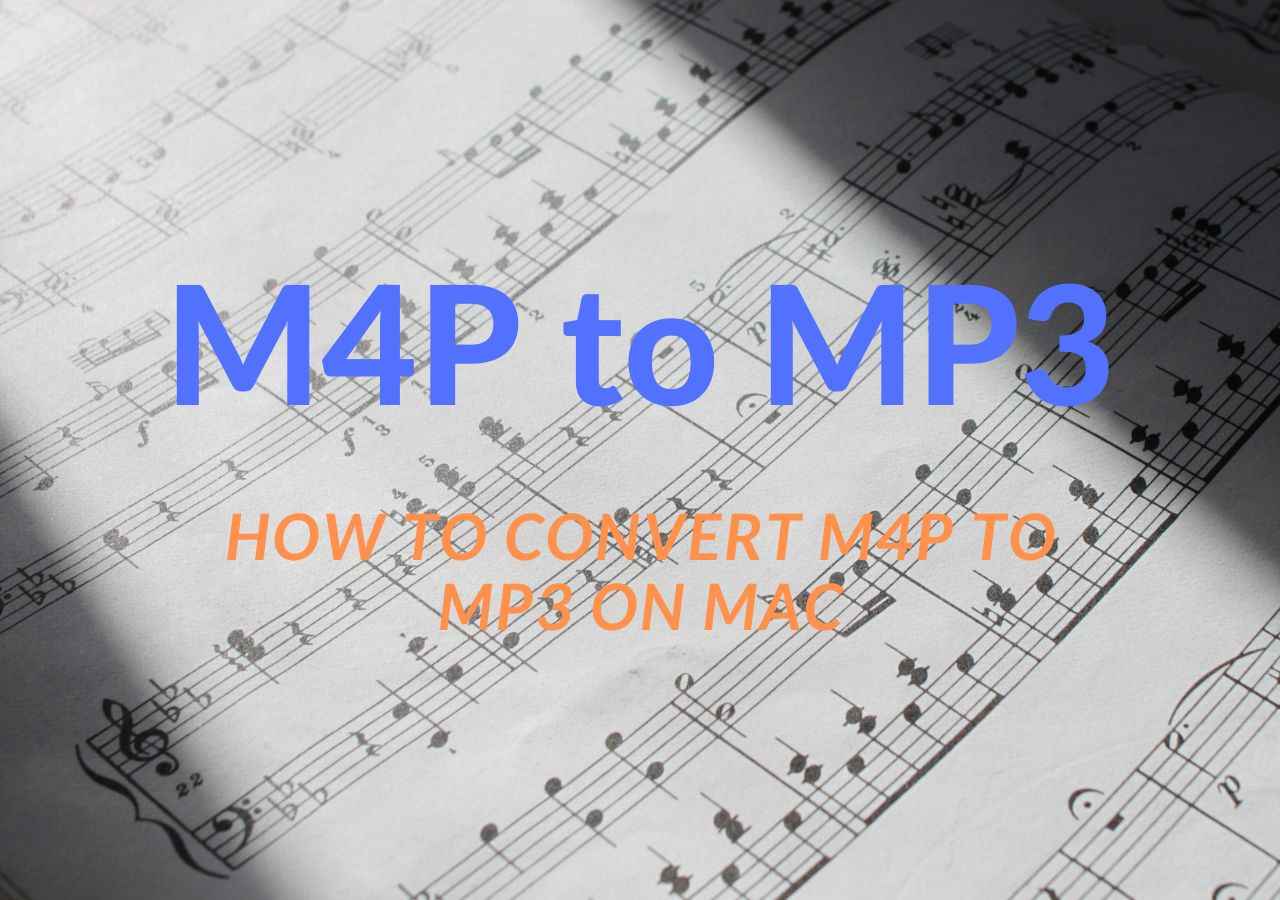-
Jane is an experienced editor for EaseUS focused on tech blog writing. Familiar with all kinds of video editing and screen recording software on the market, she specializes in composing posts about recording and editing videos. All the topics she chooses are aimed at providing more instructive information to users.…Read full bio
-
![]()
Melissa Lee
Melissa is a sophisticated editor for EaseUS in tech blog writing. She is proficient in writing articles related to multimedia tools including screen recording, voice changing, video editing, and PDF file conversion. Also, she's starting to write blogs about data security, including articles about data recovery, disk partitioning, data backup, etc.…Read full bio -
Jean has been working as a professional website editor for quite a long time. Her articles focus on topics of computer backup, data security tips, data recovery, and disk partitioning. Also, she writes many guides and tutorials on PC hardware & software troubleshooting. She keeps two lovely parrots and likes making vlogs of pets. With experience in video recording and video editing, she starts writing blogs on multimedia topics now.…Read full bio
-
![]()
Gorilla
Gorilla joined EaseUS in 2022. As a smartphone lover, she stays on top of Android unlocking skills and iOS troubleshooting tips. In addition, she also devotes herself to data recovery and transfer issues.…Read full bio -
![]()
Jerry
"Hi readers, I hope you can read my articles with happiness and enjoy your multimedia world!"…Read full bio -
Larissa has rich experience in writing technical articles. After joining EaseUS, she frantically learned about data recovery, disk partitioning, data backup, multimedia, and other related knowledge. Now she is able to master the relevant content proficiently and write effective step-by-step guides on related issues.…Read full bio
-
![]()
Rel
Rel has always maintained a strong curiosity about the computer field and is committed to the research of the most efficient and practical computer problem solutions.…Read full bio -
Dawn Tang is a seasoned professional with a year-long record of crafting informative Backup & Recovery articles. Currently, she's channeling her expertise into the world of video editing software, embodying adaptability and a passion for mastering new digital domains.…Read full bio
-
![]()
Sasha
Sasha is a girl who enjoys researching various electronic products and is dedicated to helping readers solve a wide range of technology-related issues. On EaseUS, she excels at providing readers with concise solutions in audio and video editing.…Read full bio
Page Table of Contents
0 Views |
0 min read
WebM is a video format mainly used on web pages, and it is designed to work with HTML5 video and audio files and offers high-quality video compression. However, videos in WebM format are not compatible with many desktop applications, such as some media players and video editors, which is the main reason why people may want to convert WebM to WMV or other standard video formats.
In this article, you will learn how to convert WebM to WMV with a step-by-step guide, along with the best WebM to WMV converters' recommendations. Also, here is a bonus tip at the end explaining how to edit the WMV files in Windows Movie Maker. Keep reading to know more detailed information.
Best 8 WebM to WMV Converters on Windows/Mac/Online:
- EaseUS Video Converter - Windows
- Prism Video Converter - Windows
- XMedia Recode - Windows
- Oxelon Media Converter - Windows
- VLC Media Player - Mac
- Online Convert - Online
- Online Converter - Online
- Converter365 - Online
Bonus Tips: >> How to Edit Converted WebM in Windows Movie Maker
How to Convert WebM to WMV on Windows – 4 Ways
Below are the 4 of the best WebM to WMV converters on Windows: Prism Video Converter, XMedia Recode, and Oxelon Media Converter.
Tool 1. EaseUS Video Converter
As WebM is designed for streaming videos on a webpage, videos in this format may not be compatible with many devices and software. If you want to watch videos in WebM format, it's advisable to convert them to a more popular format, and WMV is one of the great choices. As EaseUS Video Converter supports more than 1000 audio and video formats, it can surely help you turn a WebM video into a WMV format.
Before the conversion, this software offers you enough options to adjust the settings for your output file. You can set the video quality as "Same as source" to maintain the original video quality. It also allows you to set the resolution as 1080P or 4K, and you can make the video fit your needs.
Key Features:
- One of the free video converters for Windows
- Convert many selected files at the same time
- Keep video quality as the original one
- Merge the selected video/audio during the conversion
This all-in-one converting software can even speed up the conversion, and you don't have to wait a long time to get the files you need. Don't miss it. Click on the button below to download it now.
Steps to Convert WebM to WMV with EaseUS Video Converter:
Step 1. Install EaseUS Video Converter. Open it and import your target video file. Click the "Choose Files" button and select the video file from your computer.
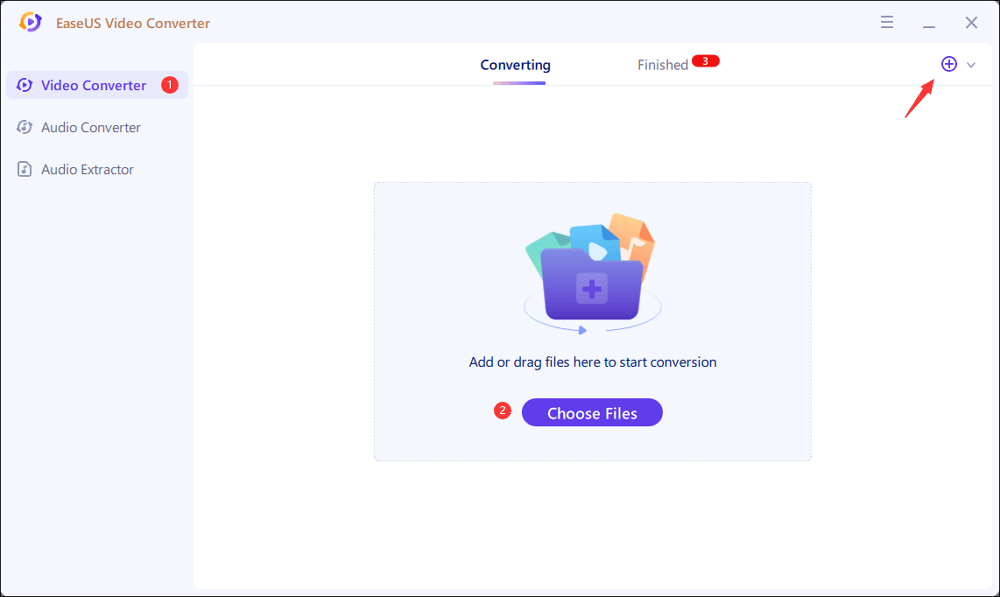
Step 2. After importing the video file, you need to choose the output format. Hit the Settings icon and choose the Video tab. Then, scroll down the menu and choose WMV as the output option. Meanwhile, select "Edit" to apply more options.
Select the "Convert All" button to start your conversion.
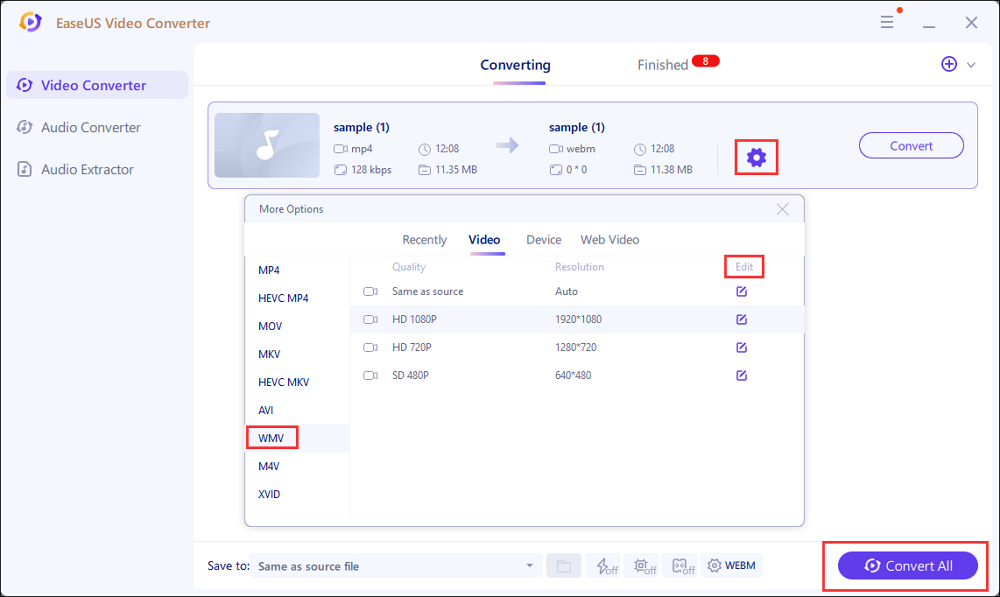
Step 3. To play or rename your WMV file, hit the "Finished" option from the top side.
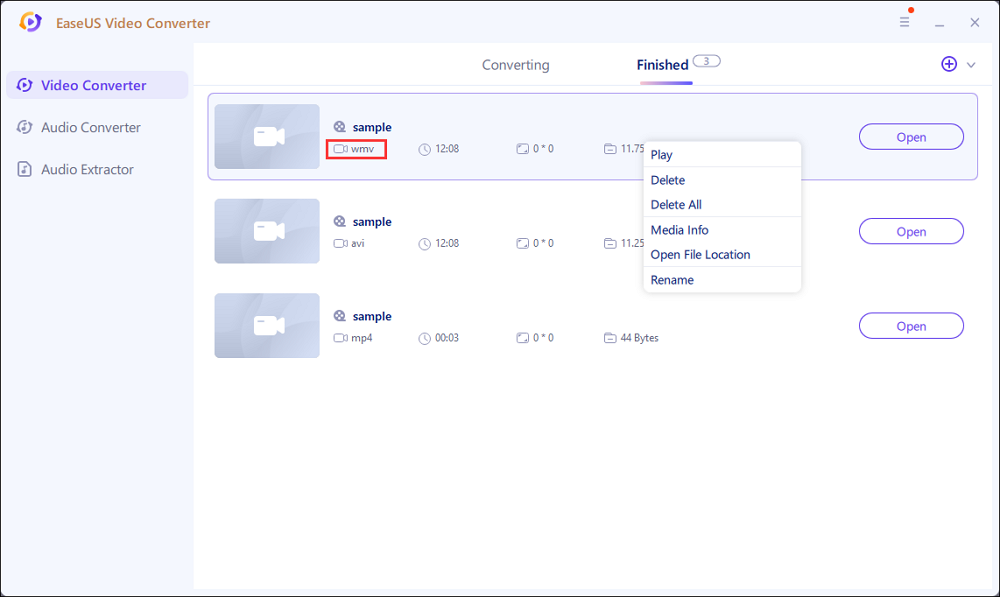
Tool 2. Prism Video Converter
Prism Software is the award-winning converter that meets your video processing needs in various aspects. It has a fast speed when converting between two file formats, including WebM to WMV conversion.
Besides conversion, you can shrink video file size and change its resolution. Its user-friendly interface allows you to preview the video before transforming or editing them. Moreover, the video editing tools help you trim, crop, and split your videos. It also lets you convert DVDs to digital files and set compression or encoder rates freely. If you want to convert HD to high compression for shorter files, it lets you do that as well.

How to Convert WebM to WMV on Windows with Prism Video Converter:
Step 1. Download the software. Follow the installation steps and launch the program on your device.
Step 2. Click the green plus button saying "Add Files" on the top right in the main toolbar. Then, browse and open the WebM file you want to convert.
Step 3. Select the destination of the converted file from the "Save to Folder" option.
Step 4. Select WMV from the "Output Format" drop-down menu and click "Convert."
Tool 3. XMedia Recode
XMedia Recode is a free and open-source video converter for Windows users. It is said that this software supports any audio/video file and DVDs/Blu-Rays. Its conversion speed is impressive since it uses hardware acceleration: taking a few seconds for average-sized files and only several minutes for big movies. The batch conversion feature is also beneficial in saving time.
A function that makes this software stand out is Remux Videos, which means you can change the container format of the video keeping the original size intact. Moreover, it supports extracting audio with ID3 tags and album covers.

How to Do WebM to WMV Conversion on Windows with XMedia Recode:
Step 1. After you have downloaded, installed, and launched the software, click "Files" > "Open Files" to open the WebM file you want to convert.
Step 2. Select WMV as the output format in the "Format" tab.
Step 3. Click "Add to Queue," and the "Encode" button is automatically activated.
Step 4. Now, click "Encode" to let the conversion happen.
Tool 4. Oxelon Media Converter
Oxelon Media Converter is a globally trusted converting software that can convert between most audio and video formats without lowering the content quality. It has a set of new technologies for you to enjoy transcoding to the best. Its Windows Explorer integration feature makes it stand out from its competitors. It is not the most accessible software, but it's the best one for quality conversions.
Besides the format conversion, you can reduce file sizes with compression and optimize your media for digital use, such as changing the resolution pixels for increasing or decreasing rates. To save your time, it offers you the batch converting tool that allows you to add more than one file at a time and get them converted even on an 8-core system (or more).

Method of Converting WebM to WMV on Windows with Oxelon:
Step 1. Install, and run the software on your device.
Step 2. Click "Add Files" and then browse and open the WebM file that is to be converted.
Step 3. Now, choose "WMV" from the "Media Format" tab.
Step 4. Now, select the path for saving and click on the "Conversion" button.
Methods of Converting WebM to WMV in Mac – 1 Way
Finding a competent WebM to WMV converter on Mac is not as easy as on Windows PC, but there are still optional converters, like VLC Media Player. It is a free, open-source WebM to WMV converting application for Mac and Windows users, and it needs no additional codec downloading for video conversion. Besides, it can optimize video and audio files for your device, live streaming, and sharing purposes.
Many people consider VLC Media Player a fast video converter that takes seconds to convert a WebM file to a WMV video. Before the conversion, you can make necessary changes to the file, like adjusting the pixels, changing the bitrate and sample rate, etc. There are still other video editing tools to cut, trim, or rotate video clips.

Method of Converting WebM to WMV on Mac with VLC Media Player:
Step 1. Launch VLC Media Player on your Mac, click "File," and select "Convert/Stream" from the drop-down menu.
Step 2. Click "Open Media," browse, and open the WebM file you wish to convert. If you want to change the video codec and audio codec, click "Customize."
Step 3. Click "Browse," select the destination of the output file and click "Save." It will take some time to convert depending on the video size, and that is all.
How to Use Online WebM to WMV Converters – 3 Ways
Out of the infinite number of online converters, you should choose Video Online Convert, Online Converter, and Converter365 because these are the most reliable and efficient.
Tool 1. Online Convert
Online Convert is a reliable and fast video converter with many converting tools, including WebM to WMV converter. Not only does it work fast but also, it keeps the video quality intact while converting.
This online converter allows you to upload WebM videos to its server from your device, using the URL, or sync it with Dropbox and Google Drive to import videos directly from there. This tool has several tools for improving the video quality, like changing the screen size and resizing handling. You can also bring about specific changes to a video and save the settings in the preset option to apply the same features to another video later.

Steps to Convert WebM to WMV Online:
Step 1. Open this online converter. Click "Choose Files" and open the WebM file.
Step 2. If you need to edit the video, use the tools available on the intuitive interface.
Step 3. Now, click "Start Conversion" and wait until the conversion is done.
Tool 2. Online Converter
Online Converter is another video converter perfect for WebM to WMV conversion. It has an intuitive interface requiring only three steps to make any conversion.
You do not need to worry about data safety as it keeps your data protected from unwanted access. All in all, this online tool is simple but reliable. So, you can select this tool for only conversion purposes as it doesn't provide you with editing tools.

How to Convert WebM to WMV Online:
Step 1. Open the Online Converter. Click on "Choose File" and open the WebM file.
Step 2. Click on the "Convert" button to start the conversion.
Step 3. After completing the task, click on the "Download File" button to save the WMV video to your device.
Tool3. Converter365
The last online tool for WebM to WMV conversion is Converter365. Like the converters mentioned above, it is reliable, fast, and efficient. Your data is safe with it as they do not keep your uploaded or converted files in its server for more than a day.
The conversion speed is also swift. Though it might take long for large-size videos, Converter365 still works faster than most online converters. Being online, it works for all browser-based devices from Apple to Windows.

How to Convert WebM to WMV Video Online:
Step 1. Open the online WebM to WMV converter. Drag and drop the WebM file you want to convert. Or you can also add the video URL.
Step 2. Select the output format as "WMV."
Step 3. Click on the "Start conversion" button. After completing the conversion, download the converted file and save it to your device.
Bonus Tips: How to Edit Converted WebM in Windows Movie Maker
Windows Movie Maker is the default media library application that PC comes with. It is used for playing and editing audio, videos, and images, etc. It is practically one of the best video editors for Windows users. Let's learn how to edit a converted WebM file in this application.

Steps to Edit Converted WebM Videos with Windows Movie Maker:
Step 1. First of all, you have to download WMP Trimmer Plugin and open the Windows Media Player.
Step 2. Now, activate the plugin in "Tools" > "Plug-ins" > "Activate." Then, open and play the video by clicking "Folder."
Step 3. Now, select the spot where you want your video to end by clicking it. After clicking the area, press the upward or downward thumb option to choose the part you need to keep.
Step 4. After getting done with the video editing, click "Trim." Now, type in the video file name, and choose the file destination in the following section. Your file will be saved in the selected folder now.
Conclusion
WebM file format is limiting in many ways as compared to WMV. WMV is easy to live stream, share, and import to video editing software. That is why WebM to WMV conversion is expected.
You can follow the guide mentioned above to convert WebM to WMV on Windows, Mac, and online. All the above-recommended tools are reliable, fast, and efficient. For Windows users, EaseUS Video Converter is the best choice as it can help you get files in the formats you like. Don't hesitate to download it and have a try.