-
Jane is an experienced editor for EaseUS focused on tech blog writing. Familiar with all kinds of video editing and screen recording software on the market, she specializes in composing posts about recording and editing videos. All the topics she chooses are aimed at providing more instructive information to users.…Read full bio
-
![]()
Melissa Lee
Melissa is a sophisticated editor for EaseUS in tech blog writing. She is proficient in writing articles related to multimedia tools including screen recording, voice changing, video editing, and PDF file conversion. Also, she's starting to write blogs about data security, including articles about data recovery, disk partitioning, data backup, etc.…Read full bio -
Jean has been working as a professional website editor for quite a long time. Her articles focus on topics of computer backup, data security tips, data recovery, and disk partitioning. Also, she writes many guides and tutorials on PC hardware & software troubleshooting. She keeps two lovely parrots and likes making vlogs of pets. With experience in video recording and video editing, she starts writing blogs on multimedia topics now.…Read full bio
-
![]()
Gorilla
Gorilla joined EaseUS in 2022. As a smartphone lover, she stays on top of Android unlocking skills and iOS troubleshooting tips. In addition, she also devotes herself to data recovery and transfer issues.…Read full bio -
![]()
Jerry
"Hi readers, I hope you can read my articles with happiness and enjoy your multimedia world!"…Read full bio -
Larissa has rich experience in writing technical articles. After joining EaseUS, she frantically learned about data recovery, disk partitioning, data backup, multimedia, and other related knowledge. Now she is able to master the relevant content proficiently and write effective step-by-step guides on related issues.…Read full bio
-
![]()
Rel
Rel has always maintained a strong curiosity about the computer field and is committed to the research of the most efficient and practical computer problem solutions.…Read full bio -
Dawn Tang is a seasoned professional with a year-long record of crafting informative Backup & Recovery articles. Currently, she's channeling her expertise into the world of video editing software, embodying adaptability and a passion for mastering new digital domains.…Read full bio
-
![]()
Sasha
Sasha is a girl who enjoys researching various electronic products and is dedicated to helping readers solve a wide range of technology-related issues. On EaseUS, she excels at providing readers with concise solutions in audio and video editing.…Read full bio
Page Table of Contents
0 Views |
0 min read
Are you facing difficulty in sharing your AVI videos to iTunes? Or are you unable to play this file format on your Apple devices? The best solution is to convert them into a suitable format like M4V. AVI is a Microsoft multimedia container format, while M4V is a video container with DRM protection, developed by Apple Inc. As the M4V is a default format for iTunes, it is better to convert AVI to M4V format if you need to play or use them on Apple products, i.e., Mac, iPhone, iPad, etc. In this write-up, you will come to know about four AVI to M4V converters, along with their step-by-step tutorials.
Convert AVI to M4V on Windows
EaseUS Video Converter is a coherent and up-to-mark software that can assist you in converting videos. You can convert AVI to M4V because it supports 1000+ audio/video formats. Because of its intuitive interface, it would be easy for even a novice to carry out the conversion without the requirement of a tutorial. You can also merge multiple videos into a single file.
The feature of previewing AVI videos before converting is also available via its built-in media player. If there are many files to convert simultaneously, the batch converting feature will cover you there. Moreover, adjusting audio and video parameters like resolution, frame rate, encoder, bitrate, sample rate, channel, etc., is all in your control.
Key Features:
- Convert media files at 30X faster speed
- Support 2k, 4k, 8k video resolution
- Able to convert MP3 to MP4 with ease
- Extract audio fragments from video files
- Provide presets for various devices and social sites
Download it and start AVI to M4V conversion! No registration is required.
How to make this conversion:
Step 1. Import Target Videos
Open EaseUS Video Converter. Click "Video Converter" > "Choose Files" to import videos. If you have several files in a folder, you can directly import the folder by clicking the down arrow icon next to the plus icon and selecting "Add Folder".
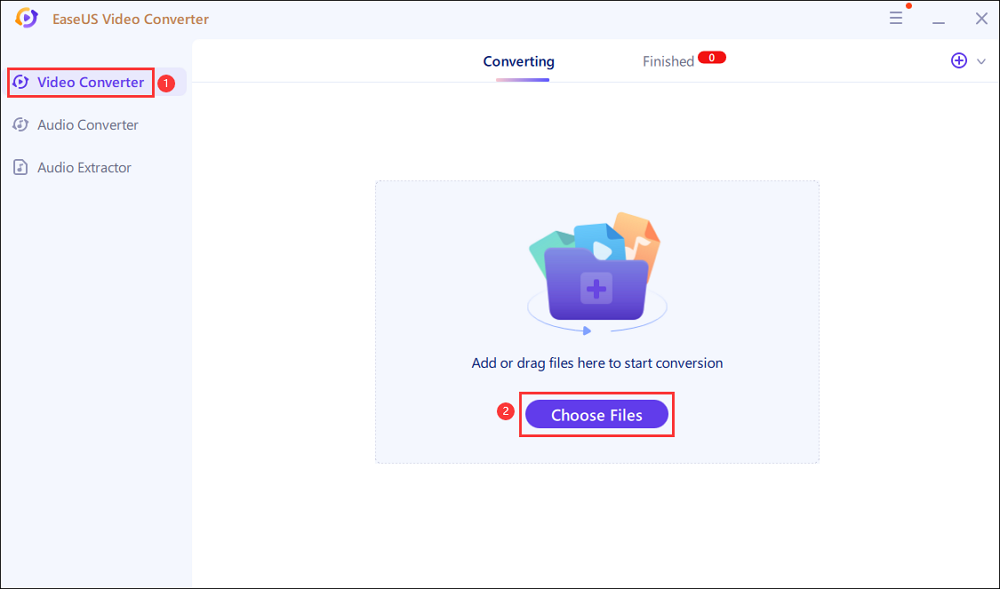
Step 2. Adjust Settings for Output Files
Click "Settings" to select the output format, and your desired quality and resolution.
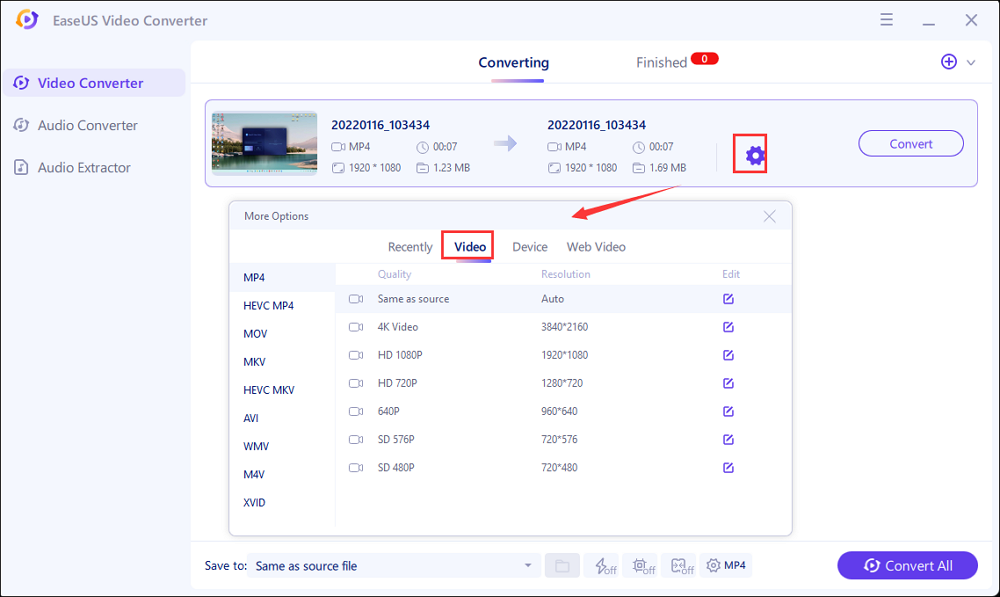
For advanced settings, you can click "Edit" to change the output file's parameters or file name.
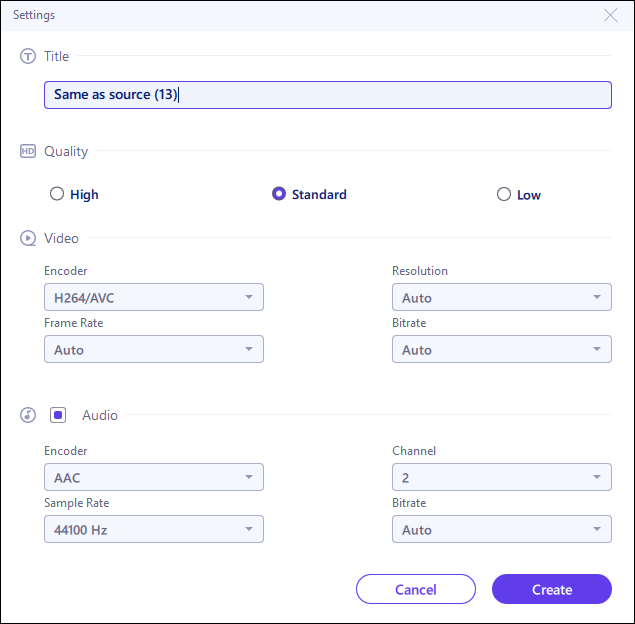
Step 3. Start Conversion
Go back to the main interface, you can change the saving path by clicking the down arrow icon at the bottom. Then you can click "Convert" or "Convert All" to start your video conversion task.
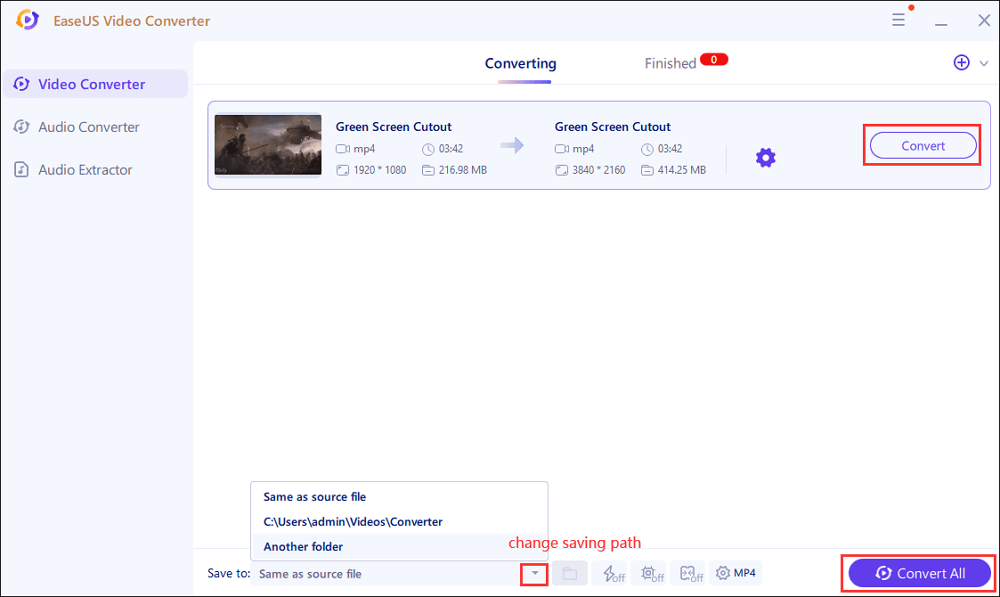
Step 4. View Converted Files
Once done, click "Finished" to view your converted files. Here you can play, rename, or delete your output files flexibly.
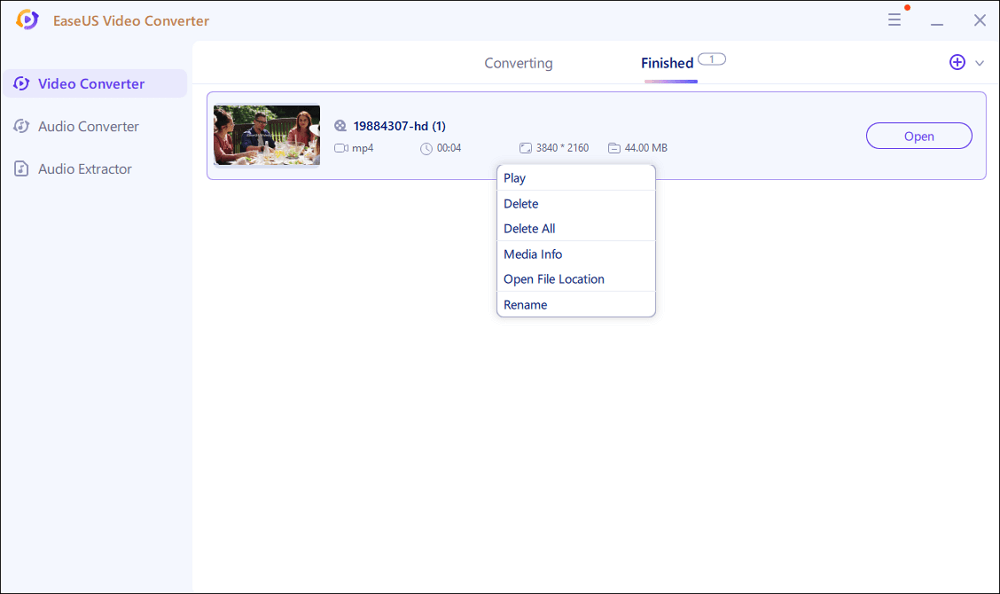
Convert AVI to M4V on Mac
HandBrake proves to be the best software for your conversion functions on Mac. You can use this open source video converter on Mac because of its efficient functioning to edit and convert your audio/video files. Having this converter, converting AVI to M4V is possible in a snap. The software also supports conversion and ripping DVDs for all protected, semi-protected, and unprotected sources.
Moreover, it can convert several files simultaneously to save time and energy via its batch converting feature. Many output files preset are at a few clicks away to choose any per your requirements. Also, it offers complete data protection. The reason for its credibility is not sharing your file with any third-party software. Plus, it lets you use various editing options. You can adjust video settings like rotating, cropping, tweaking, and many more to mold your videos as per your preferences.

Here are the operational steps to convert AVI to M4V with HandBrake:
Step 1. Launch the software on your Mac after download and installation. Click the "Source" button and choose "Video File". Browse and open the AVI file that you want to convert.
Step 2. Select any "Apple" preset from the "Preset" drop-down menu. Choose the output "Format" as MP4. It will change the file extension in the destination folder to "M4V".
Step 3. Change the destination folder if required and then click "Start".
Convert AVI to M4V Online
Sometimes, the online converters are prioritized because they work without installation. Here are the two ideal ones for you!
Tool 1. Evano
Evano is a free online tool to aid you in converting AVI videos to M4V. The conversion rate is impressive to ensure that your time never goes waster. However, it depends upon your file size and internet connection speed. Besides working as AVI to M4V converter, Evano allows you to do several other conversion tasks and optimize features. There is an uploading file size limit of 100MB. However, signing up is available for converting larger files.
Having this all-in-one Evano tool, you can edit videos from the setting tab. Moreover, it ensures no credential data loss during the conversion process because of its strict privacy policy.

Let's have a look at the procedure to convert AVI to M4V using Evano:
Step 1. Open the Evano website on your device. Click "Choose File", browse, and upload your AVI video.
Step 2. Next, choose the output format as "M4V" from the "Select" button. You can also adjust the settings in this step.
Step 3. Press the "Convert" tab, and it will take you to a new window. Lastly, click "Download" and you are done!
Tool 2. ConvertFiles
Besides Evano, ConvertFiles is another accessible free online tool that can help perform any media conversion function. The unique thing about it is the availability of many output formats, including Apple and Animated Gifs. So, you can easily convert AVI to M4V videos. However, the upload file size limit for this multimedia converter is 200MB.
Getting the converted file link via email is possible with one checkmark. The AVI to M4V converter is secure enough to delete your files from the servers within one hour after conversion, but you can also do it via the manual process from the download file page. As the tool is browser-based, there is a requirement for a smooth internet connection for conversion.

How to convert AVI to M4V through ConvertFiles:
Step 1. Open the website of "ConvertFiles" on your device. Click the "Browse" button, and upload the AVI video file.
Step 2. Select the output format as "Apple iPod/iTunes Video File (M4V)". Hit "Convert", and you will reach a new window.
Step 3. You see a link with "Click here to go to the download page", and click the link for "Download your converted file".
Conclusion
Whatever the situation you encounter, the software is required to convert AVI to M4V. Selecting suitable software for your conversion tasks is tricky. However, you can choose any of the above-described AVI to M4V converters. EaseUS Video Converter stands at the top of the Windows converters because of its extensive features. But there are also other choices available for Mac and Online users, including HandBrake, Evano, and ConvertFiles.




