-
Jane is an experienced editor for EaseUS focused on tech blog writing. Familiar with all kinds of video editing and screen recording software on the market, she specializes in composing posts about recording and editing videos. All the topics she chooses are aimed at providing more instructive information to users.…Read full bio
-
![]()
Melissa Lee
Melissa is a sophisticated editor for EaseUS in tech blog writing. She is proficient in writing articles related to multimedia tools including screen recording, voice changing, video editing, and PDF file conversion. Also, she's starting to write blogs about data security, including articles about data recovery, disk partitioning, data backup, etc.…Read full bio -
Jean has been working as a professional website editor for quite a long time. Her articles focus on topics of computer backup, data security tips, data recovery, and disk partitioning. Also, she writes many guides and tutorials on PC hardware & software troubleshooting. She keeps two lovely parrots and likes making vlogs of pets. With experience in video recording and video editing, she starts writing blogs on multimedia topics now.…Read full bio
-
![]()
Gorilla
Gorilla joined EaseUS in 2022. As a smartphone lover, she stays on top of Android unlocking skills and iOS troubleshooting tips. In addition, she also devotes herself to data recovery and transfer issues.…Read full bio -
![]()
Jerry
"Hi readers, I hope you can read my articles with happiness and enjoy your multimedia world!"…Read full bio -
Larissa has rich experience in writing technical articles. After joining EaseUS, she frantically learned about data recovery, disk partitioning, data backup, multimedia, and other related knowledge. Now she is able to master the relevant content proficiently and write effective step-by-step guides on related issues.…Read full bio
-
![]()
Rel
Rel has always maintained a strong curiosity about the computer field and is committed to the research of the most efficient and practical computer problem solutions.…Read full bio -
Dawn Tang is a seasoned professional with a year-long record of crafting informative Backup & Recovery articles. Currently, she's channeling her expertise into the world of video editing software, embodying adaptability and a passion for mastering new digital domains.…Read full bio
-
![]()
Sasha
Sasha is a girl who enjoys researching various electronic products and is dedicated to helping readers solve a wide range of technology-related issues. On EaseUS, she excels at providing readers with concise solutions in audio and video editing.…Read full bio
Page Table of Contents
0 Views |
0 min read
"Do you know how I can convert an .mp4 video to an .mp3 audio file? I have purchased some fancy MP4 music videos. If I could turn the MP4 to MP3, I will be able to share it with my phone and listen to the music anywhere. How do I do it? Does anyone know a free solution that can help me change MP4 to MP3? Any recommends?"
Quick Access: Manually Change .mp4 Extension to .mp3
There is one way that works quickly to convert MP4 video file to MP3 audio file, which is to change the file extension from .mp4 to mp3.
Note: This is not a 100% working tip. Please make sure that you have a copy of the target MP4 video file before following the below tips.
Step 1. Create a copy of the target MP4 video.
Step 2. Change the copied video file extension from MP4to MP3:
Right-click on the copied file > Select "Rename" > Change .mp4 to .mp3 > Click "Yes" to confirm.

Step 3. Try to play the MP3 file with a music player or media player.
If you hear the music, congratulations. If you hear nothing, try the following solutions.
How to Convert MP4 to MP3 on Windows and Mac
In the following, you will find a list of best free MP3 converter that will help you to convert MP4 to MP3 on Windows, Mac, online, or even on iOS and Android devices for free:
# 1. EaseUS Video Converter
EaseUS Video Converter is an easy yet powerful video converter that is compatible with Windows 11, 10, 8, and 7. It supports all the major media file formats like MP4, MP3, AVI, MOV, MKV, VOB, and many more, so you will find that it is easy to change audio or video formats in a short time by using this software.
And when it comes to the MP4 to MP3 conversion task, it is just a piece of cake. With this program's aid, you can convert MP3 to MP4 without any quality loss or vice versa. Besides these basic converting features, you will find that bulk conversion, customized parameters, and high-speed conversion are also available here. All these functions will offer you a better experience while converting media files.
Highlights:
- Support more than 1000 audio and video formats
- 30X faster speed than other converters
- Convert audio to video or vice versa easily
- Merge files after the conversion
Detailed tutorial to transfer MP4 to MP3 on Windows:
Step 1. Launch EaseUS Video Converter on your computer. Next, from the main interface, select the "Audio Extractor" on the left side. Then find your target video file, and drag it to this program.
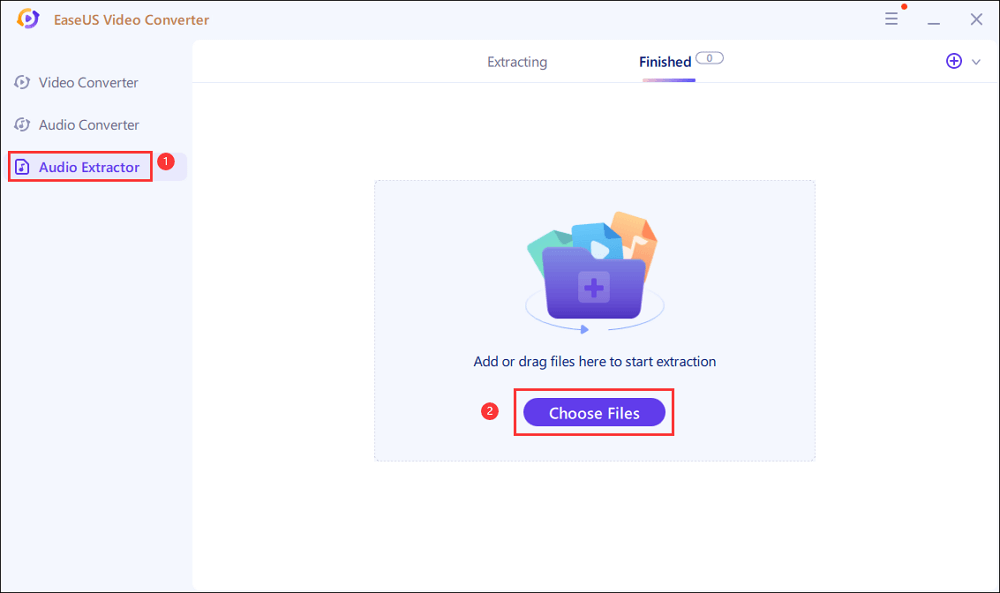
Step 2. Click "Settings" > "Audio" > "MP3" to set the output file format. If needed, you also hit the "Edit" button to change the channel, sample rate, bitrate, and file name as well.
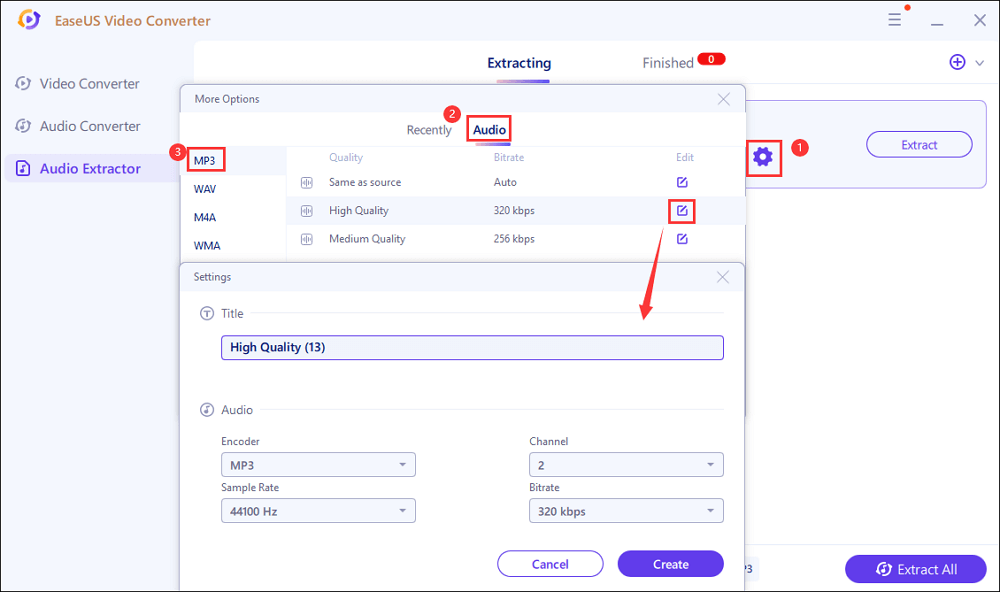
Step 3. Click the down arrow icon to change the saving path at the bottom of the main interface. Once done, click "Extract All" to start your mission.
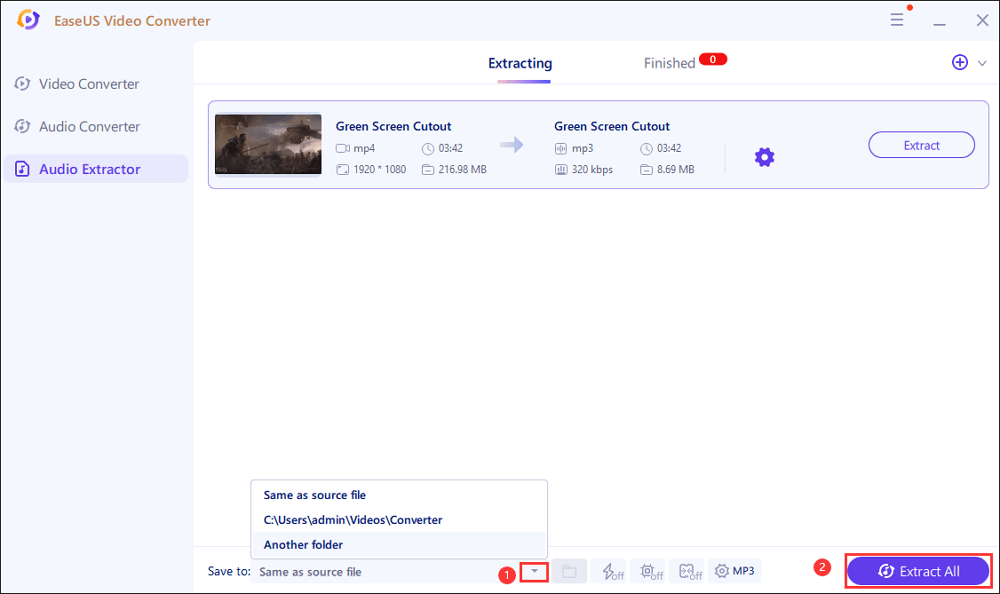
# 2. EaseUS Video Editor (Best Recommendation)
EaseUS Video Editor is a video editing software that you can create fancy videos with advanced video editing features, such as clip videos, extract audio from video, etc.
Besides, EaseUS Video Editor is also an MP4 to MP3 converter, which contains file format conversion feature that enables you to flexibly convert video to audio files. For example, you can use it to convert video to MP4, convert MP4 to GIF, etc.
EaseUS Video Editor
Easy & smart video editing software for beginners
- Free to convert MP4 to MP3
- Support lossless file conversion between videos to audios
- Support all Windows OS
- Support major video and audio formats, such as MP4, MOV, AVI, MP3, AAC, etc.
Trusted by TechRadar, Fstopper, etc.
Tutorial: How to Convert MP4 to MP3 with EaseUS Video Editor
Step 1. Launch EaseUS video editing software, and you will be prompted to choose an aspect ratio for your project. Choose any one from the three options available on your screen.
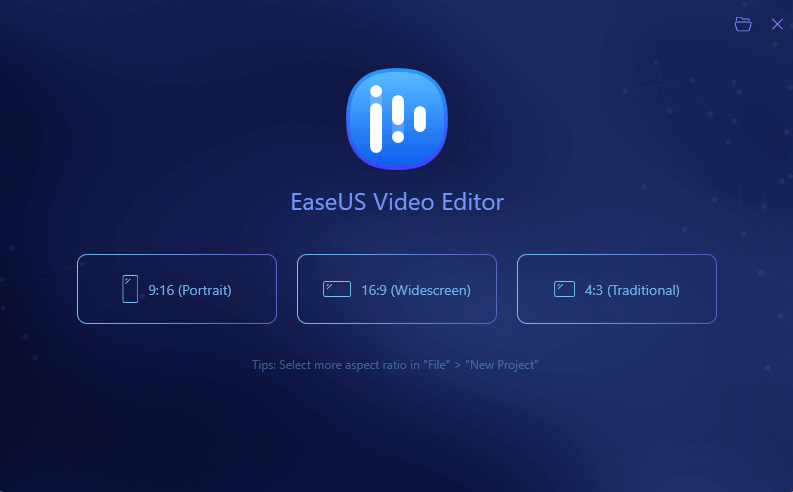
Step 2. On the following screen, click on the "Import" option at the top and select your video file.

Step 3. Navigate to where your video is saved and select it. Right-click on your video and select "Add to Project". It will be added to your current project.

Step 4. Click on the Export option at the top to export your video as an MP3 file.
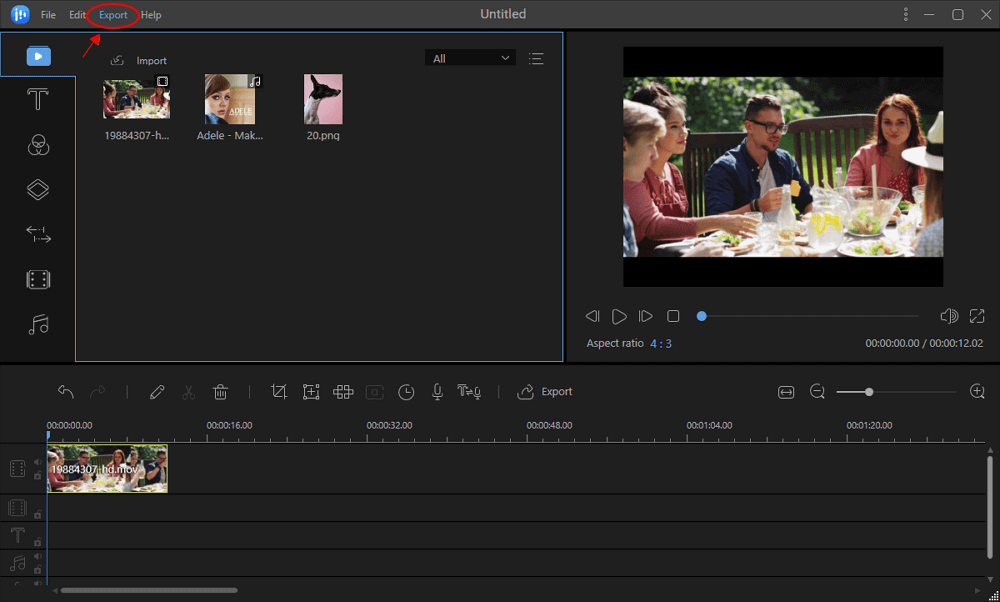
Step 5. On the screen that follows, click on the Audio tab and then select MP3. Once done, click on Export to save the converted file to your computer.
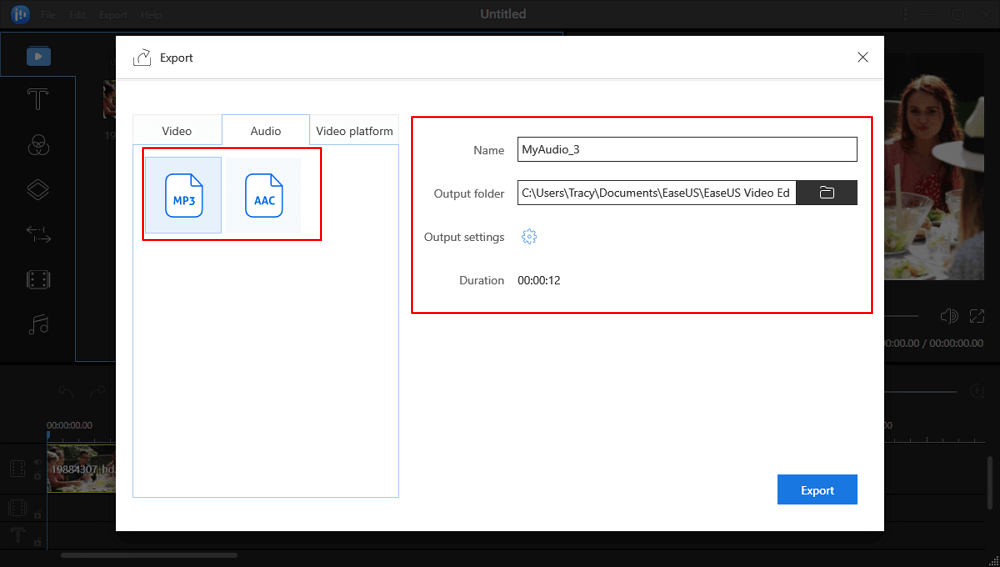
# 3. Windows Media Player
Windows Media Player is available for Windows-based devices. This MP4 to MP3 converter also supports editing video and changing the media file extension, for example, to convert MP4 to MP3 with high quality.
Pros:
- Free to use
- Support Windows 7/8.1/10 and macOS
Steps to Change MP4 to MP3 Using Windows Media Player
Step 1. Open Windows Media Player, click "File" > "Open" to select the MP4 file that you want to change to MP3.

Step 2. The MP4 will automatically play in the Windows Media Player.
Step 3. On Windows Media Player, go to "Organize" > "Options".

Step 4. Go to the Rip Music tab, click "Change" to select a safe location for saving the converted MP3 file, and set format as "MP3".
Step 5. Click "Apply" and "OK" to confirm all the changes.

# 4. VLC Media Player
VLC is a free and open-source cross-platform multimedia player that allows you to play most formats of media files. It supports file conversion as well. You can easily convert MP4 to MP3 with VLC Media Player. Both Windows and Mac users can use this media player to change their video formats.
Pros:
- Free
- Support Windows, Mac OS, Linux, iOS, and Android
Guide: How to Convert MP4 to MP3 with VLC
Step 1. Launch VLC Media Player on your computer, click on "Media" and select "Convert/Save".

Step 2. Click "Add" and browse to open your MP4 file, then click "Convert/Save".
Step 3. Under Settings, select "Audio - MP3" in Profile and click "Browse" to choose a destination for saving the converted file.

Step 4. Click "Start" to begin the converting process.
After this, you can navigate to play the converted MP3 file on your computer.
# 5. iTunes
iTunes is a huge multimedia player produced by Apple.Inc. It offers music, movies, TV shows, and podcasts, etc. for Windows, Mac, and iOS users to enjoy on their devices.
Besides viewing online shows, listening to fancy music, you can also use it to change the file extension to convert MP4 to MP3 or convert MP3 to MP4.
Pros:
- Free
- Compatible with all Windows and Mac OS
Guide to Convert MP4 to MP3 Using iTunes
Step 1. Open iTunes > Edit > Preferences.

Step 2. Go to General > Click "Importing Settings..."

Step 3. Select the encoding format that you want to convert the MP4 file to on the pop-up menu, click "OK" to confirm.

Step 4. Select the MP4 file from your library, go to File > Create New Version or Convert > Choose "Create MP3 version".

How to Convert MP4 to MP3 Online
Aside from changing videos to audios using MP4 to MP3 converter software on Windows and Mac computers, you can also try online MP4 to MP3 converter. Most online file converters are free, so it is to the MP4 to MP3 online converter tools.
Pros:
- Free
- Support both Windows and Mac OS
Cons:
- Potential virus infection for an unknown online file converter
If you decide to turn to an online MP4 to MP3 converter for help, be careful and select a trustworthy one. Here is a list of highly praised online converter that you can pick up one to convert MP4 to MP3 with ease:
- Onlinevideoconverter
- Zamzar (support URL conversion, such as YouTube video URL)
- Convertio
- Online Audio Converter (Support file conversion from GoogleDrive/Dropbox/RUL)
Conclusion
This page introduces reliable and free file converter software and applications to help you convert MP4 to MP3 on Windows, Mac computers, iOS, and Android devices. For Windows, EaseUS Video Converter is highly recommended for its intuitive workflow and powerful conversion functions. Try it and it will never disappoint you!



