-
Jane is an experienced editor for EaseUS focused on tech blog writing. Familiar with all kinds of video editing and screen recording software on the market, she specializes in composing posts about recording and editing videos. All the topics she chooses are aimed at providing more instructive information to users.…Read full bio
-
![]()
Melissa Lee
Melissa is a sophisticated editor for EaseUS in tech blog writing. She is proficient in writing articles related to multimedia tools including screen recording, voice changing, video editing, and PDF file conversion. Also, she's starting to write blogs about data security, including articles about data recovery, disk partitioning, data backup, etc.…Read full bio -
Jean has been working as a professional website editor for quite a long time. Her articles focus on topics of computer backup, data security tips, data recovery, and disk partitioning. Also, she writes many guides and tutorials on PC hardware & software troubleshooting. She keeps two lovely parrots and likes making vlogs of pets. With experience in video recording and video editing, she starts writing blogs on multimedia topics now.…Read full bio
-
![]()
Gorilla
Gorilla joined EaseUS in 2022. As a smartphone lover, she stays on top of Android unlocking skills and iOS troubleshooting tips. In addition, she also devotes herself to data recovery and transfer issues.…Read full bio -
![]()
Jerry
"Hi readers, I hope you can read my articles with happiness and enjoy your multimedia world!"…Read full bio -
Larissa has rich experience in writing technical articles. After joining EaseUS, she frantically learned about data recovery, disk partitioning, data backup, multimedia, and other related knowledge. Now she is able to master the relevant content proficiently and write effective step-by-step guides on related issues.…Read full bio
-
![]()
Rel
Rel has always maintained a strong curiosity about the computer field and is committed to the research of the most efficient and practical computer problem solutions.…Read full bio -
Dawn Tang is a seasoned professional with a year-long record of crafting informative Backup & Recovery articles. Currently, she's channeling her expertise into the world of video editing software, embodying adaptability and a passion for mastering new digital domains.…Read full bio
-
![]()
Sasha
Sasha is a girl who enjoys researching various electronic products and is dedicated to helping readers solve a wide range of technology-related issues. On EaseUS, she excels at providing readers with concise solutions in audio and video editing.…Read full bio
Page Table of Contents
0 Views |
0 min read
We all know that MP3 files are used to store and view audio, whereas MP4 files are used to store and view the video. Both the MP4 and MP3 file formats have the same lineage – they both come from the Moving Picture Experts Group (MPEG) format of file compression. You can convert MP4 to MP3 by stripping away the audio contents.
Sometimes, it's necessary to convert an MP3 file into MP4 because of device compatibility. A device that supports playing MP4 files can sometimes, but not always, play an MP3 file, but a device that only plays an MP3 can never play an MP4. Regardless of what the reason is, if you don't know how to convert MP3 to MP4, find the best MP3 to MP4 converter here.
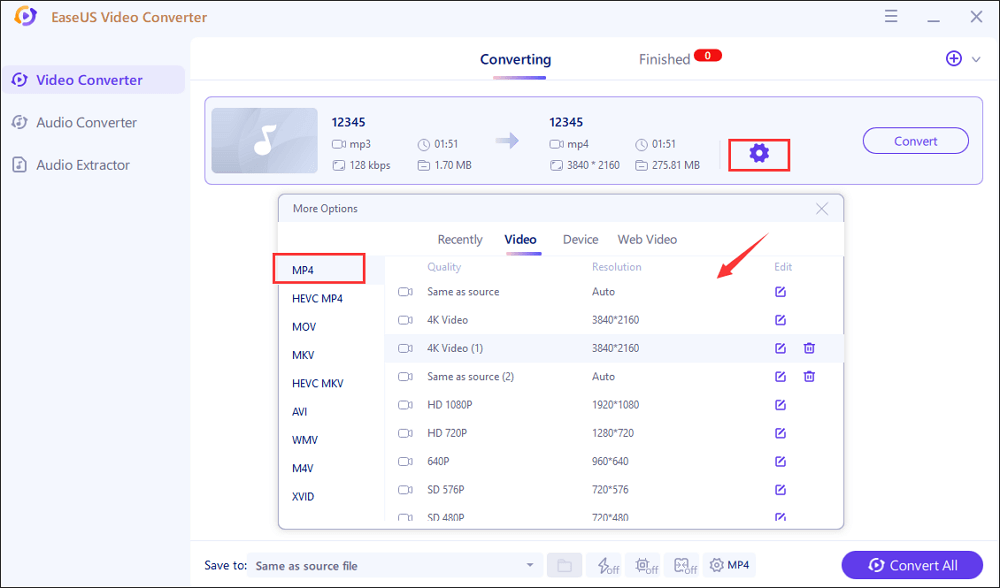
How to convert MP3 audio to MP4 on Windows 10:
Step 1. Firstly, download EaseUS VideoKit.
Step 2. Install it and hit "Video Converter" from the left menu. Then, import the MP3 audio by dragging it into this software.
Step 3. Click the "Settings" and choose MP4 as the output format. Here, you are able to edit quality, resolution, etc. To start converting your MP3 audio to MP4, try this converter now! There is no watermark left in the trial version of the converted video.
This post introduces some useful MP3 to MP4 converters that can be compatible with Windows, Mac, and Online.
The following test data table is a valuable resource for understanding the effectiveness and difficulty of these tools.
| Methods | Effectiveness | Difficulty |
|---|---|---|
| EaseUS VideoKit | Provide effective audio/video format batch conversion. | Super easy |
| EaseUS Video Editor | Provide more customization options after conversion. | Super easy |
| Windows Media Player | Offer decent output quality but lacks advanced video editing features. | Easy |
| iTunes | Offer basic video conversion in-app. | Easy |
| Zamzar | Help turn MP3 to MP4 for free with good quality. | Moderate |
Part 1. How to Convert MP3 to MP4 on Windows 10
There are 3 MP3 to MP4 converters on PC: EaseUS VideoKit, EaseUS Video Editor, and Windows Media Player.
Method 1. Save MP3 as MP4 with EaseUS VideoKit
The first MP3 to MP4 converter we are gonna show is EaseUS VideoKit, which is widely used by lots of level users, especially beginners because of its straightforward interface.
This software lets you transfer MP3 to a wide range of video formats without any quality loss, including MP4, AVI, and MOV, so the file can play successfully on social platforms like YouTube, Facebook, etc. In addition, to complete the converting task, you only need to take three simple steps: import the target MP3 file, choose the output format, and then start the conversion. If you have a high requirement for the output video file, you also can change the resolution, FPS, encoding, etc., here. Besides that, this software also helps you convert video to audio in seconds, if needed.
Now, take a look at the following tutorial about turning MP3 to MP4 on Windows:
Step 1. Start EaseUS VedioKit and move to the "Audio Converter" tab.
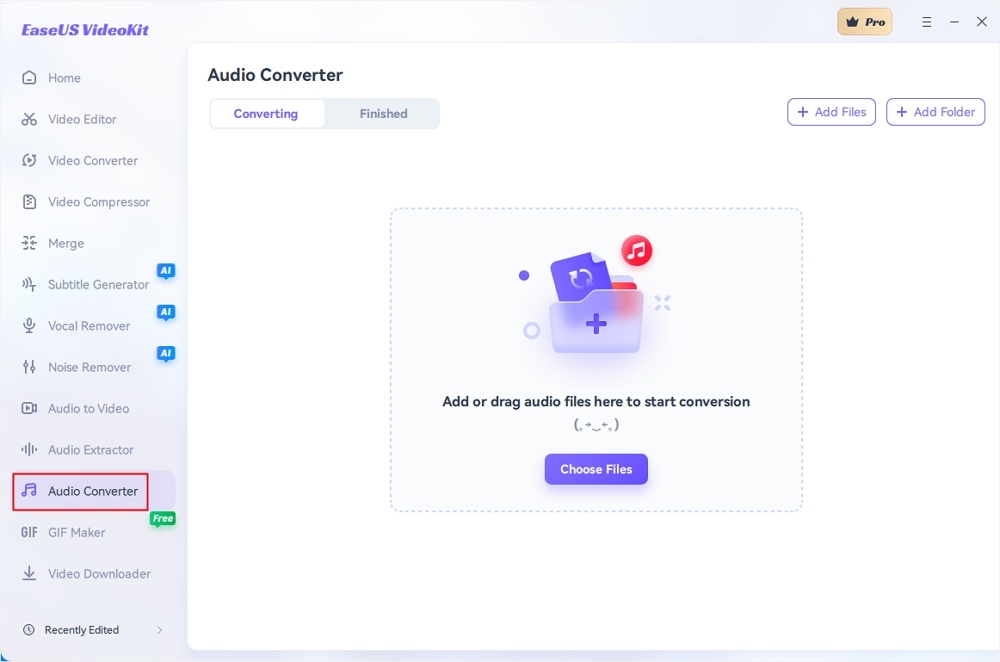
Step 2. Click "Choose File" or drag and drop your audio files. Add another file or folder above.
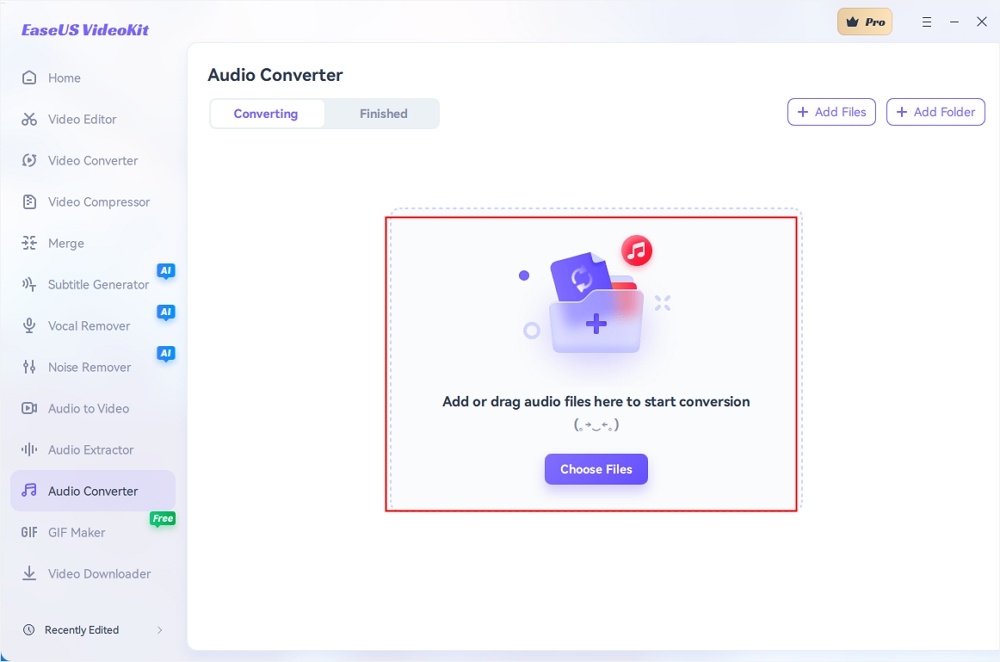
Step 3. Select the target format that you want to convert, and choose its ratio. You can also tab the gear icon next to the file to access the same interface.
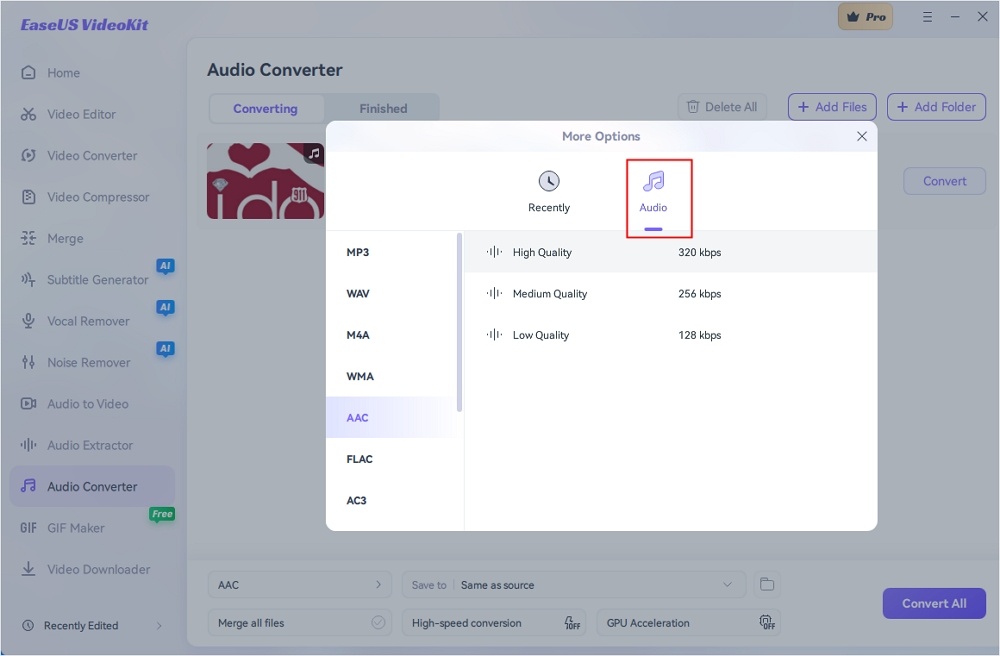
Step 4. Click "Save to" for the storage location, and check "Merge all files" as needed. Turn on "High-speed conversion" and "GPU Acceleration" optionally.
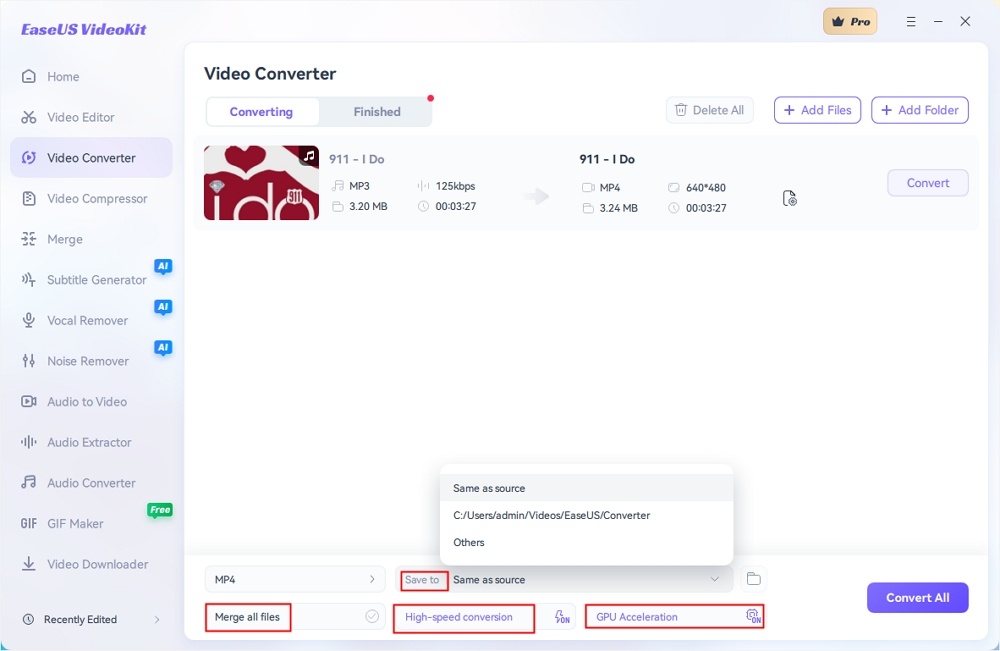
Step 5. Press "Convert" at the right of the clip or click "Convert All" in the bottom right to convert. After that, you can find the converted file in the designated folder.
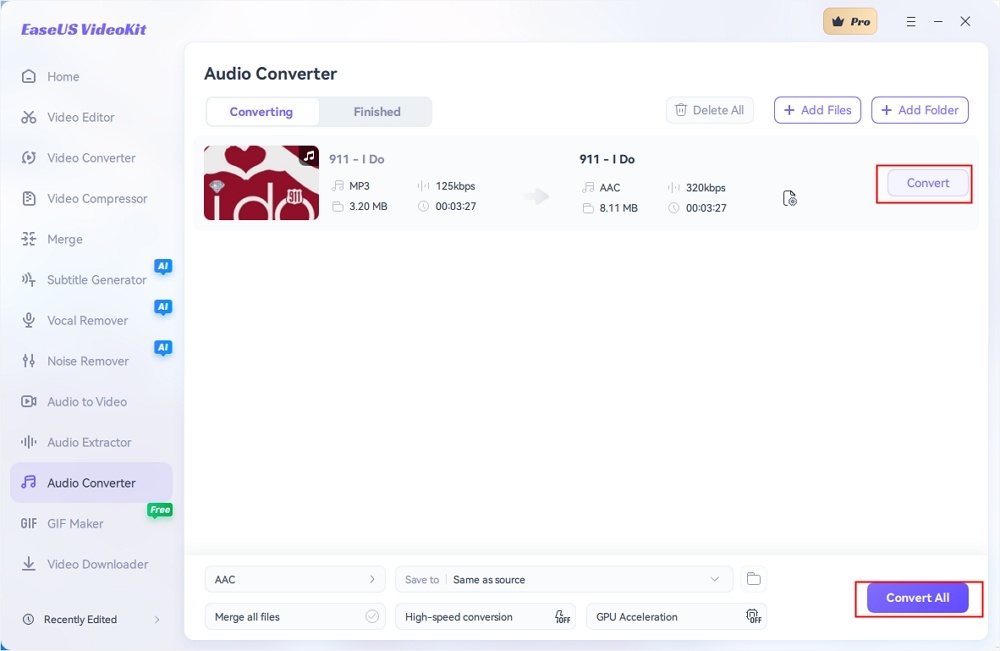
Method 2. Convert MP3 Audio to MP4 with EaseUS Video Editor
EaseUS Video Editor is a great video editing software for modifying audio and video files. You can use its advanced converter function to convert MP4 to GIF, convert YouTube video to MP3, convert video to MP4, and more.
In addition to the video converter features, this ultimate tool can also fulfill all the basic video editing needs, such as cropping a video Windows 10, extracting audio from video, adding filter/music/text to a video, trimming, cutting, splitting, merging, rotating, mixing video clips, applying stylish video effects, etc. As for turning audio into video, EaseUS Video Editor allows you to convert audio files to MP4, AVI, WMV, MKV, MOV, and GIF formats.
Now, download this professional video converter and turn MP3 to MP4 on Windows 10 with easy import-and-export.
Step 1. Import the source file
Launch EaseUS Video Editor. On the home screen, you can import the source file by either clicking the "Import" option or simply dragging the video to the appropriate area.

Step 2. Add to project
You need to add the imported file to the track by choosing the "Add to Project" option, or you can drag and place the file to the track as you want.

Step 3. Export the source file
Now you can click "Export" on the main menu on the top.
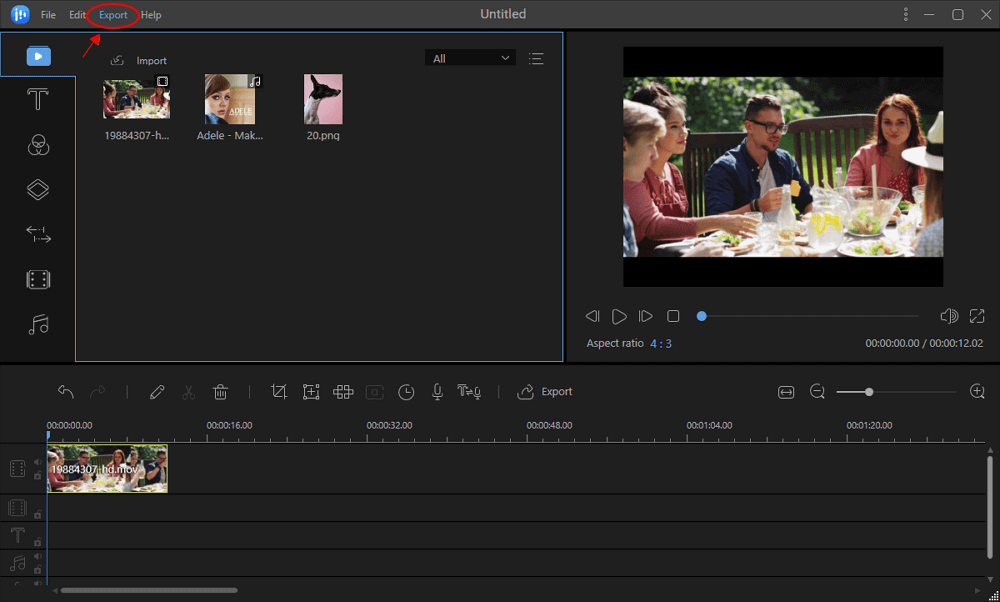
Step 4. Save as MP4
Under the "Video" tab, choose MP4 as the desired video file format.
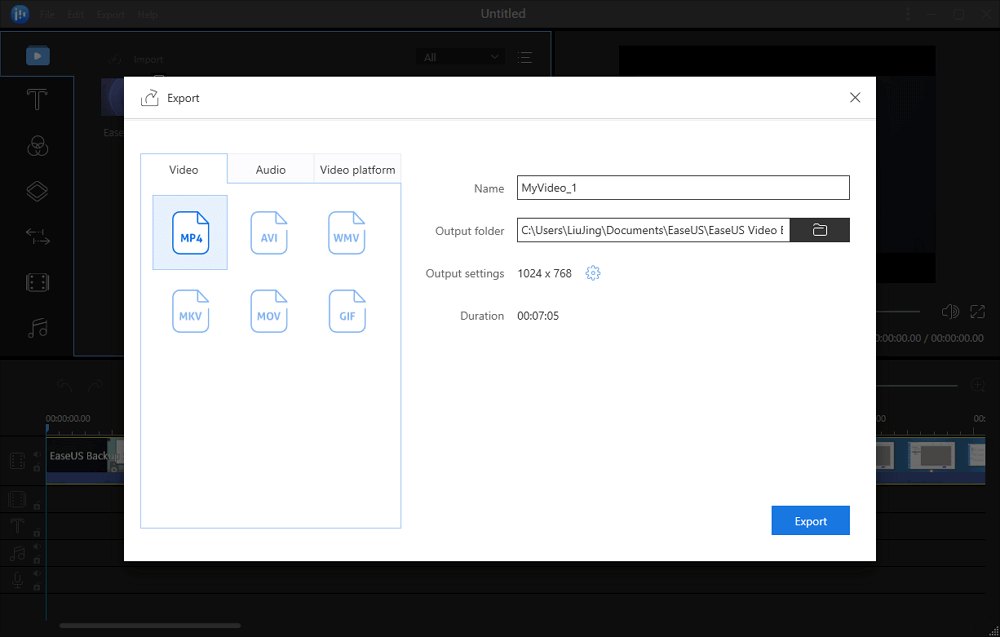
On the right pane, you can edit the file name, customize an output folder and settings, and then click "Export".
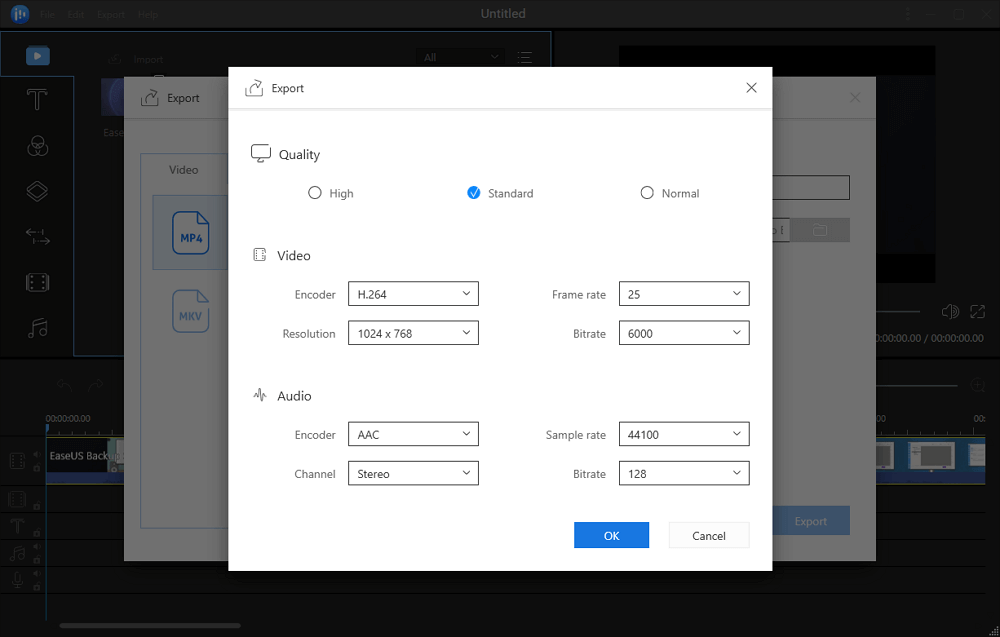
Method 3. Convert MP3 Audio to MP4 with Windows Media Player
If you don't want to use a third-party video converter, Microsoft's native media player – Windows Media Player, is capable of converting MP3 files, like music files, into MP4 files. Now we will offer you detailed steps on how to convert MP3 to MP4 with Windows Media Player; just check the following tutorials.
Step 1. Launch Windows Media Player. Click on "File" > "Open..." to select the MP3 file that you want to change to MP4. The MP4 will automatically play in the Windows Media Player.

Step 2. After the target MP4 file has been opened in Windows Media Player, click on "File" > "Save as…". Change the file extension from .mp4 to .mp3.

Step 3. Set the path to save the converted MP4, and click "Save." As soon as you do so, Windows Media Player will begin converting the MP3 file into an MP4 file.
Part 2. How to Convert MP3 to MP4 with iTunes on Mac
iTunes is a competent media manager program for iOS and macOS devices. You can use it to download, play, as well as manage digital video and audio files on PCs and Macs. Besides, iTunes is helpful for backup and restoring of iPhones, iPads, iPods, and Macs. Also, it is a useful MP3 to MP4 converter for you to change your video/audio formats. Follow the guide below to convert MP3 audio to MP4 in iTunes.
Step 1. Open iTunes on your Mac and click select "Preferences...".

Step 2. Click on the "General" tab, then click the "Importing Settings".

Step 3. Choose the format you want to convert your MP3 to in the "Use on Import" pop-up menu. In this case, Select MP4. Then click "OK" to save this setting.
Step 4. Select one or more songs in your library, then choose the "File" > "Create New Version" menu, choose to create an MP4 version.

🌟Found our article on converting MP3 to MP4 helpful? Share it with your friends and help them unlock the potential of multimedia creation!🌟
Part 3. How to Convert MP3 to MP4 Online Free
If you do not want to download or install any software on your computer, you can choose an online free MP3 to MP4 converter to complete the task. There are a vast number of online MP3 to MP4 converters on the market. To save your time and energy, here we will introduce you to one free and easy-to-use MP3 to MP4 converter - Zamzar.
Zamzar offers you a free way to turn MP3 into MP4 in your browser directly. It supports various audio and video formats. Apart from converting to MP4, you can choose to convert MP3 to other formats, like MOV, AVI, WMV, etc.
For online conversion, you just need three simple steps: upload your video file, choose an output format, and start converting and downloading the file after conversion. But in terms of security, they're not as good as the downloaded video converter software on your computer. When you use these online tools, you should pay attention to data security.

Try: www.zamzar.com/convert/mp3-to-mp4/
Wrap Up
This page introduces practical MP3 to MP4 converters to help convert MP3 to MP4 on Windows and Mac.
- If you are a Windows user, you can use EaseUS VideoKit to convert MP3 audio to MP4 on Windows 10 and later versions computers with ease.
- If you are a fan of Mac, you also can use the free MP3 to MP4 converter to turn MP3 to MP4 or vice versa without effort.
- If you need to convert MP3 audio to MP4 on Windows and Mac online, you can use an online MP3 to MP4 converter to complete the work. With Zamzar, you can do almost all format conversions.
FAQs About MP3 to MP4 Conversion
Some related questions are gathered from the public.
1. How do I convert audio files to MP4?
Of course, whether you want to convert an MP3 or AAC audio file to a video file, EaseUS Video Editor can help you turn audio files to MP4 effortlessly.
2. How do I convert MP4 to MP3 on Windows?
When you plan to convert MP4 to MP3 on Windows, there are three ways you can do it: using EaseUS Video Editor, using Windows Media Player, and using an online converter.
3. How do I convert MP3 audio to MP4 in iTunes?
The article has detailed steps on this problem. Go to part 2 to find a solution.




