-
Larissa has rich experience in writing technical articles. After joining EaseUS, she frantically learned about data recovery, disk partitioning, data backup, multimedia, and other related knowledge. Now she is able to master the relevant content proficiently and write effective step-by-step guides on related issues.…Read full bio
-
![]()
Rel
Rel has always maintained a strong curiosity about the computer field and is committed to the research of the most efficient and practical computer problem solutions.…Read full bio -
Dawn Tang is a seasoned professional with a year-long record of crafting informative Backup & Recovery articles. Currently, she's channeling her expertise into the world of video editing software, embodying adaptability and a passion for mastering new digital domains.…Read full bio
-
![]()
Sasha
Sasha is a girl who enjoys researching various electronic products and is dedicated to helping readers solve a wide range of technology-related issues. On EaseUS, she excels at providing readers with concise solutions in audio and video editing.…Read full bio -
Jane is an experienced editor for EaseUS focused on tech blog writing. Familiar with all kinds of video editing and screen recording software on the market, she specializes in composing posts about recording and editing videos. All the topics she chooses are aimed at providing more instructive information to users.…Read full bio
-
![]()
Melissa Lee
Melissa is a sophisticated editor for EaseUS in tech blog writing. She is proficient in writing articles related to multimedia tools including screen recording, voice changing, video editing, and PDF file conversion. Also, she's starting to write blogs about data security, including articles about data recovery, disk partitioning, data backup, etc.…Read full bio -
Jean has been working as a professional website editor for quite a long time. Her articles focus on topics of computer backup, data security tips, data recovery, and disk partitioning. Also, she writes many guides and tutorials on PC hardware & software troubleshooting. She keeps two lovely parrots and likes making vlogs of pets. With experience in video recording and video editing, she starts writing blogs on multimedia topics now.…Read full bio
-
![]()
Gorilla
Gorilla joined EaseUS in 2022. As a smartphone lover, she stays on top of Android unlocking skills and iOS troubleshooting tips. In addition, she also devotes herself to data recovery and transfer issues.…Read full bio -
![]()
Jerry
"Hi readers, I hope you can read my articles with happiness and enjoy your multimedia world!"…Read full bio -
Larissa has rich experience in writing technical articles. After joining EaseUS, she frantically learned about data recovery, disk partitioning, data backup, multimedia, and other related knowledge. Now she is able to master the relevant content proficiently and write effective step-by-step guides on related issues.…Read full bio
-
![]()
Rel
Rel has always maintained a strong curiosity about the computer field and is committed to the research of the most efficient and practical computer problem solutions.…Read full bio -
Dawn Tang is a seasoned professional with a year-long record of crafting informative Backup & Recovery articles. Currently, she's channeling her expertise into the world of video editing software, embodying adaptability and a passion for mastering new digital domains.…Read full bio
-
![]()
Sasha
Sasha is a girl who enjoys researching various electronic products and is dedicated to helping readers solve a wide range of technology-related issues. On EaseUS, she excels at providing readers with concise solutions in audio and video editing.…Read full bio -
Jane is an experienced editor for EaseUS focused on tech blog writing. Familiar with all kinds of video editing and screen recording software on the market, she specializes in composing posts about recording and editing videos. All the topics she chooses are aimed at providing more instructive information to users.…Read full bio
-
![]()
Melissa Lee
Melissa is a sophisticated editor for EaseUS in tech blog writing. She is proficient in writing articles related to multimedia tools including screen recording, voice changing, video editing, and PDF file conversion. Also, she's starting to write blogs about data security, including articles about data recovery, disk partitioning, data backup, etc.…Read full bio -
Jean has been working as a professional website editor for quite a long time. Her articles focus on topics of computer backup, data security tips, data recovery, and disk partitioning. Also, she writes many guides and tutorials on PC hardware & software troubleshooting. She keeps two lovely parrots and likes making vlogs of pets. With experience in video recording and video editing, she starts writing blogs on multimedia topics now.…Read full bio
-
![]()
Gorilla
Gorilla joined EaseUS in 2022. As a smartphone lover, she stays on top of Android unlocking skills and iOS troubleshooting tips. In addition, she also devotes herself to data recovery and transfer issues.…Read full bio
Page Table of Contents
Top 4 Best YouTube to MOV Converters for Windows/Mac
Top 2 YouTube to MOV Converters Online
Conclusion
YouTube to MOV Converter Frequently Asked Questions
1189 Views |
4 min read





When watching videos on YouTube, you may come across some interesting videos and want to modify them again on your computer or other devices. However, some YouTube video formats are not compatible with your devices, you can convert YouTube video to other common video formats.
Based on popularity and applicability, you can convert YouTube to MOV, which are supported by macOS and Windows platforms. Moreover, the MOV file format is a multimedia container file, and it can be different types of media files, including video, audio, and more. MOV files usually have MPEG-4 codec for compression. To meet your needs, the post lists the six best YouTube to MOV converters for Windows, Mac, and Online tools.
Top 4 Best YouTube to MOV Converters for Windows/Mac
When using Windows PC or Mac, you can use any of the software to edit the videos. These tools offer much more than conversion from YouTube to MOV format. So, if you want to enhance the videos and add anything missing, such as transcripts or graphics, you can do it using the editors.
1. EaseUS Video Converter
This is an easy yet powerful YouTube to MOV converter for Windows, and anyone can operate it like a pro because of its intuitive workflow. With its help, you can easily change your YouTube videos into other video formats including MOV, only taking a few simple steps. Also, this software supports video resolution up to 8K, which means you can convert any of your YouTube files without any quality loss.
Besides, to provide a better experience, this YouTube converter makes it possible to convert multiple video or audio files in bulk at a time. And that is much helpful when you have loads of files to convert in a short time!
Best for both novices and pros
EaseUS Video Converter
- Convert audio and video in a snap
- Adjust resolution, encoding, channel, etc based on your needs
- Convert any HD, 2K, and 4K video files
- No quality loss after the conversion
- Support converting files in batch
Step 1. Import the Selected Video
Open the downloaded Windows converting software, EaseUS Video Converter. Choose "Video Converter" from the main interface. Then, import your target video file by clicking the "Choose Files" option.
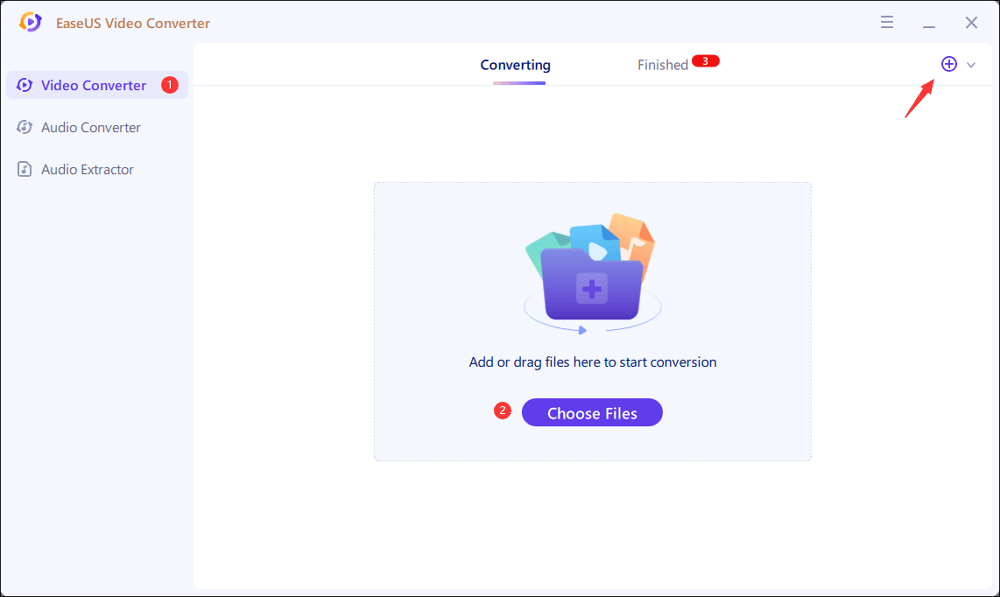
Step 2. Start Conversion
From the listed video, hit the Settings icon and choose "Video". Scroll down the options and select MOV as the output format. To apply more functions, hit the "Edit" option. Also, change the saving path from "Save as".
Before hitting the "Convert All" button, choose the related Quality and Resolution.
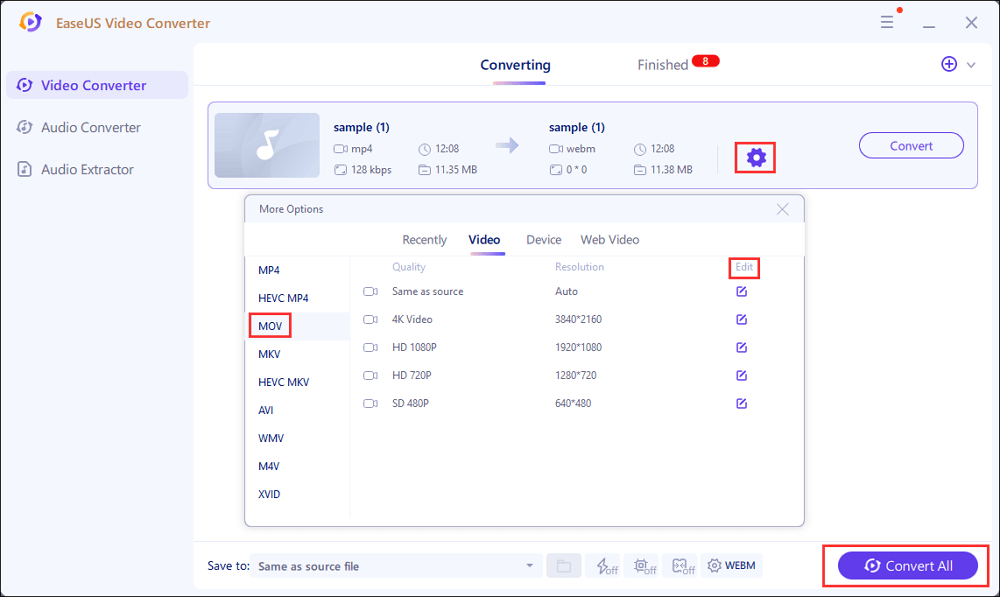
Step 3. View the Converted File
After conversion, you can play, delete, and rename the MOV file from "Finished".
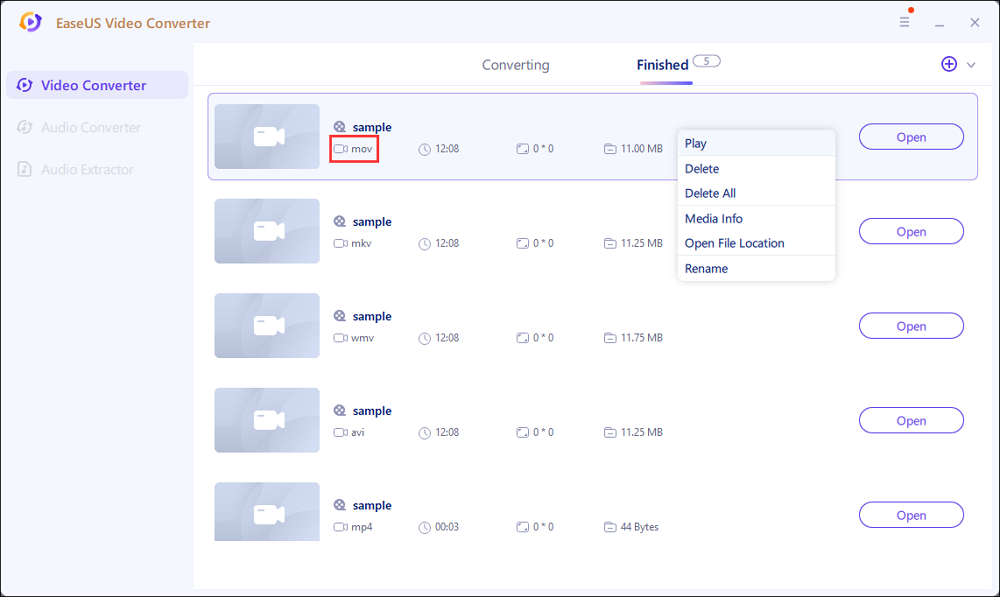
2. EaseUS Video Editor
EaseUS Video Editor is an all-in-one video editor that can edit, convert, and upload videos to social media formats. When it comes to YouTube to MOV converter, EaseUS Video Editor is your best choice.
This video editing software can convert video of any format to MOV, MP4, WMA, GIF, and more. Since the software offers a non-linear timeline, you can merge multiple videos into one file. You get 300+ free visual and audio effects in the form of text, filters, overlays, transitions, elements, and music. Along with essential editing tools like split, trim, mosaic, you also get a professional timeline feature.
EaseUS Video Editor
Easy & smart video editing software for beginners
- Build-in 100+ visual effects like transitions, filters, overlays, etc.
- Trim, crop, split, rotate, import, mix video and audio, etc.
- Adjust style, add watermark, zoom, mosaic, speed or slow video/audio.
- Support green screen cutout, PIP, voiceover, speech & text convert
Trusted by TechRadar, Fstopper, etc.
3. iMovie
iMovie is a free and powerful YouTube to MOV converter for macOS users. It is available on mobile as well with cross-platform compatibility. It makes an obvious choice, and since it is powered by Apple's platform, It does a fantastic job converting to any format to MOV file. Apart from that, you can create trailers, use themes, supports green screen backgrounds, and picture-in-picture mode if you plan for some gaming videos.
Best for basic editing and suitable for beginners.
Step 1. Import video and edit files
Open the iMovie app and then import the video you want to convert into MOV. You can then make sure to edit the file to remove unnecessary parts of the video. If at all you wish, you can add effects, stabilize videos, correct the colors, and so on.
Step 2. Export and convert video file type

Click on the File menu, and then click on Share. Here you can select video resolution, quality, and file type. If you want a better quality of the video, then make sure not to select Faster compression; instead, choose Better quality from the dropdown.
4. OpenShot
It's an open-source video editor that offers professional tools to edit the videos and supports most of the popular format for both output and input. On top of this, it is a cross-platform editor, which means you can edit in Windows, and then continue in macOS. Features include Multilayered video timeline, Time, Slice, Animations, keyframes, 3D animations, Slow-motion, effects, and more.
Best for Amateurs and Professional.
Step 1. Import, Edit, and Add effects
Launch the video editor, and then import the downloaded YouTube video into the editor. You can then choose to edit and remove what is not required. You can also choose to add more videos if you wish to convert multiple MOV files.
Step 2. Convert to MOV format

Click on File, Export Project, and then export video. Here you can select a video format by clicking on the dropdown next to Target. Make sure to select format as MOV, video profile according to the original video, and quality as high. Click on the Export video for the process to complete.
Top 2 YouTube to MOV Converters Online
If all you want is to convert YouTube to MOV, then it is best to use the online converter. The only problem with these online tools is that there is a limit on the size of the video, and privacy concerns. So choose wisely.
1. ClipConvert.CC
It's an excellent online YouTube to MOV tool that can convert any format to almost any format. It can take a YouTube URL, and then you can click on MOV format, and download it right away. The tool offers consumers to choose between audio and video format, automatic detection mode, or select a time to convert.
Step 1. Open the website and paste the URL in the box. Select MOV from the available format.
Step 2. If you want to convert only part of the YouTube video to MOV, then you can set up the start and end of the video.

Step 3. Click on the continue button to start converting the video and then download it when it's ready.
2. Zamzar
It's an online tool that converts any YouTube video into a MOV format. All you need to do is paste the YouTube URL and press the convert button. It will instantly process the video into the MOV format. Since downloading YouTube videos is easy, and the size is small, the conversion will not take much time.
Step 1. Copy the video link, and open Zamzar converts by URL website. Paste the link.
Step 2. Select the MOV format from the next dropdown, and then click on the convert button. You can choose to get an email once the conversion is complete.

Conclusion
When looking for YouTube to MOV converter, it is best to use desktop software like EaseUS Video Converter. It not only enables you to change video formats but extract audio tracks effortlessly. Moreover, some advanced features like bulk conversion, merging files, and more are also available here! Just try this program now.
YouTube to MOV Converter Frequently Asked Questions
If you have some other question about YouTube to MOV converter, you can find answers below.
1. Can you upload .mov to YouTube?
Yes, you can upload the MOV file to YouTube. In fact, it is one of the preferred formats as it helps to maintain quality when processed by YouTube.
2. YouTube to MP3 Downloader for PC.
- YTMP3.CC (https://ytmp3.cc/en13/)
- 320 YouTube (https://www.320youtube.com/v1/)
- YouTubeToMP3 (https://youtubetomp3.sc/)
- YtMate (https://www.y2mate.com/youtube-mp3/channel/UCYO9VxebycShs7l3Q0azLDg)
3. How to convert MP4 to MOV on Mac?
You can use iMovie App on macOS, which can easily change MP4 to MOV. The processing is fast as well.
4. How to Convert YouTube to MPEG-2?
- Convertio (https://convertio.co/mpeg2-converter/)
- Zamzar (https://www.zamzar.com/)
- ClipConvert (https://www.clipconverter.cc/2/)




