-
Jane is an experienced editor for EaseUS focused on tech blog writing. Familiar with all kinds of video editing and screen recording software on the market, she specializes in composing posts about recording and editing videos. All the topics she chooses are aimed at providing more instructive information to users.…Read full bio
-
![]()
Melissa Lee
Melissa is a sophisticated editor for EaseUS in tech blog writing. She is proficient in writing articles related to multimedia tools including screen recording, voice changing, video editing, and PDF file conversion. Also, she's starting to write blogs about data security, including articles about data recovery, disk partitioning, data backup, etc.…Read full bio -
Jean has been working as a professional website editor for quite a long time. Her articles focus on topics of computer backup, data security tips, data recovery, and disk partitioning. Also, she writes many guides and tutorials on PC hardware & software troubleshooting. She keeps two lovely parrots and likes making vlogs of pets. With experience in video recording and video editing, she starts writing blogs on multimedia topics now.…Read full bio
-
![]()
Gorilla
Gorilla joined EaseUS in 2022. As a smartphone lover, she stays on top of Android unlocking skills and iOS troubleshooting tips. In addition, she also devotes herself to data recovery and transfer issues.…Read full bio -
![]()
Jerry
"Hi readers, I hope you can read my articles with happiness and enjoy your multimedia world!"…Read full bio -
Larissa has rich experience in writing technical articles. After joining EaseUS, she frantically learned about data recovery, disk partitioning, data backup, multimedia, and other related knowledge. Now she is able to master the relevant content proficiently and write effective step-by-step guides on related issues.…Read full bio
-
![]()
Rel
Rel has always maintained a strong curiosity about the computer field and is committed to the research of the most efficient and practical computer problem solutions.…Read full bio -
Dawn Tang is a seasoned professional with a year-long record of crafting informative Backup & Recovery articles. Currently, she's channeling her expertise into the world of video editing software, embodying adaptability and a passion for mastering new digital domains.…Read full bio
-
![]()
Sasha
Sasha is a girl who enjoys researching various electronic products and is dedicated to helping readers solve a wide range of technology-related issues. On EaseUS, she excels at providing readers with concise solutions in audio and video editing.…Read full bio
Page Table of Contents
0 Views |
0 min read
A variety of video formats are available for download from the internet (AVI, WMV, MP4, MKV, MOV, M4V, etc.). Some of them are playable on your computers or mobile devices. However, you will always run into problems because they are not always the best format for certain devices. If this happens to you, you may need to alter the format of your movie for it to play on your TV, computer, or mobile device again. The information below will show you how to convert video to MP4 on a Mac or how to convert YouTube videos to MP4 on a Mac. To convert video to MP4 Mac, you can use a variety of tools and apps. We'll show you how to convert video to mp4 on Mac to ensure that the conversion is quick and without loss of quality.
Advantages of the MP4 Video Format
MP4 is a widely used video format that offers numerous advantages. There are a variety of reasons why video editors use this format to create video files. Here are a few of the most important reasons:
- It can be utilized across a variety of platforms.
- It allows you to attach metadata to your files and has a high level of compression, resulting in reduced file sizes.
- An MP4 may be the right format for you if you're a video editor searching for a modest final file size that allows for simpler digital dissemination (such as streaming) across several devices.
It's not difficult to notice that the MP4 format appears at random times and places. MP4 is one of the most generally compatible video formats available today. As a result, practically all phones, machines, and other mobile devices can play .mp4 videos.
As a result, transcoding films to MP4 is a relatively safe option for almost any modern device.
How to Convert Videos to MP4 on Mac in 3 Ways
Now, check the proven methods in detail and apply one of them to convert videos to MP4 without effort.
Method 1. Convert a Video to MP4 on Mac Online (CloudConvert)
CloudConvert is a powerful and scalable online file conversion tool. More than 200 formats are supported, including documents (PDF, DOC, HTML, and so on), images (JPG, PNG, and so on), spreadsheets (XLS, CSV, and so on), presentations (PPT, ODP, and so on), music (MP3, M4A, and so on), video (MP4, AVI, and so on), ebooks (EPUB, PDF, and so on), and archives (ZIP, RAR, etc.)
Most formats have advanced features. As a result, unique video conversion settings such as codecs, bitrate, and resolution can be specified.
Step 1. Open a new window and go to "www.cloudconvert.com."
Step 2. Select the file on your computer by clicking the "Select File" button.
Step 3. CloudConvert will recognize the file type, in this case, mp4, and prompt us to choose a "file format" to convert to, which we will do under the video section by selecting the required video format.
Step 4. After clicking the "Convert" button, you will be able to download your newly converted file.

Method 2. Convert Videos to MP4 on Mac for Free (VLC)
VLC is a free open-source media player developed by VideoLAN. VLC can play a wide range of multimedia file formats. VLC, unlike most media players, includes a built-in conversion tool, allowing it to function as both a player and a video converter. On both Mac and Windows systems, you can apply the steps below to convert MOV to MP4 using VLC.
Step 1. On your Mac, use the VLC media player.
Step 2. Go to the "File" menu and select "Convert/Stream" from the drop-down menu.
Step 3. Select the files you want to convert in the new window by clicking "Open Media."
Step 4. To continue, click "Convert/Stream."
Step 5. Select the profile you want to convert now. Select the one you wish to convert to and save it as a file.
Step 6. Simply wait for the process to complete once it begins. You can see how far we've come. After the conversion is complete, inspect the "output file."

Method 3. Convert Videos to MP4 on Mac Safely & Quickly (EaseUS Video Converter)
If you have a video that won't play or open on your phone, PC video player, tablet, or TV, you should check the file format to see if it must be converted to MP4. WEBM, MPG, MPEG, MP4, M4V, AVIS, WMV, MOV, FLV, SWF, and other video file types are the most frequent. Videos with the extension.mp4 are the most generally accepted by a variety of digital devices. For this purpose, the video converter for PC & Mac - EaseUS Video Converter provides outstanding services to resolve this issue.
It provides four types of file conversion options:
- Convert videos from one format to another
- convert audio from one format to another
- Convert videos to audio
- Convert audio to videos
Thus, you can not only convert videos to MP4 but also convert MP4 to MP3, convert WAV to MP3, or convert MP3 to MP4 when necessary.
Step 1. Download and launch EaseUS Video Converter on your Mac or PC, choose "Video Converter" from the left menu bar. Then, click "Choose Files" to add the video files you wish to convert.
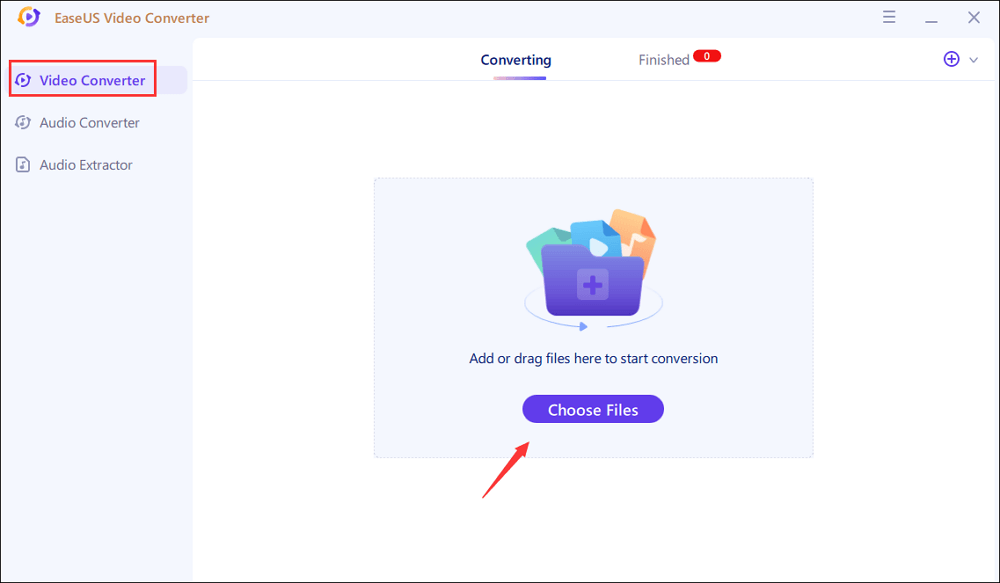
Step 2. Click on the Settings icon to choose the right output format as MP4. Besides, you can also choose MOV, MKV, AVI, and more formats. Once done, you can adjust the resolution and bitrate properly.
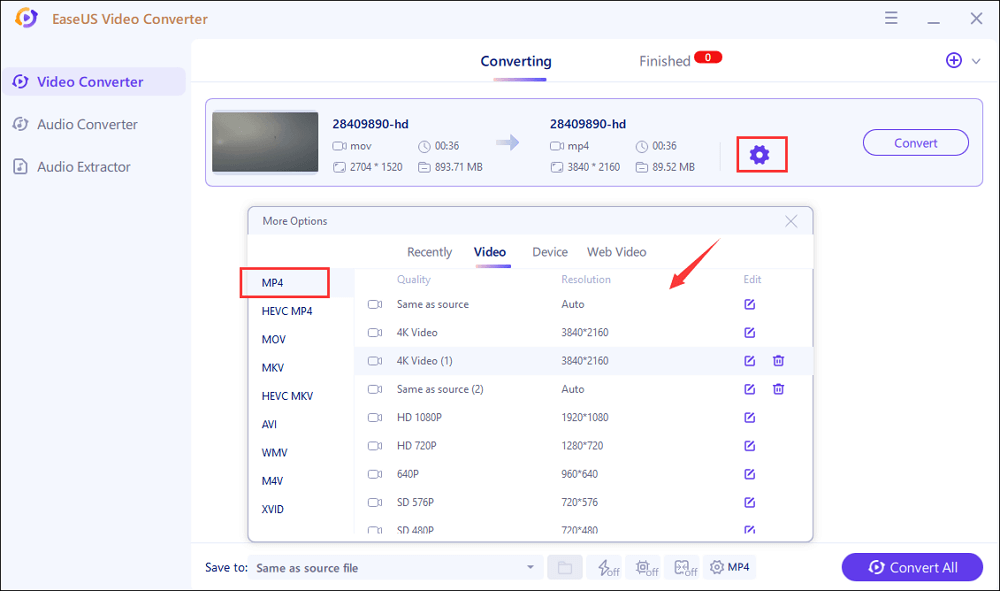
Step 3. Select the folder you wish to store the converted items, and then click on the "Convert" button to convert a single video or click on the "Convert All" button to convert multiple videos at once.
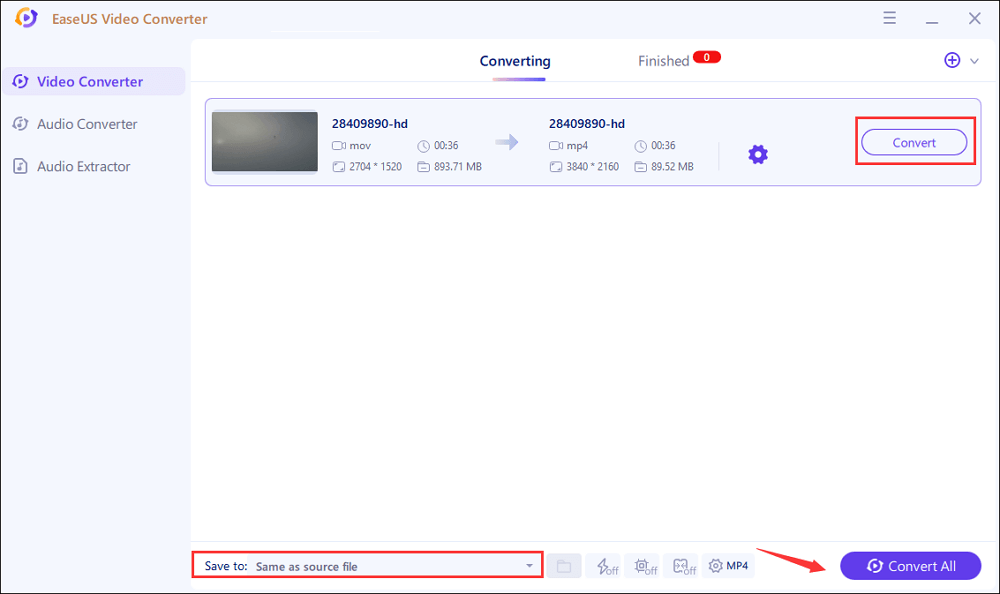
Step 4. Once the conversion process completes, you can find the converted item in the "Finished" tap. You can click on the "Open" button to preview it.
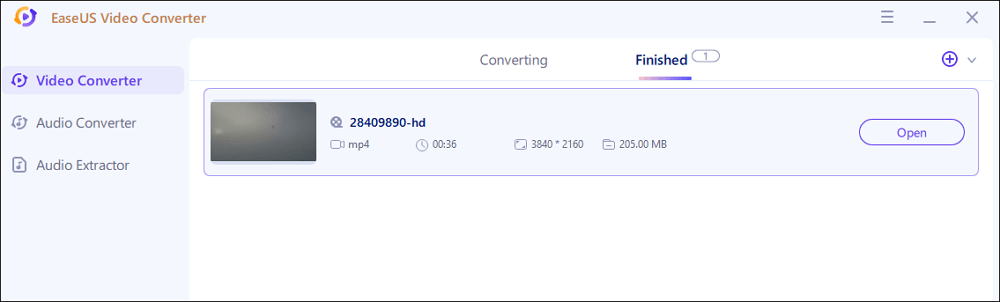
A Brief Comparison of the Three Ways
If you have video files on your hard drive that aren't compatible with the video format, you'll need to convert them to MP4. These films include concert footage, stand-up comedy, music video collections, motivational speaker presentations, and even religious sermons and lectures.
CloudConvert, VLC media player, and Easeus Video Converter can all be used for these purposes. One of the primary issues with cloud conversion is that you must have internet access to use it. If you don't, you won't be able to complete tasks. Because it does not have an offline option, but VLC media player and Easeus video converter both have one. You can import your file at any time and easily convert it to the needed format.




