-
Jane is an experienced editor for EaseUS focused on tech blog writing. Familiar with all kinds of video editing and screen recording software on the market, she specializes in composing posts about recording and editing videos. All the topics she chooses are aimed at providing more instructive information to users.…Read full bio
-
![]()
Melissa Lee
Melissa is a sophisticated editor for EaseUS in tech blog writing. She is proficient in writing articles related to screen recording, voice changing, and PDF file editing. She also wrote blogs about data recovery, disk partitioning, and data backup, etc.…Read full bio -
Jean has been working as a professional website editor for quite a long time. Her articles focus on topics of computer backup, data security tips, data recovery, and disk partitioning. Also, she writes many guides and tutorials on PC hardware & software troubleshooting. She keeps two lovely parrots and likes making vlogs of pets. With experience in video recording and video editing, she starts writing blogs on multimedia topics now.…Read full bio
-
![]()
Gorilla
Gorilla joined EaseUS in 2022. As a smartphone lover, she stays on top of Android unlocking skills and iOS troubleshooting tips. In addition, she also devotes herself to data recovery and transfer issues.…Read full bio -
![]()
Jerry
"Hi readers, I hope you can read my articles with happiness and enjoy your multimedia world!"…Read full bio -
Larissa has rich experience in writing technical articles and is now a professional editor at EaseUS. She is good at writing articles about multimedia, data recovery, disk cloning, disk partitioning, data backup, and other related knowledge. Her detailed and ultimate guides help users find effective solutions to their problems. She is fond of traveling, reading, and riding in her spare time.…Read full bio
-
![]()
Rel
Rel has always maintained a strong curiosity about the computer field and is committed to the research of the most efficient and practical computer problem solutions.…Read full bio -
Dawn Tang is a seasoned professional with a year-long record of crafting informative Backup & Recovery articles. Currently, she's channeling her expertise into the world of video editing software, embodying adaptability and a passion for mastering new digital domains.…Read full bio
-
![]()
Sasha
Sasha is a girl who enjoys researching various electronic products and is dedicated to helping readers solve a wide range of technology-related issues. On EaseUS, she excels at providing readers with concise solutions in audio and video editing.…Read full bio
Page Table of Contents
0 Views |
0 min read
Key Takeaways
📢To convert M4A to MP3 without iTunes, you need to: Firstly, download EaseUS VideoKit, then go to its "Audio Converter" section. In it, click "Choose Files," select the target format "MP3" and "Save to" to choose the storage location, and press "Convert All" in the bottom right to convert.
📢To convert M4A to MP3 using iTunes: Step 1. Open iTunes and select "Preference." Step 2. Select "Files" > "Import Settings..." Step 3. Select "MP3 Encoder" as the Import Method and click "OK." Step 4. Upload your m4a file to iTunes. Step 5. After that, choose "File" > "Convert" > "Create MP3 Version." Step 6. Locate the freshly produced file in your library.
The MP3 format may be replaced with M4A. A file that solely supports audio is in the M4A format. Since M4A was primarily developed for Mac computers and other Apple products, they might cause issues when you try to use them on a Windows computer or Android phone. Most of the time, iTunes would be needed to play them. However, converting them into MP3 files will allow you to listen to music, podcasts, etc.
Although there are several M4A players available on Mac, whether, through built-in or third-party apps, you may frequently need to convert M4A to MP3 format to make it more accessible — so you can simply migrate music or audiobooks to just about any device.
Method 1. The Easiest Way to Convert M4A to MP3 Without iTune [Recommended]
Since M4A is not a frequently used audio format in daily life, playing M4A files on your preferred players or devices may prove to be a little challenging. Therefore, it is recommended to convert M4A to MP3 using an easy-to-use video converter like EaseUS VideoKit. With it, you can:
- Convert your videos to MP4, AVI, MOV, MKV, MPG, and other 500+ video formats.
- Convert MP3 or any other audio files to various video formats.
- Extract audio from videos as you want.
- Convert audio between hundreds of audio formats like MP3, M4A, MAV, M4R, AIFF, etc.
To convert M4A to MP3:
Step 1. Start EaseUS VedioKit and move to the "Audio Converter" tab.
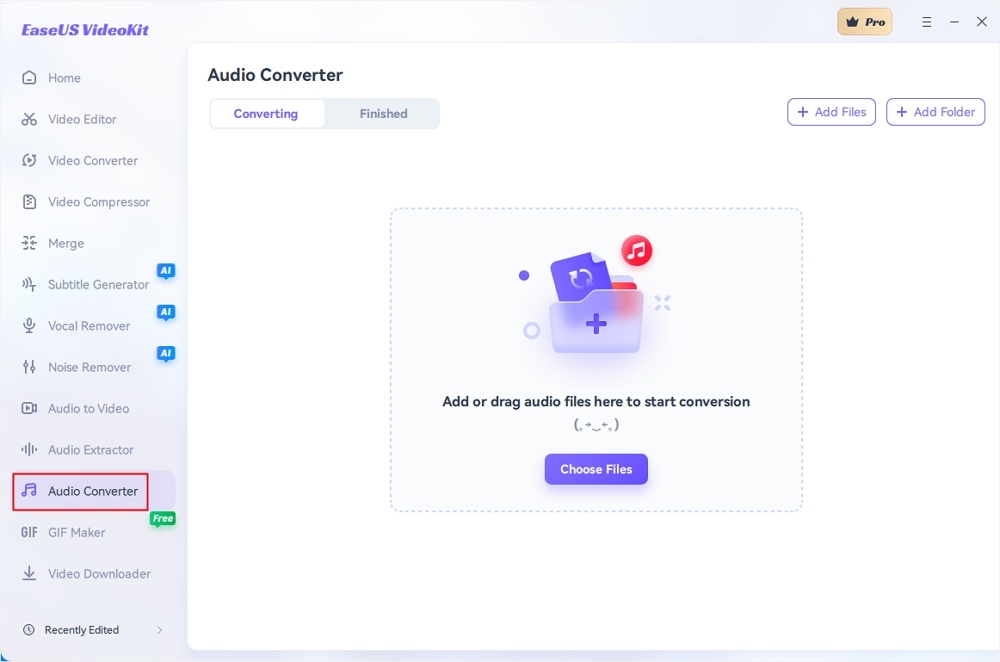
Step 2. Click "Choose File" or drag and drop your audio files. Add another file or folder above.
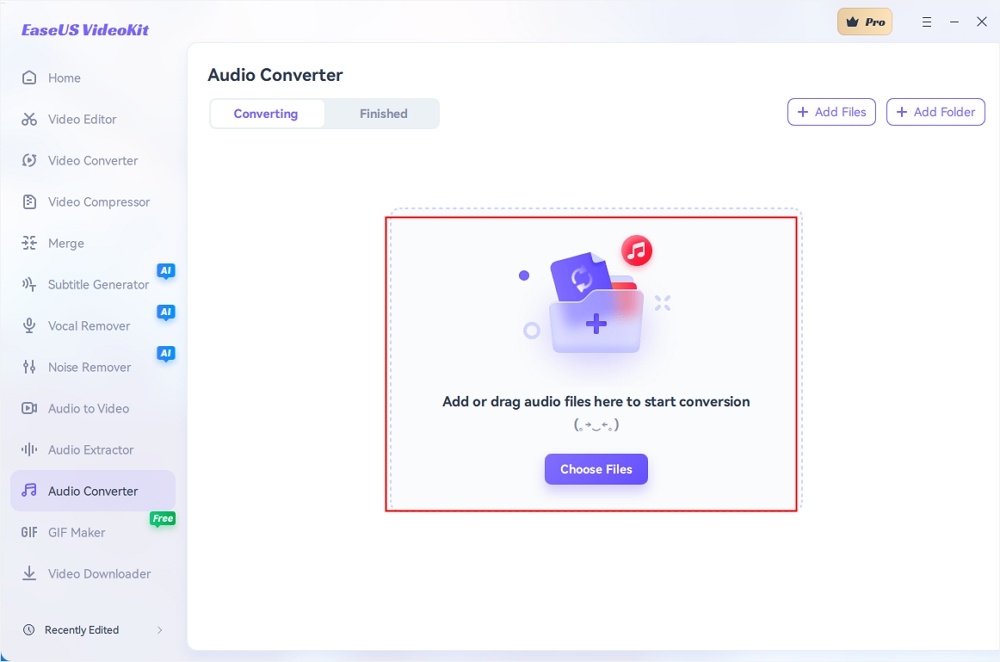
Step 3. Select the target format that you want to convert, and choose its ratio. You can also tab the gear icon next to the file to access the same interface.
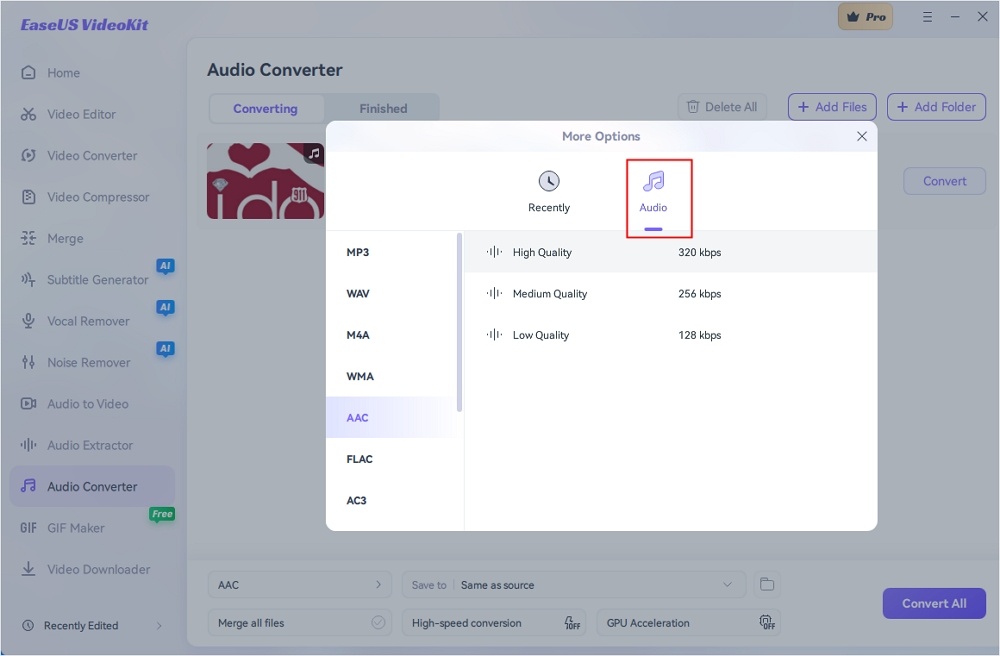
Step 4. Click "Save to" for the storage location, and check "Merge all files" as needed. Turn on "High-speed conversion" and "GPU Acceleration" optionally.
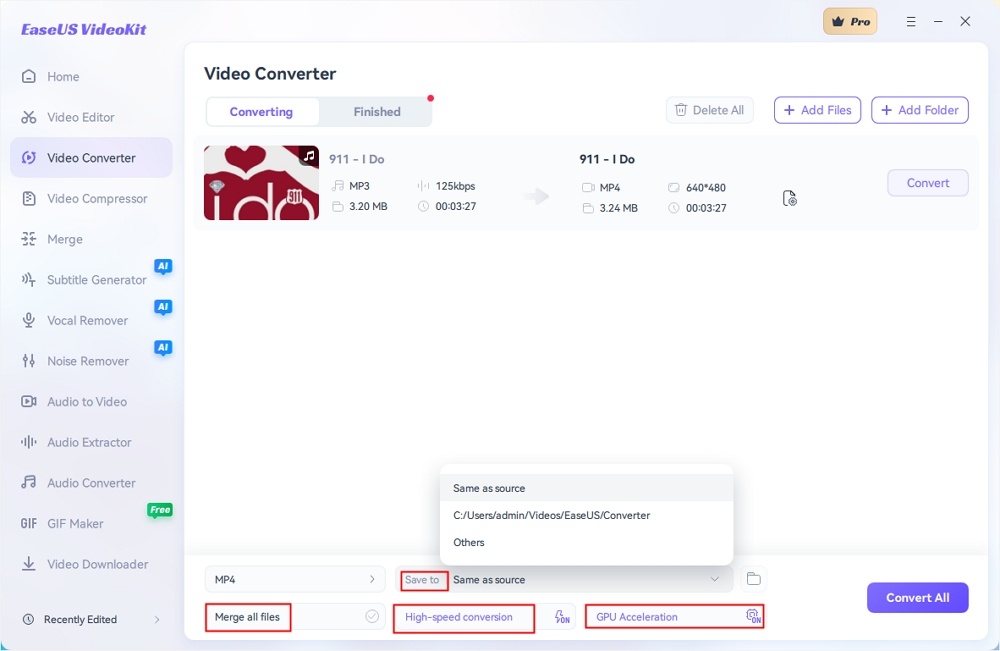
Step 5. Press "Convert" at the right of the clip or click "Convert All" in the bottom right to convert. After that, you can find the converted file in the designated folder.
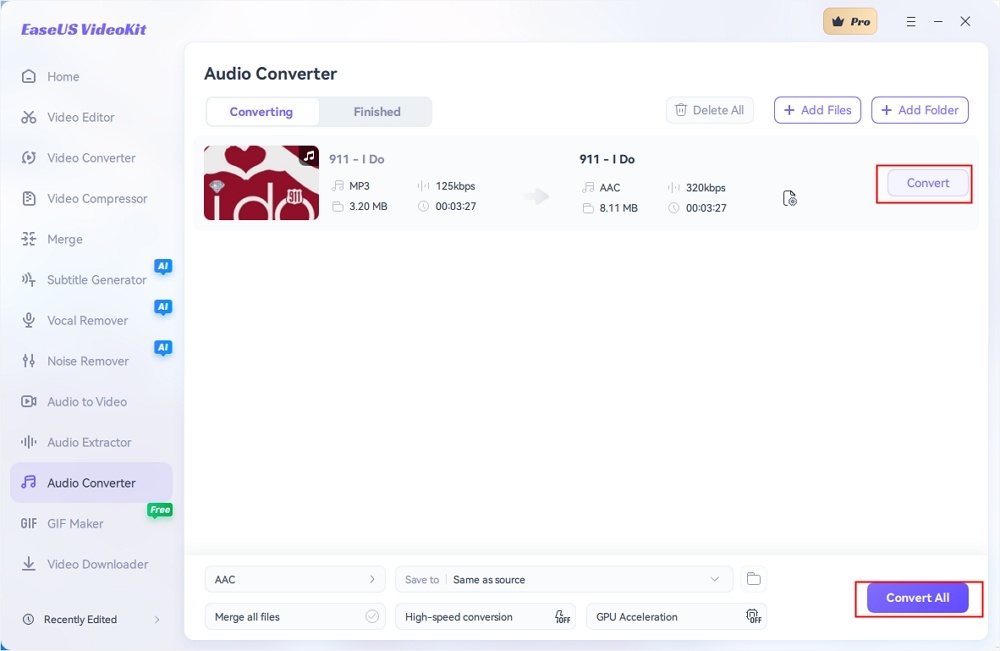
Method 2. How to Convert M4A to MP3 Using iTunes
Although it's not that simple, there is a way to utilize iTunes to convert audio files, not many people are aware of this. Regardless, here's how to use iTunes to convert a file to an MP3:
Step 1. Open iTunes (or the new Music app) and select "Preference."
Step 2. Select "Files" > "Import Settings..."
Step 3. Select "MP3 Encoder" as the Import Method and click "OK."
Step 4. Upload your M4A file to iTunes.
Step 5. After that, choose "File" > "Convert" > "Create MP3 Version."
Step 6. Locate the freshly produced file in your library (the old file will still be intact).

FAQ
Here are some commonly asked questions about M4A and MP3 files. If you want to know more details about these files, don't miss this part.
1. How to Play M4A File on a Mac?
It's simple to add an M4A player to your Mac, especially the user-friendly Elmedia Player. Three simple steps will allow you to enjoy top-notch music:
There are numerous ways to add your M4A music files to Elmedia
Sep 1. Install the app.
Step 2. Drag & drop "M4A files" onto the player's window or dock icon.
Step 3. In Finder, right-click an "M4A file" and select "Open."
Step 4. From the list, choose "Elmedia Player."
Step 5. In the player, go to the main menu, select "File," and then "Open."
2. Can QuickTime Convert M4A to MP3?
No, QuickTime only enables you to export media files in M4A format.
You may export media files to AIFF, AU, and Wave using the previous version of QuickTime 7 Pro. There aren't any MP3 alternatives available. Installing a third-party add-on is the only remedy (LAME encoder).
3. How to Convert M4A to MP3 on Windows?
The default media player for Windows is called Windows Media Player, and it can play a variety of media files, including WMV, WMA, MKV, and MP3. You might need to convert M4A to MP3 format, and Windows Media Player is the only converter you have available.
Step 1. Launch Windows Media Player and open the M4A files. Simply search for the M4A file, drag it into Windows Media Player, and it will show up in the library.
Step 2. Click the "Organize" button in the top left corner of the menu.
Step 3. Then select "Options," then "RIP Music," from the list of buttons.
Step 4. Choose a location for the converted file by clicking "Change" after selecting "Rip Music" on the new window.
Step 4. Now click on the drop-down menu below the "Format" option. From there, select "MP3" format by scrolling down. The audio bitrate is another option.
Conclusion
By following the above methods, You can easily convert your M4A to MP3 for the comfort and ease of a device you have in which M4A is not supported or showing errors during playing M4A files. For this conversion, the EaseUS VideoKit is the most recommended method for this conversion. However, you can also use Windows media player and iTunes as an offline method to convert M4A to MP3.




