-
Jane is an experienced editor for EaseUS focused on tech blog writing. Familiar with all kinds of video editing and screen recording software on the market, she specializes in composing posts about recording and editing videos. All the topics she chooses are aimed at providing more instructive information to users.…Read full bio
-
![]()
Melissa Lee
Melissa is a sophisticated editor for EaseUS in tech blog writing. She is proficient in writing articles related to multimedia tools including screen recording, voice changing, video editing, and PDF file conversion. Also, she's starting to write blogs about data security, including articles about data recovery, disk partitioning, data backup, etc.…Read full bio -
Jean has been working as a professional website editor for quite a long time. Her articles focus on topics of computer backup, data security tips, data recovery, and disk partitioning. Also, she writes many guides and tutorials on PC hardware & software troubleshooting. She keeps two lovely parrots and likes making vlogs of pets. With experience in video recording and video editing, she starts writing blogs on multimedia topics now.…Read full bio
-
![]()
Gorilla
Gorilla joined EaseUS in 2022. As a smartphone lover, she stays on top of Android unlocking skills and iOS troubleshooting tips. In addition, she also devotes herself to data recovery and transfer issues.…Read full bio -
![]()
Jerry
"Hi readers, I hope you can read my articles with happiness and enjoy your multimedia world!"…Read full bio -
Larissa has rich experience in writing technical articles. After joining EaseUS, she frantically learned about data recovery, disk partitioning, data backup, multimedia, and other related knowledge. Now she is able to master the relevant content proficiently and write effective step-by-step guides on related issues.…Read full bio
-
![]()
Rel
Rel has always maintained a strong curiosity about the computer field and is committed to the research of the most efficient and practical computer problem solutions.…Read full bio -
Dawn Tang is a seasoned professional with a year-long record of crafting informative Backup & Recovery articles. Currently, she's channeling her expertise into the world of video editing software, embodying adaptability and a passion for mastering new digital domains.…Read full bio
-
![]()
Sasha
Sasha is a girl who enjoys researching various electronic products and is dedicated to helping readers solve a wide range of technology-related issues. On EaseUS, she excels at providing readers with concise solutions in audio and video editing.…Read full bio
Page Table of Contents
0 Views |
0 min read
A Graphics Interchange Format, popularly called GIF, is a portable image format supported by varying applications and Operating Systems. Its widespread usage for interaction on the web has replaced texts during chats to create more exciting engagements. Multiple GIF choices exist due to their easy creation.
You can convert video to GIF for real-time communication by using the desired section of an MP4. In this article, you will learn how to convert video to GIF successfully. You can maintain a high quality of the converted GIF by using the EaseUS Video Converter. Let's dive right in.
PAGE CONTENT:
How to Convert a Video to a GIF [High Quality]
The EaseUS Video Converter can use advanced technology to change your video and audio to more than a thousand formats, including a GIF. It is a free tool that provides a compression option as well. Here are the features that make the EaseUS Video Converter a unique choice. Let's take a deeper look at its features.
- Creates GIFs from videos for a thrilling animation effect.
- Speedily converts numerous videos into other formats.
- Separates audio from video footage into MP3, MAV, or m4A.
- Transform audio into video clips uploaded on platforms that reject audio recordings.
- Changes audio footage into other format versions without altering the quality.
To convert a video to GIF using the EaseUS Video Converter, follow the steps highlighted below:
Step 1. Launch EaseUS Video Converter on your computer. Choose "GIF Maker" from the left menu.
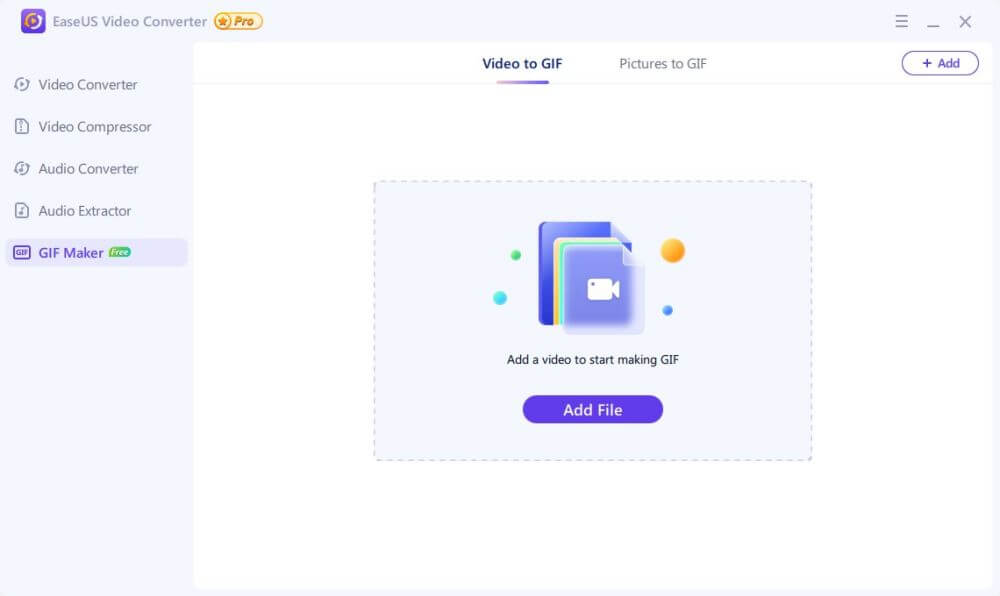
Step 2. Click "Add File" to import the video you wish to convert. Once you select wanted video files, click "Open" to import them.
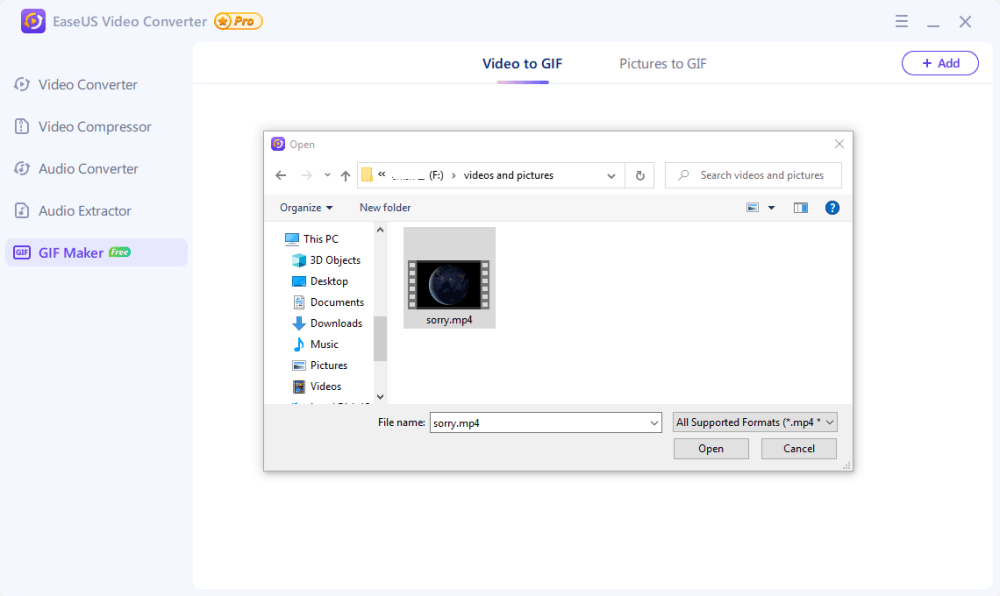
Step 3. Then, you can drag the slider to set how long you want the gif to conitue. In the settings on the right, you can set the start and end time, choose optimize output size and frame rate, and add text to your GIF. At the bottom of the screen, you can click the file icon to select the storage path you prefer. Once completed, click "Create GIF."
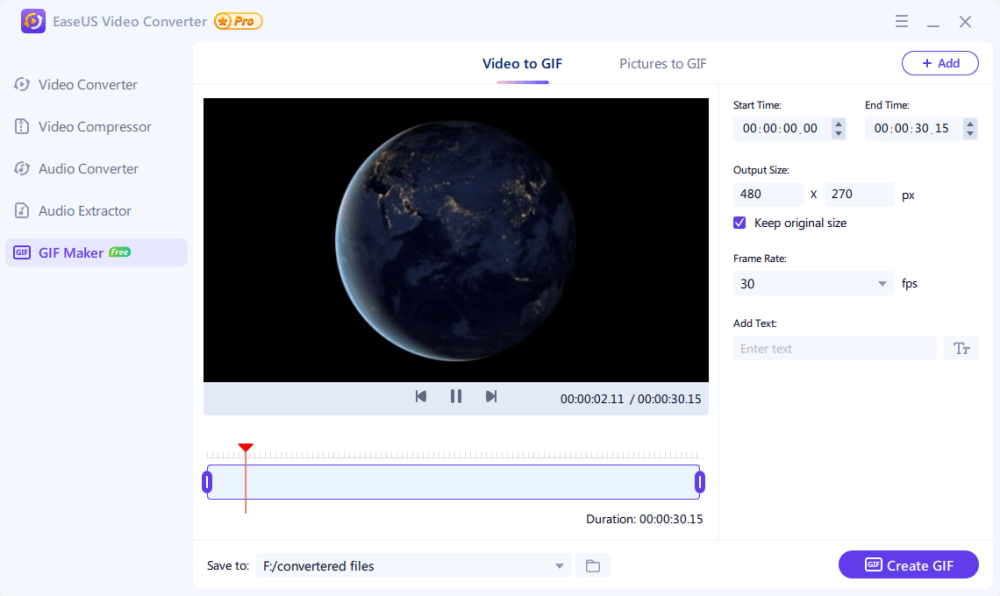
Step 4. Next, EaseUS Video Converter will start making GIF for you. Wait for the process to complete, and then you can check converted files from the folder you set.
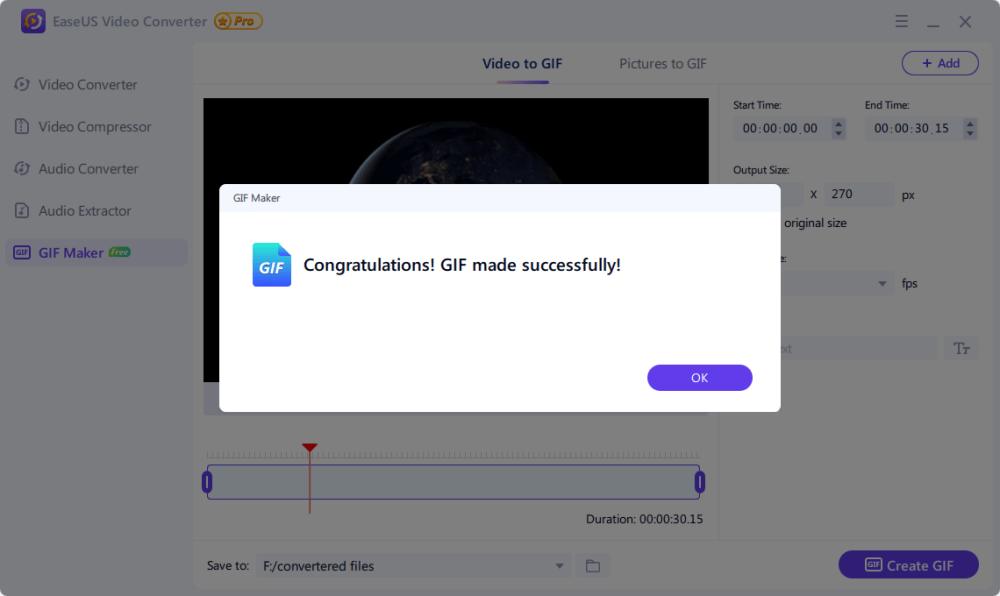
How to Make Video a GIF Online
Videos can be converted to GIFs using online tools available. Adobe express and EZGIF.com are options you can visit. These are free tools with easy steps to follow. They provide essential features for GIF editing. Here are guidelines on how to use them.
EZGIF.com
EZGIF.com contains features that convert video to GIFs and provide animation options. The GIF can be edited, resized, cropped, or created with special effects.
- GIFs can be created from different image files to create the animation effect.
- Different video formats are accepted for GIF creation.
- Can edit, resize, or crop GIFs when necessary.
- Provides a compression option for GIF optimization.
Step 1. First, visit the website to access the online tool. Hit the video to the GIF icon to launch the work page.

Step 2. Then, select the video source file from the device you are working with. Ensure the video is less than 120MB, the maximum accepted upload.
Step 3. Now, upload the file and allow the site to reveal the editing window. Create the changes you desire and hit Make a GIF.
Step 4. Finally, download your GIF and edit it if necessary.
Adobe Express
Adobe Express is another fast GIF creator that is easy to use, with a simple guide below. It preserves the quality and allows you to share to other channels from the site.
- Creates GIFs of the desired quality to be shared from videos.
- GIF size options are available for you to choose from.
- The aspect ratio of the GIFs can be changed. It also allows trimming and basic editing.
Step 1. To start with, open the GIF creator site on your device.

Step 2. Afterward, select the video footage from your device. Verify that your content is at most 60 minutes.
Step 3. Then, choose the GIF file size acceptable on the platform where it will be shared after conversion.
Step 4. Finally, download your new GIF.
How to Convert Video to GIF on an iPhone
There are also shortcuts applications built into your iPhone to enable you to convert videos to GIFs. These are available for devices running iOS 13 or later versions. With this procedure, third-party applications will not be necessary. Creates GIFs from videos with in-built options on your iPhone. Here is how to go about it.
Step 1. First, access the shortcut application from your device's home screen.
Step 2. Next, click the gallery icon displayed.
![]()
Step 3. Then, hit the Search button in the starter shortcut options to install the necessary shortcuts.

Step 4. Now, hit the Make GIF shortcut as located.
Step 5. Afterward, add the shortcut to the My Shortcut section by clicking the icon.

Step 6. Access the photo library to select the video source file. Subsequently, confirm that the shortcut is installed.
Step 7. Finally, crop out the video section for the GIF and hit the save button to create your GIF. Exit the shortcut application by clicking done after the preview.
Bonus Tip to Convert GIF to Video
An additional tip to know is how to convert GIFs to video. Cloudconvert and Convertio are available tools online for this reverse conversion.
Cloudconvert
Cloudconvert helps convert your images such as JPG, PNG, GIF, HEIC, and WEBP to file formats such as AVI, FLV, MKV, MOV, MP4, WEBM, and WMV. It supports over 200 formats for conversions from one form to another, including GIF to MP4. You can follow the steps below for a successful result.
Step 1. Visit the website and select the conversion formats you desire.

Step 2. Now, select the GIF and upload it on the platform. Alter the quality settings needed.
Step 3. Finally, download your output and share it.
Convertio
Like Cloudconvert, Convertio can also convert GIF to MP4 with support for over 300 file formats. It converts for free using internet access and provides advanced settings to determine the output. Here is how to use it:
Step 1. Firstly, launch the webpage and upload the GIF file from your device by dragging it to the page. You can also select the files using the icon.

Step 2. Now, select the output format as MP4 and wait for the conversion to be completed.
Step 3. Finally, download your MP4 file immediately after completion.
Video to GIF FAQs
Now that you have converted your video into GIF, you can share them on other platforms. Compressors are also available to create a preferred size for your GIF. Here are answers to questions you may have.
1. How to compress GIF?
To successfully compress your created GIF, select the GIF image and upload it into your GIF compressor. Decide on your preferred compression quality and choose the required settings. Create the new GIF and save the generated video.
2. Is there any multiple videos to GIF converter?
You can select several videos for the video-to-GIF conversion. EaseUS Video Converter can convert your multiple videos into GIFs without delay.
3. How do you put a GIF or video on vsco?
Firstly, hit the plus icon in your vsco studio's right corner. Then, select the video. This option will be available if you have a paid version of vsco.
Conclusion
You can conveniently convert your video into a high-quality GIF using our EaseUS Video Converter. Alternatively, you can create the GIF for free using the internet or choose to use your iPhone. Our suggested converter tools can also convert GIFs back to MP4 formats.
GIF creation for multiple videos at high speed can be done with the EaseUS video tool. You can compress the results into a smaller size and preferred quality before uploading on platforms such as vsco. Go over our guide on how to maximize the features of the EaseUS video converter.




