-
Jane is an experienced editor for EaseUS focused on tech blog writing. Familiar with all kinds of video editing and screen recording software on the market, she specializes in composing posts about recording and editing videos. All the topics she chooses are aimed at providing more instructive information to users.…Read full bio
-
![]()
Melissa Lee
Melissa is a sophisticated editor for EaseUS in tech blog writing. She is proficient in writing articles related to multimedia tools including screen recording, voice changing, video editing, and PDF file conversion. Also, she's starting to write blogs about data security, including articles about data recovery, disk partitioning, data backup, etc.…Read full bio -
Jean has been working as a professional website editor for quite a long time. Her articles focus on topics of computer backup, data security tips, data recovery, and disk partitioning. Also, she writes many guides and tutorials on PC hardware & software troubleshooting. She keeps two lovely parrots and likes making vlogs of pets. With experience in video recording and video editing, she starts writing blogs on multimedia topics now.…Read full bio
-
![]()
Gorilla
Gorilla joined EaseUS in 2022. As a smartphone lover, she stays on top of Android unlocking skills and iOS troubleshooting tips. In addition, she also devotes herself to data recovery and transfer issues.…Read full bio -
![]()
Jerry
"Hi readers, I hope you can read my articles with happiness and enjoy your multimedia world!"…Read full bio -
Larissa has rich experience in writing technical articles. After joining EaseUS, she frantically learned about data recovery, disk partitioning, data backup, multimedia, and other related knowledge. Now she is able to master the relevant content proficiently and write effective step-by-step guides on related issues.…Read full bio
-
![]()
Rel
Rel has always maintained a strong curiosity about the computer field and is committed to the research of the most efficient and practical computer problem solutions.…Read full bio -
Dawn Tang is a seasoned professional with a year-long record of crafting informative Backup & Recovery articles. Currently, she's channeling her expertise into the world of video editing software, embodying adaptability and a passion for mastering new digital domains.…Read full bio
-
![]()
Sasha
Sasha is a girl who enjoys researching various electronic products and is dedicated to helping readers solve a wide range of technology-related issues. On EaseUS, she excels at providing readers with concise solutions in audio and video editing.…Read full bio
Page Table of Contents
0 Views |
0 min read
PAGE CONTENT:
Large video files sometimes make sharing and saving difficult for people. Besides, small-sized videos have many advantages apart from being easy to download and share. One of them is that if you upload videos to sites for streaming, having a small video will help increase the video's streaming speed.
The WebM format is one of the various video file formats you will frequently run into while downloading videos from web pages. Although WebM movies are typical of average size, you might sometimes need to compress WebM videos for your use.
If you encounter large WebM files and are looking for a way to reduce the size, this article will cover straightforward methods to compress WebM videos.
How to Compress WebM Video Without Losing Quality
If you want to compress WebM videos without losing quality, EaseUS Video Converter is one of the best tools. The application is an all-in-one media tool that can serve multiple purposes with your video file, including video compression and conversion. It can compress WebM files of less than 100MB for free.
In addition to WebM, you can also reduce the video size of MP4, MKV, MOV FLV, and more formats or compress videos for Instagram, Facebook, YouTube, and other social media platform.
Besides, it allows converting multiple files at once, thus saving a lot of your time if you have a lot of files to process.
To compress WebM video:
Step 1. Launch EaseUS Video Converter on your computer, and then click "Video Compressor" from the Home Page.
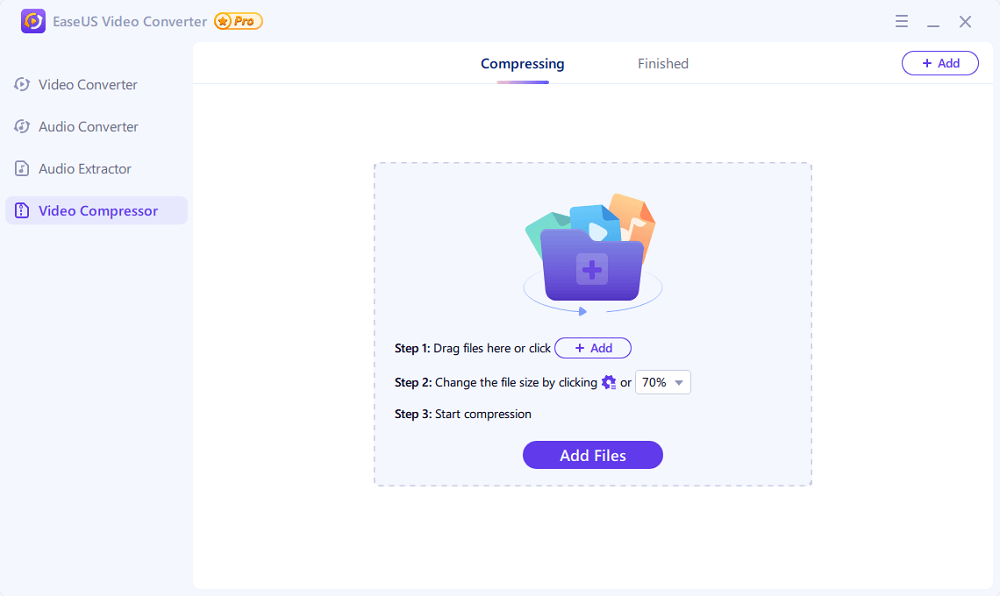
Step 2. Click "Choose Files" to select all video files you wish to compress.
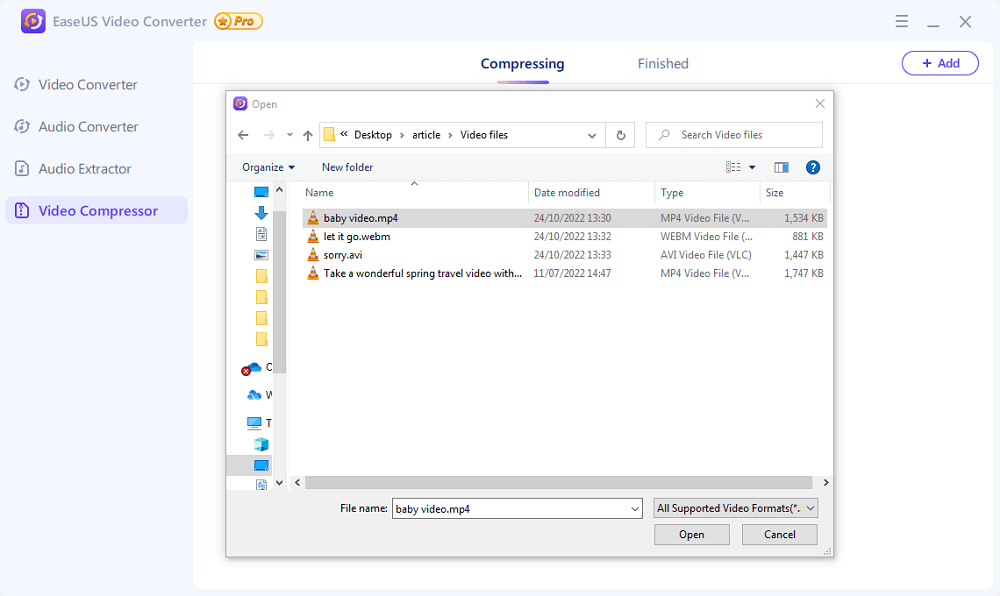
Step 3. Click the gear icon next to your video information to customize your video size, targeted output format, bitrate, resolution, and more. Then, click "OK," and then "Compress" to start the compression process. Besides, you can also preview your video by clicking the "Preview" option.
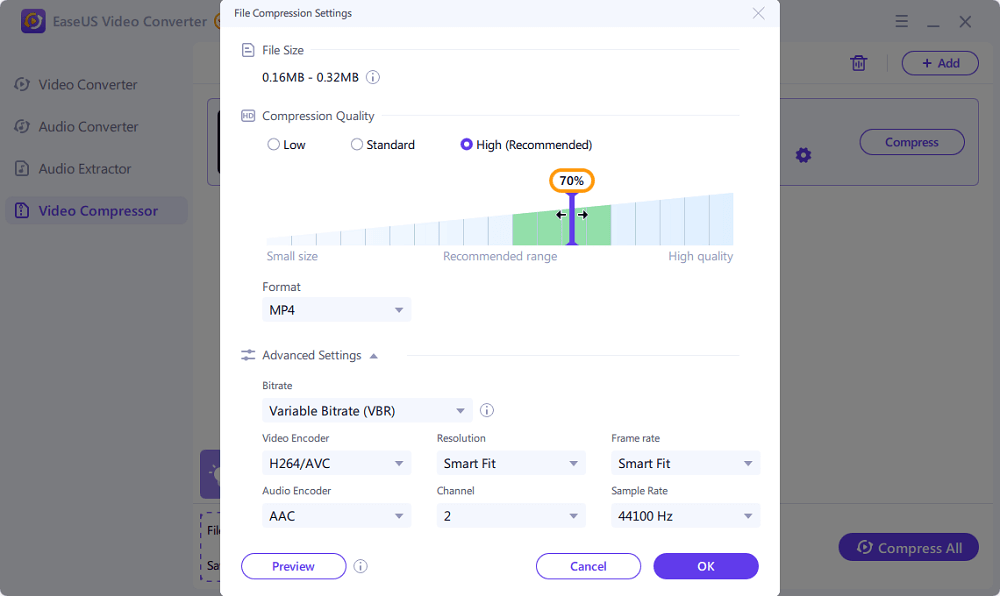
Step 4. Once done, go to the "Finished" tab to check the compressed videos.
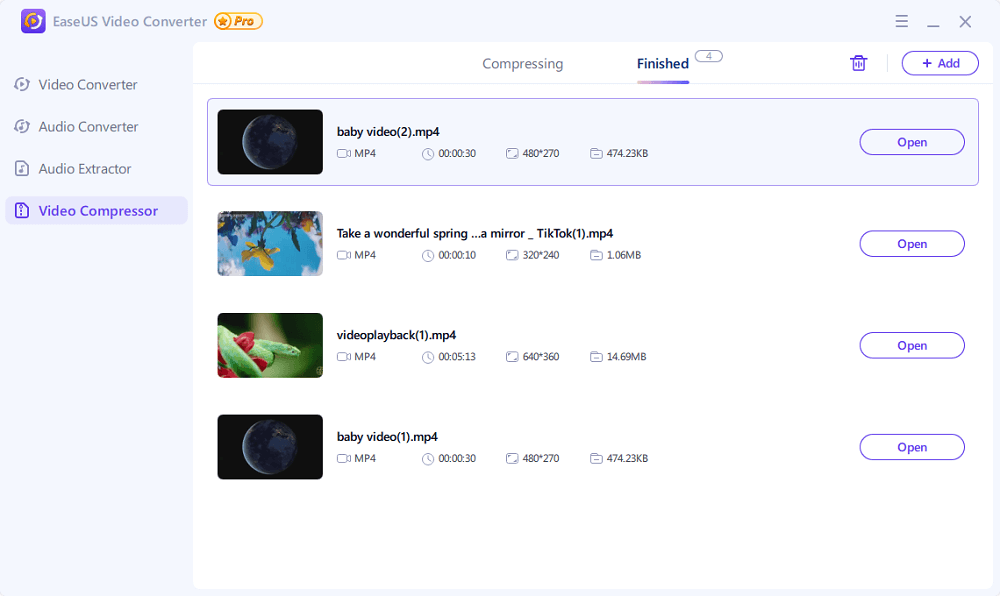
How to Compress WebM Online
The WebM compression tool mentioned earlier is a desktop application that must be installed on your computer to be used. However, you may speed up the process of compressing WebM videos by using an online tool, of which we'll go through the best options below.
VEED.IO
Veed.io is an outstanding online tool to compress WebM video files to a reduced size without jeopardizing the video's original quality. This web app is absolutely free and very easy to use.
With the Veed.io video compressor, you have a wide range of options for your compression settings, allowing you to get the preferred result after compressing a video. It works well and doesn't require registration. Since you don't need to download anything to your computer or any other device to use this online app, WebM compression runs much more smoothly.
Here are the steps to using Veed.io to compress WebM:
Step 1. Visit the Veed.io compressor on any browser.
Step 2. Tap on "Upload a File" on the video compressor page and choose the WebM file you want to compress from your device storage. You can also drag and drop the WebM file you want to compress on the page or upload the file from cloud storage.

Step 3. After uploading the video, you will be prompted with a menu page where you can set your output settings. Simply choose the options you prefer and tap on "Compress Video."

As soon as the video has been compressed, which should take a few seconds, it will begin downloading immediately to your device.
XConvert
If your WebM video file is too big to share or you want to reduce the file size to lessen the amount of space a WebM video takes up, XConvert is an excellent tool. XConvert is a free and web-based file-converting tool that has a function for compressing files as well.
Compressing WebM and MP4 video files is made simple with this application. Moreover, XConvert is renowned because it provides the best video output achievable after compression while maintaining the highest possible level of video quality. You can upload video clips straight from your computer or phone and via cloud storage services like Google Drive and DropBox.
You may select your chosen settings for the output, including video codec and reduction percentage, after uploading the WebM video you want to compress. You don't need to worry about technicalities because using the program is simple. Here is how to use XConvert to compress WebM:
Step 1. Go to XConvert WebM Compressor and choose the option with which you want to upload your WebM video.

Step 2. After the video successfully uploads, you can navigate through the left pane to select the settings you want for the video output.
Step 3. Now click on "Compress" to start the process and wait until it's finished.

Step 4. On the resulting page, you can download the compressed file to your device, save it to cloud storage services, get the video's downloadable link, or watch the video.
Media.io
One of the best tools for compressing videos online is Media.io, which is also provided as a Chrome extension. This free tool can come in handy whenever you need to compress WebM on any of your devices. Also, the process of using Media.io is streamlined and can be done by anyone.
This tool offers several methods for uploading video files, choose the one that works best for you. You may drag and drop files into the compressor box or upload them from a cloud storage service or directly from your device storage.
Using Media.io, you can choose your compression method either by variable bitrate or file size. Like the other options in this article, you can set the reset size, resolution, and output format you'll like. Below is how to compress WebM using Media.io.
Step 1. Open the Media.io WebM Compressor in your browser.
Step 2. Select the Choose File option or the Drag and Drop option to upload the WebM file you want to compress.

Step 3. Click on the gear icon in front of the file you want to compress to show the customizations you can set for the WebM video output.
Step 4. Afterward, tap on "OK" and hit the Compress option.

Step 5. Now, wait for the compression to finish and tap on "Download" to save the new video file on your computer.

WebM VS MP4, Which is Better?
Some websites allow you to select between WebM and MP4 as different video file types with distinct properties. Which of these two video formats is best when you have to pick between them in some circumstances?
While both formats can produce high-quality video, MP4 does it far better. Moreover, WebM videos have a smaller file size than their MP4 counterparts, which is much preferable for anyone trying to download or share a video that is of a more manageable size.
Since MP4 is a universal format, it has higher compatibility and is preferred by most users. You should also be aware that WebM, unlike MP4, indicates a royalty-free video and is available to all.
The ideal option for you will be an MP4 if you are concerned with video quality and support. However, WebM will be recommended if you want a small video size.
In Conclusion
Sometimes, WebM video files could be too large for your needs. Thus, you might need to compress your films. Numerous desktop and web-based applications follow the procedure and are relatively easy to use. We've covered the best options in this article, and these tools let you compress WebM without necessarily lowering the video quality. You have to choose any of them and begin to compress WebM files from any of your devices.
FAQs
1. How do I compress a WebM to MP4?
For whatever reason, you might sometimes need to convert a WebM video clip to an MP4 format. If so, websites like Veed.io, Cloudconvert, Freeconvert, and others will come in handy for converting the video without compromising its quality. Here are the steps to compress WebM to MP4 using Veed.io:
Step 1. Visit Veed.io Video Converter and click "Upload Your File" to upload the WebM video you want to convert. You can also use other methods available, like drag and drop, or selecting a file from cloud storage, to upload the WebM video.
Step 2. After the WebM video uploads, select MP4 under the Convert option.
Step 3. Click on "Advanced Settings" if there are any settings you need to change with the WebM video.
Step 4. Tap on Convert File and select Download MP4 to save your MP4 output after the conversion.
The steps for converting WebM videos to MP4 are pretty much the same for most of web applications that do it.
2. Why is WebM so big?
The WebM video format is moderate in size, but if the video in this format has a very high resolution, then the WebM video will be big. However, you may compress WebM video to a reduced size without affecting the video quality, and we've discussed ways to do that earlier in the article.
3. How do I reduce the MB size of a video?
If you need to reduce the MB size of a video, you must compress the video using tools like VLC, Veed.io, Clipchamp, and others. These tools reduce the MB size of any video you upload while keeping the video quality untampered.




