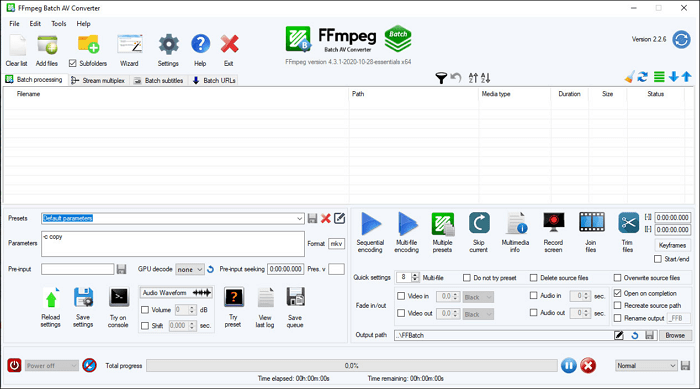-
Jane is an experienced editor for EaseUS focused on tech blog writing. Familiar with all kinds of video editing and screen recording software on the market, she specializes in composing posts about recording and editing videos. All the topics she chooses are aimed at providing more instructive information to users.…Read full bio
-
![]()
Melissa Lee
Melissa is a sophisticated editor for EaseUS in tech blog writing. She is proficient in writing articles related to multimedia tools including screen recording, voice changing, video editing, and PDF file conversion. Also, she's starting to write blogs about data security, including articles about data recovery, disk partitioning, data backup, etc.…Read full bio -
Jean has been working as a professional website editor for quite a long time. Her articles focus on topics of computer backup, data security tips, data recovery, and disk partitioning. Also, she writes many guides and tutorials on PC hardware & software troubleshooting. She keeps two lovely parrots and likes making vlogs of pets. With experience in video recording and video editing, she starts writing blogs on multimedia topics now.…Read full bio
-
![]()
Gorilla
Gorilla joined EaseUS in 2022. As a smartphone lover, she stays on top of Android unlocking skills and iOS troubleshooting tips. In addition, she also devotes herself to data recovery and transfer issues.…Read full bio -
![]()
Jerry
"Hi readers, I hope you can read my articles with happiness and enjoy your multimedia world!"…Read full bio -
Larissa has rich experience in writing technical articles. After joining EaseUS, she frantically learned about data recovery, disk partitioning, data backup, multimedia, and other related knowledge. Now she is able to master the relevant content proficiently and write effective step-by-step guides on related issues.…Read full bio
-
![]()
Rel
Rel has always maintained a strong curiosity about the computer field and is committed to the research of the most efficient and practical computer problem solutions.…Read full bio -
Dawn Tang is a seasoned professional with a year-long record of crafting informative Backup & Recovery articles. Currently, she's channeling her expertise into the world of video editing software, embodying adaptability and a passion for mastering new digital domains.…Read full bio
-
![]()
Sasha
Sasha is a girl who enjoys researching various electronic products and is dedicated to helping readers solve a wide range of technology-related issues. On EaseUS, she excels at providing readers with concise solutions in audio and video editing.…Read full bio
Page Table of Contents
0 Views |
0 min read
Many users have reported a problem with Instagram: when they upload their videos to Instagram, the video quality becomes poor. Such a case may happen due to various reasons. Whatever the matter is, one of the best solutions to tackle this problem is to compress the video for Instagram. That's why we compile this guide, in which we will introduce three easy tips to compress videos for Instagram.
PAGE CONTENT:
Method 1. Compress Video for Instagram Without Quality Loss
EaseUS Video Converter is a free tool for converting video files. At blazing-fast speeds, it will let you compress or convert your video (and audio) files from their source formats to hundreds of other options. During this process, you can do a lot to compress your video, such as choosing a lower-quality video format or directly converting your videos to the format that Instagram supports.
Asides from that, EaseUS Video Converter also provides different settings, presets, and the ability to switch between codecs for optimal video size outputs.
Now, you can download EaseUS Video Converter and follow these steps to compress video for Instagram via EaseUS Video Converter:
Step 1. Launch EaseUS Video Converter on your computer, and then click "Video Compressor."
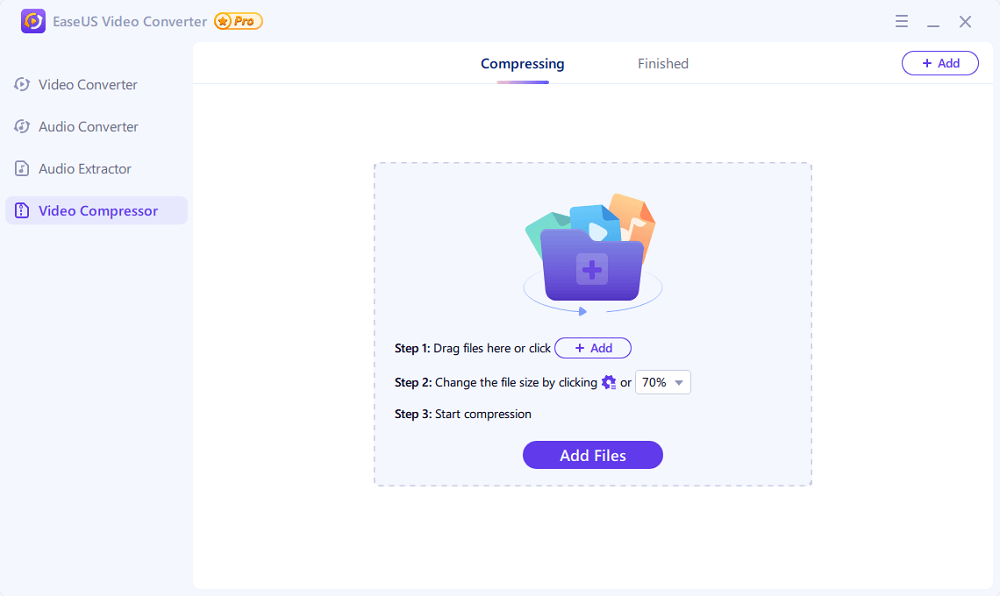
Step 2. Click "Choose Files" to select one or multiple video file(s) you wish to compress.
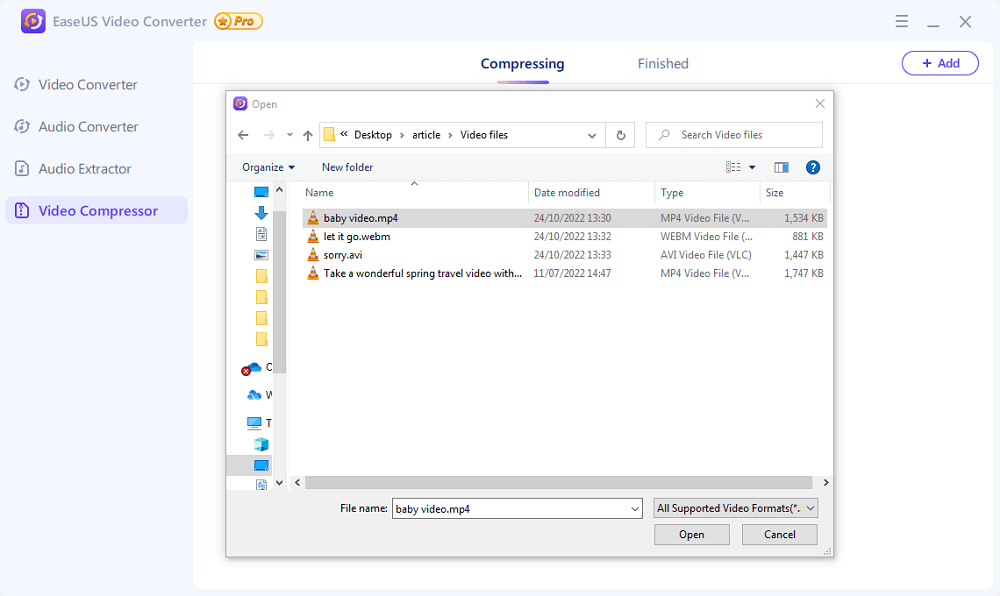
Step 3. Click the "File Size" option from the bottom menu bar to choose the file size you want. You can change the saving path by clicking the down arrow icon next to "Save to. Then, click "Compress" or "Compress All" to compress your video(s).
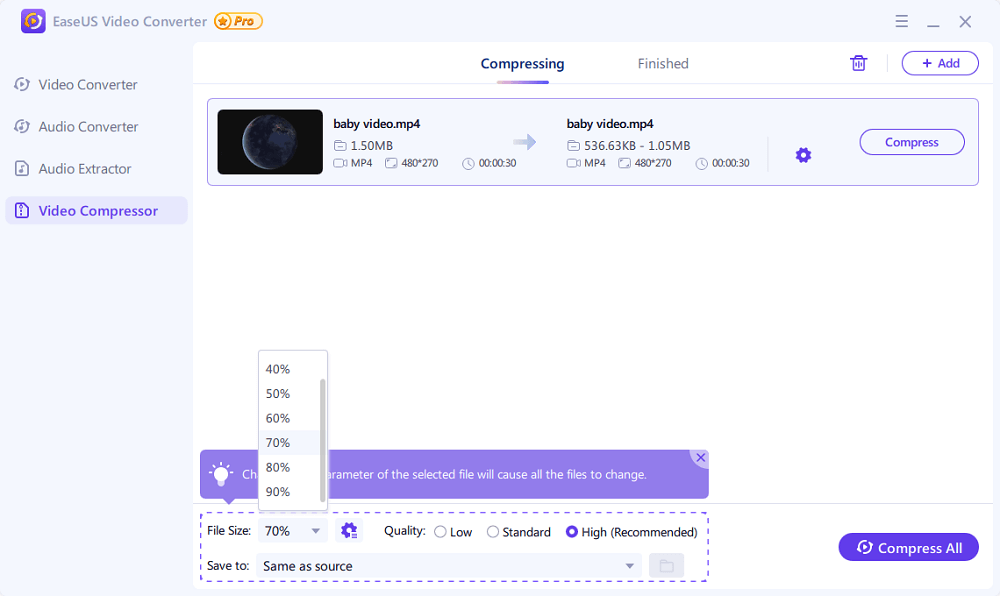
Step 4. Once done, you can check and view your converted files in the "Finished" tab.
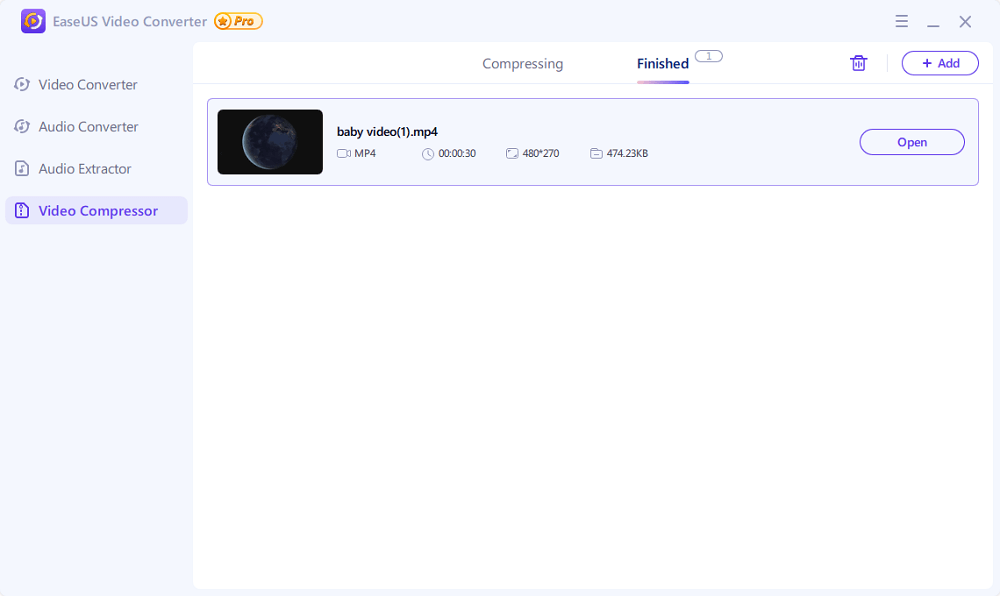
Method 2. Compress Video for Instagram Online
You're in luck if you don't need to compress videos regularly or are trying to save space on your computer because you can directly get the job done using some online services. The following instruction will show you some of the best online compress options.
1. VEED
Video processing can be complex, even if you want to prepare your video for social media. VEED aims to do away with this, offering a minimalist service devoid of bells and whistles. It is a freemium service with three subscription plans starting at $12/mo. There is a free plan - but you will have to make do with a watermark on your output video if you stick to it. Here are the steps of using VEED to compress videos.
Step 1. On the service's home page, click "Upload a File." You can also upload a video from cloud storage or paste a URL.

Step 2. Locate the folder containing the video and select it. Click "Open."

Step 3. Move the slider to adjust the level of compression and quality. To make further changes, click "Advanced Settings."

Step 4. Click the "Compress video" to initiate the process.

Step 5. Once Veed has finished compressing the video, click "Download" to save it to your device.

2. FreeConvert
The next option is an all-in-one online tool for file conversions. With FreeConvert, users can change the formats of videos, images, audio, ebooks, and more. It also offers compression features for videos, JPEGs, PDFs, etc. FreeConvert's basic plan starts at $9.99/mo. That said, you get 750 minutes per month for free. If you don't mind, follow these steps to get the job done.
Step 1. Hover your cursor over the Tools dropdown menu on the home page. In the File Compressors tab, select "Video Compressor."

Step 2. Click "Choose Files" or drag and drop your video from its source folder.

Step 3. Locate the folder containing the video and select it. Click "Open."

Step 4. Click the "Output dropdown" button to select the video format. For any additional tweaks, click the "Settings" gear icon.

Step 5. Click "Compress Now!"

Method 3. Compress Videos for Instagram on Android
Many people use Instagram on their mobile phones. If you own an Android device, you can compress your video for Instagram with a readily available app - Video Compress.
With more than 10 million downloads from the Google Play Store, Video Compress is a popular mobile option for reducing video sizes while retaining quality. What's more, it supports nearly every video format. Here's how you can compress a video for Instagram with this app.
Step 1. Scroll through the folders displayed on the Video Compress home screen. Select the source folder and the video.

Step 2. Select "Compress video."

Step 3. Choose one of the options, depending on the compression rate you prefer. To help you choose, refer to the estimated output sizes provided. Your video will begin to compress.

In Conclusion
This guide has explored three methods you can follow to compress your videos for Instagram and any other social media platform.
They consist of desktop, web, and mobile phone apps, respectively. What works for you will depend on the platform you prefer to use. EaseUS Video Converter does the job for Windows and macOS computers with its powerful yet easy-to-use desktop app. If you prefer online or Android, you can o with the other options.
Compress Video for Instagram FAQs
1. Should I compress the video before uploading it to Instagram?
Yes, you should. Doing so serves a dual purpose - it allows you to upload a video that would ordinarily exceed Instagram's size limit and helps preserve your video's quality.
2. How do you compress a reel for Instagram?
If you use a Windows or Mac computer, EaseUS Video Converter is the best bet. Alternatively, you can employ other options like Veed and Video Compress for a browser and Android device.
3. How to compress a video for an Instagram story?
The options discussed in this guide will work for Instagram posts, reels, or stories. Use EaseUS Video Converter to compress videos for your Instagram stories on your computer easily.