-
Jane is an experienced editor for EaseUS focused on tech blog writing. Familiar with all kinds of video editing and screen recording software on the market, she specializes in composing posts about recording and editing videos. All the topics she chooses are aimed at providing more instructive information to users.…Read full bio
-
![]()
Melissa Lee
Melissa is a sophisticated editor for EaseUS in tech blog writing. She is proficient in writing articles related to multimedia tools including screen recording, voice changing, video editing, and PDF file conversion. Also, she's starting to write blogs about data security, including articles about data recovery, disk partitioning, data backup, etc.…Read full bio -
Jean has been working as a professional website editor for quite a long time. Her articles focus on topics of computer backup, data security tips, data recovery, and disk partitioning. Also, she writes many guides and tutorials on PC hardware & software troubleshooting. She keeps two lovely parrots and likes making vlogs of pets. With experience in video recording and video editing, she starts writing blogs on multimedia topics now.…Read full bio
-
![]()
Gorilla
Gorilla joined EaseUS in 2022. As a smartphone lover, she stays on top of Android unlocking skills and iOS troubleshooting tips. In addition, she also devotes herself to data recovery and transfer issues.…Read full bio -
![]()
Jerry
"Hi readers, I hope you can read my articles with happiness and enjoy your multimedia world!"…Read full bio -
Larissa has rich experience in writing technical articles. After joining EaseUS, she frantically learned about data recovery, disk partitioning, data backup, multimedia, and other related knowledge. Now she is able to master the relevant content proficiently and write effective step-by-step guides on related issues.…Read full bio
-
![]()
Rel
Rel has always maintained a strong curiosity about the computer field and is committed to the research of the most efficient and practical computer problem solutions.…Read full bio -
Dawn Tang is a seasoned professional with a year-long record of crafting informative Backup & Recovery articles. Currently, she's channeling her expertise into the world of video editing software, embodying adaptability and a passion for mastering new digital domains.…Read full bio
-
![]()
Sasha
Sasha is a girl who enjoys researching various electronic products and is dedicated to helping readers solve a wide range of technology-related issues. On EaseUS, she excels at providing readers with concise solutions in audio and video editing.…Read full bio
Page Table of Contents
0 Views |
0 min read
PAGE CONTENT:
Our phones are filled with videos and photos of ourselves or our friends doing something crazy. You can create a GIF of your videos or a part of the video and share them as memes with your friends.
The iPhone doesn't have an option in the gallery to create GIFs yet. But there are a few ways to create them, one of which is using a third-party application. But did you know you can create a GIF of a video using Shortcuts?
Exactly! In this article, you are going to find out all the ways with which you can convert your video to a GIF on the iPhone. Continue reading!
Why We Use GIFs
The GenZ and the millennials both use GIFs to express their emotion or reaction, and to be honest, they help express your thoughts and emotions better.
If you use GIFs when chatting, you know how convenient it is to put across your emotions or be savage amongst your group of friends.
To simply put it, emojis and stickers are a thing of the past, and according to a Times survey, Millennials and Gen Z admitted to using GIFs more than typing out the actual message or using emojis.
If you are an iPhone user and want to convert your video to a GIF on your iPhone, follow along as we demonstrate how to convert your videos to GIFs in a variety of ways.
How to Convert Videos to GIF on iPhone
So, I'm sure you are curious to know how to convert videos to GIFs on the iPhone. For this guide, we picked out the best apps and methods that convert a video to a GIF so that you don't waste your time on other articles that have outdated solutions.
Method 1. Shortcuts
Here's how to convert videos to GIFs on the iPhone:
Step 1. Open the Shortcut app from the home screen.

Step 2. Now, tap on "Gallery."

Step 3. In the search bar, search for the "Make GIF" shortcut.

Step 4. Tap on it to open it, and then tap on "Add Shortcut."

Step 5. Now, go back to your shortcuts homepage.
Step 6. Tap on the shortcut that you just added, and it will request permission for the Photos app. Click on "OK."
Step 7. After you give permission, the photo library will open and ask you to select the video that you want to make a GIF from.
Step 8. Now, using the slider, select the portion of your GIF from the video.

Step 9. Click on "Save" to save the selection.
Step 10. Now, click on "Done" in the "Shortcuts" app.

Step 11. Now, open the "Photos" app to view your GIF video.
Method 2. GIPHY
Step 1. Install the GIPHY app and open it.
Step 2. Tap on "Create" in the top-right corner, and then select the video from the gallery.

Step 3. Using the slider, trim the video and select the portion of the video that you want to create your GIF from.

Step 4. Once done, you can also add text, stickers, and emojis. Tap on the appropriate options to add.
Step 5. Tap on the "Right" arrow, and then tap on "Share GIF," followed by "Save GIF."

Step 6. You can view the GIF in your "Photos" album.
Method 3. EaseUS Video Converter
If you want a full-featured video converting tool to create GIFs, you should try EaseUS Video Converter. You can not only convert your videos to GIF format, but it also supports over 500 different video formats that you can convert your videos to.
What you can do, if you use a Mac, drag the videos from the photos to the desktop and then import the video file to EaseUS Video Converter.
If you don't have a Mac and use Windows, transfer the videos to your PC using a USB cable.
EaseUS Video Converter is unrivaled. Along with features like converting videos, you can also extract audio from the video and convert the audio file to different formats. You can convert videos in batches, and the conversion is lossless.
You may follow these steps to convert videos to GIFs:
Step 1. Launch EaseUS Video Converter on your computer. Choose "GIF Maker" from the left menu.
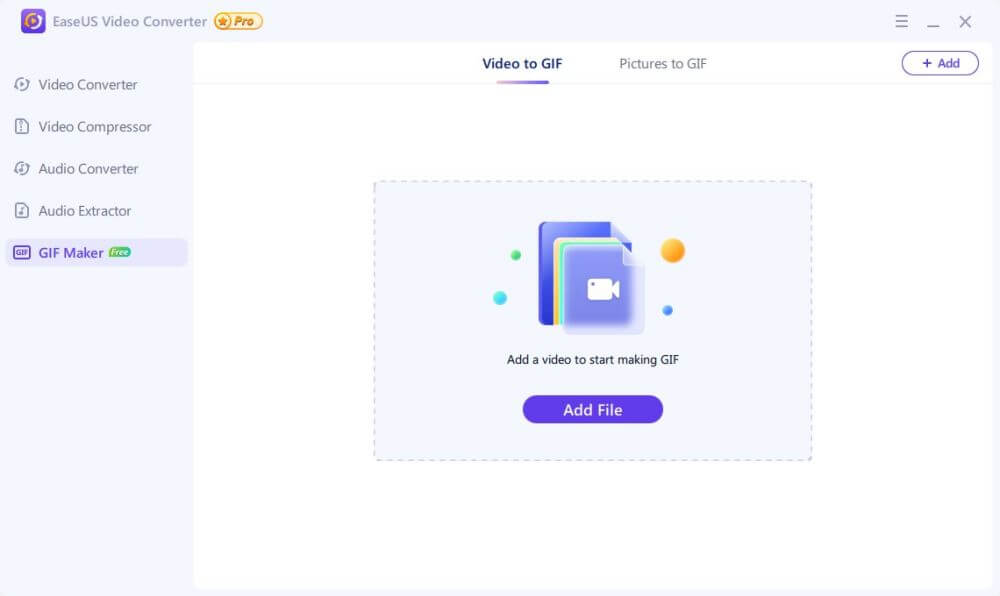
Step 2. Click "Add File" to import the video you wish to convert. Once you select wanted video files, click "Open" to import them.
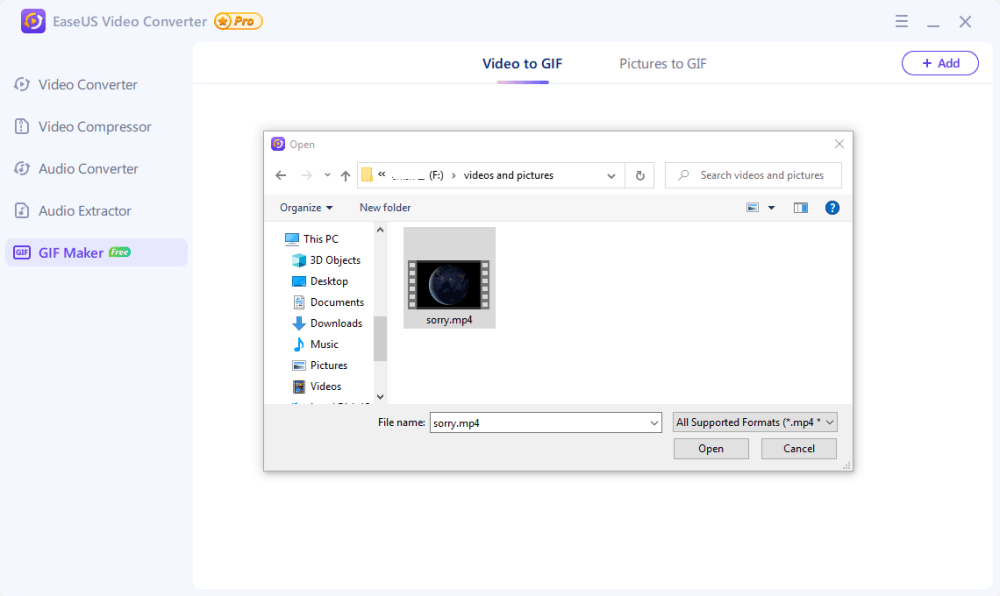
Step 3. Then, you can drag the slider to set how long you want the gif to conitue. In the settings on the right, you can set the start and end time, choose optimize output size and frame rate, and add text to your GIF. At the bottom of the screen, you can click the file icon to select the storage path you prefer. Once completed, click "Create GIF."
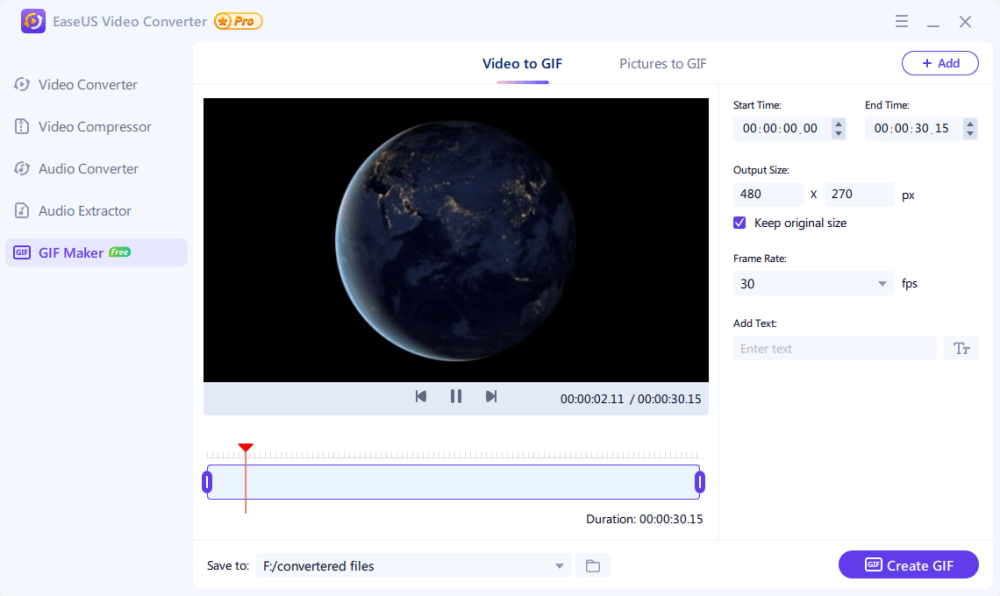
Step 4. Next, EaseUS Video Converter will start making GIF for you. Wait for the process to complete, and then you can check converted files from the folder you set.
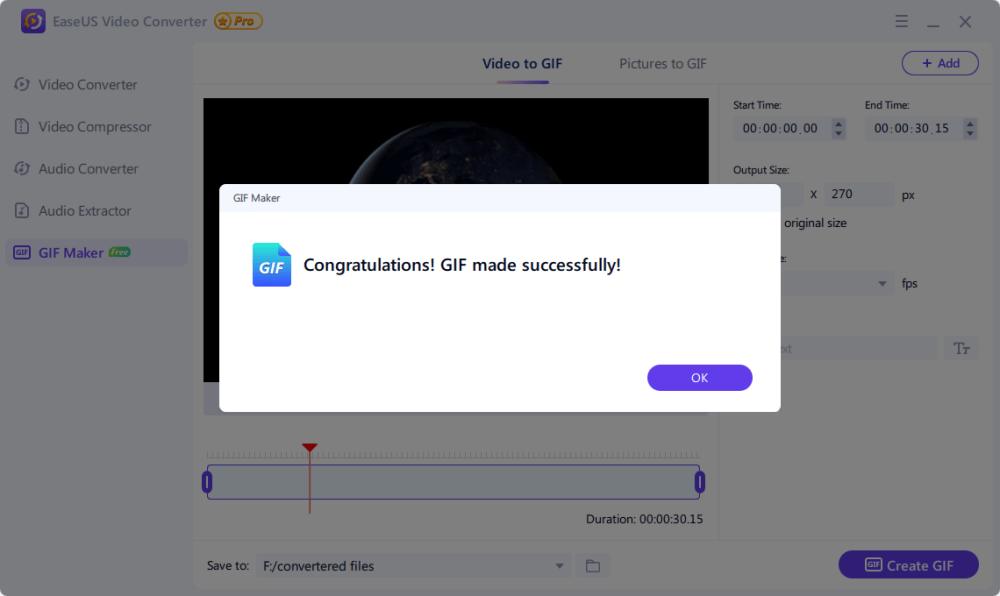
Concluding Thoughts
Over the years, creating a GIF using a video on an iPhone has gotten easier. What you needed as a standalone computer application a decade ago can now be done using the Shortcuts app.
And if you are in the media industry and you want a program that can convert videos to various different formats, upscale them, and more, Try EaseUS Video Converter today, and you will be surprised at how well-built it is.
FAQs
Here are some answers to some of your other questions:
1. Why are GIFs so popular?
Because they let you express your mood or reaction better when texting. Plus, you can edit a GIF to make it even funnier and share them as memes on the internet.
2. Why is GIF poor quality?
This GIF file format supports only 256 colors, so when you save a video as a GIF file, it loses some of its quality, and it is built like that.
3. How can I text GIFs on my iPhone?
iMessage, Whatsapp, Telegram, and other such messaging platforms support GIFs within their platforms. If you want a standalone GIF app, you can download GIPHY or Tenor GIF Keyboard.




