-
Jane is an experienced editor for EaseUS focused on tech blog writing. Familiar with all kinds of video editing and screen recording software on the market, she specializes in composing posts about recording and editing videos. All the topics she chooses are aimed at providing more instructive information to users.…Read full bio
-
![]()
Melissa Lee
Melissa is a sophisticated editor for EaseUS in tech blog writing. She is proficient in writing articles related to multimedia tools including screen recording, voice changing, video editing, and PDF file conversion. Also, she's starting to write blogs about data security, including articles about data recovery, disk partitioning, data backup, etc.…Read full bio -
Jean has been working as a professional website editor for quite a long time. Her articles focus on topics of computer backup, data security tips, data recovery, and disk partitioning. Also, she writes many guides and tutorials on PC hardware & software troubleshooting. She keeps two lovely parrots and likes making vlogs of pets. With experience in video recording and video editing, she starts writing blogs on multimedia topics now.…Read full bio
-
![]()
Gorilla
Gorilla joined EaseUS in 2022. As a smartphone lover, she stays on top of Android unlocking skills and iOS troubleshooting tips. In addition, she also devotes herself to data recovery and transfer issues.…Read full bio -
![]()
Jerry
"Hi readers, I hope you can read my articles with happiness and enjoy your multimedia world!"…Read full bio -
Larissa has rich experience in writing technical articles. After joining EaseUS, she frantically learned about data recovery, disk partitioning, data backup, multimedia, and other related knowledge. Now she is able to master the relevant content proficiently and write effective step-by-step guides on related issues.…Read full bio
-
![]()
Rel
Rel has always maintained a strong curiosity about the computer field and is committed to the research of the most efficient and practical computer problem solutions.…Read full bio -
Dawn Tang is a seasoned professional with a year-long record of crafting informative Backup & Recovery articles. Currently, she's channeling her expertise into the world of video editing software, embodying adaptability and a passion for mastering new digital domains.…Read full bio
-
![]()
Sasha
Sasha is a girl who enjoys researching various electronic products and is dedicated to helping readers solve a wide range of technology-related issues. On EaseUS, she excels at providing readers with concise solutions in audio and video editing.…Read full bio
Page Table of Contents
0 Views |
0 min read
The necessity for reducing the quality of video arises in a variety of circumstances, including storing several films on your machine without taking up much space, sending the videos via email and other platforms, fast uploading the videos to the internet, and more. To do this, you will need a video quality reducer to help.
There are a lot of such tools available, choosing the proper one is crucial to guarantee that the reduction is completed quickly and easily without sacrificing the video quality. You can find the finest free video quality reducers online and additional quality reduction tools we've compiled after evaluating several of them in the following sections.
PAGE CONTENT:
Best Video Quality Compressor Without Quality Loss
Typically, a video passes through these steps from recording to posting to a website: video capture, video editing, video compression, and upload. The best video-quality reducer or compressor is EaseUS Video Converter. It allows you to convert your videos while compressing them and supports almost 500+ video formats.
You may fast-compress videos using this software by altering their quality, resolution, bitrate, frame rate, etc. You will also obtain high-quality output results with a 30X faster speed because it supports HD, 2K, and 4K resolution.
This video compressor is accessible for importing video and audio compression thanks to the drag-and-drop feature. Additionally, batch conversion helps you out when you're pressed for time. Not to mention if necessary, you may also join the compressed videos. Below are some of its key features.
Features:
- User-friendly interface
- Support almost all popular audio/video formats
- Extract audio tracks from your favorite videos
- Video previewing feature before finalizing
You can find it easy to compress your video quality with EaseUS Video Converter by following the steps below:
Step 1. Launch EaseUS Video Converter on your computer, and then click "Video Compressor" from the Home Page.
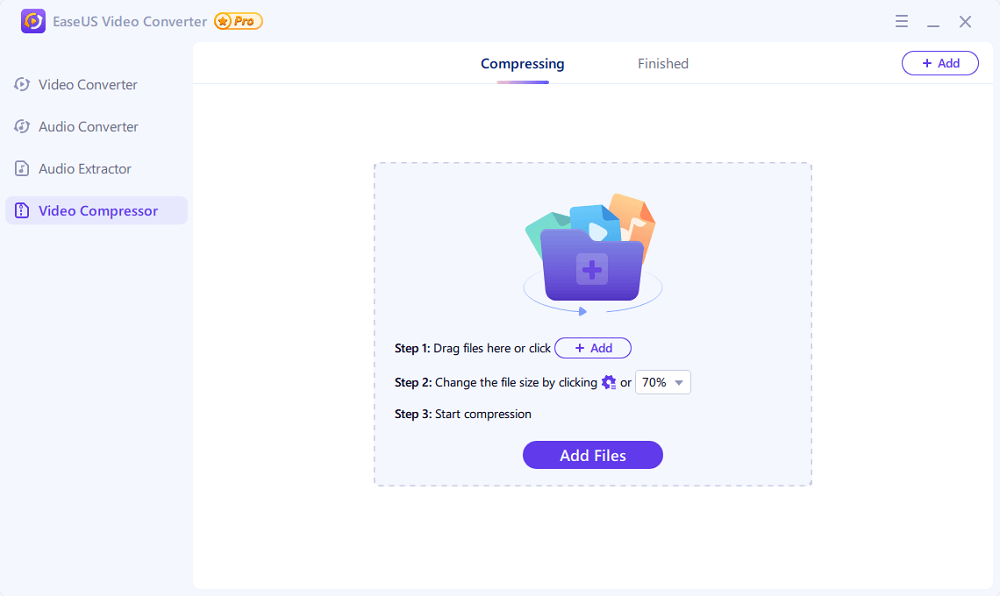
Step 2. Click "Choose Files" to select all video files you wish to compress.
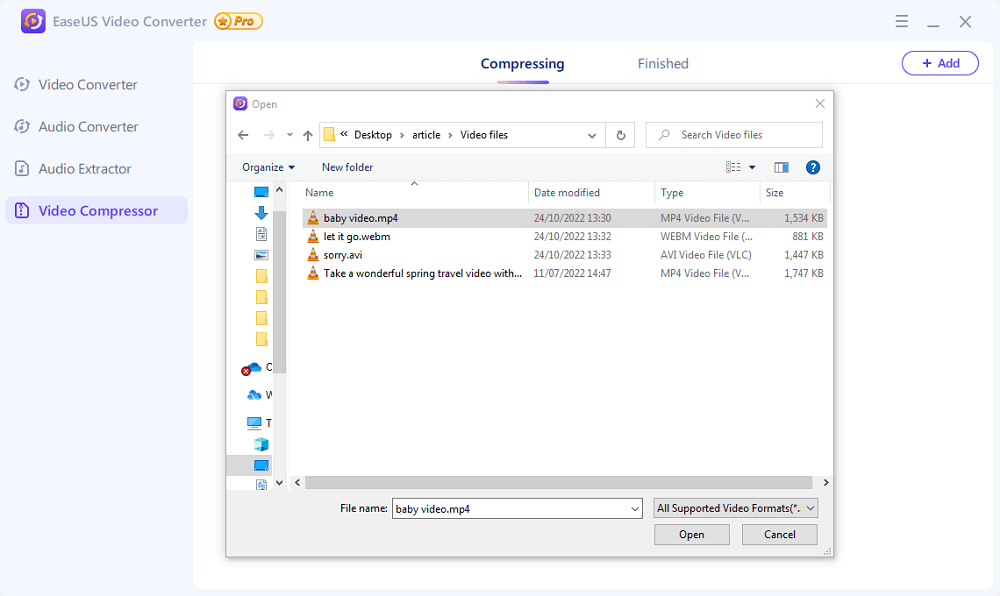
Step 3. Click the gear icon next to your video information to customize your video size, targeted output format, bitrate, resolution, and more. Then, click "OK," and then "Compress" to start the compression process. Besides, you can also preview your video by clicking the "Preview" option.
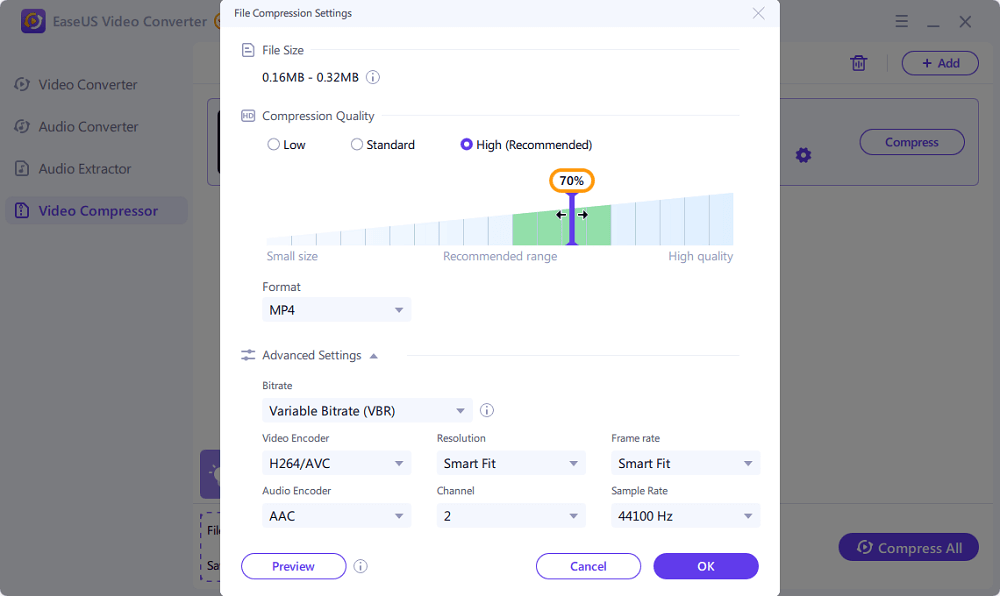
Step 4. Once done, go to the "Finished" tab to check the compressed videos.
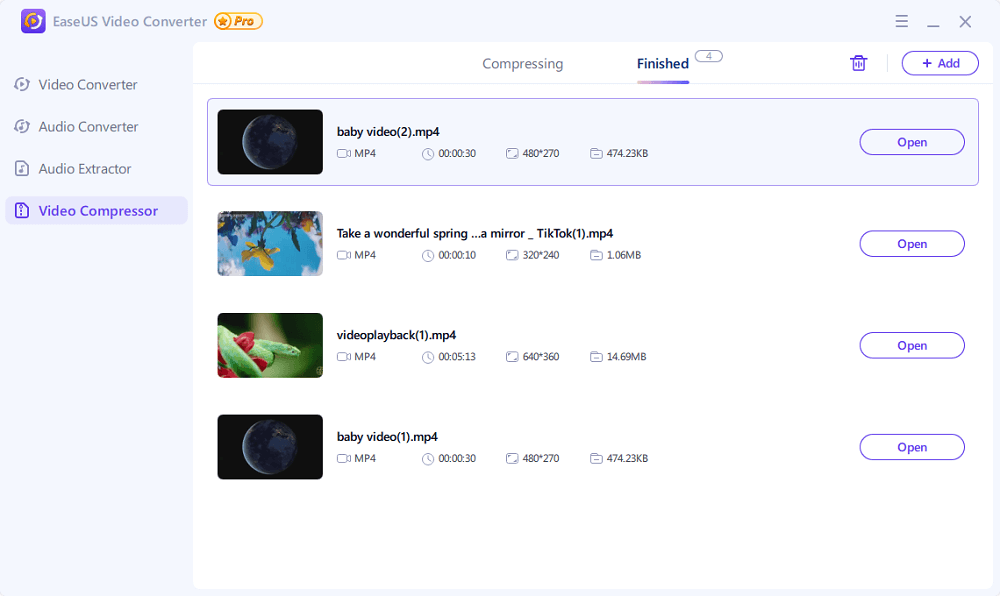
Best 3 Online Video Quality Reducers
Users can minimize the size and quality of their video files by adjusting their size, format, and resolution using online video quality reducers. Editors utilize these internet resources carefully to prevent consuming unneeded storage on a device with limited space. These online converters also assist you in converting videos into the output format that you like, as demonstrated by their excellence as MP3, FLV, 4K, or MP4 Compressor tools.
Online video quality reducers are more important than ever because of the growing demand for video material, and several cutting-edge programs promise to flawlessly fulfill the work of video compression.
1. FreeConverter
The conversion of audio and video file formats is the focus of Free Convert. An online video compressor gives you two options for resizing videos: one is to lower the video quality to make the video smaller, and the other is to increase the video resolution. You might find comprehensive instructions and notifications on the conversion page. Our test findings indicate that not all video players might be able to play the compressed video.
Features
- Converts files up to 1.5 GB for free
- File merging capabilities
- Batch conversions
Pros
- User-friendly interface
- No pop-up ads during conversion
- Fast download speeds
Cons
- Must pay to convert larger files
- Daily conversion limit for the free version
- The paid version can be glitchy

2. VEED.IO
Numerous websites allow you to submit a video file and have it compressed for you if you don't want to download or use programs on your computer. A video file is all that is needed for some of these services; others are free and only demand an account or a small monthly cost (or a watermark on your movie).
We'll start by looking at VEED.IO. A free video quality reducer tool is available from VEED as part of their selection of tools for editing videos. There is nothing to download because it works in your browser and on both Windows and Mac.
Features
- Captions are autogenerated.
- Customer service support is excellent.
- Add music, text, and photos to videos.
- Offers a music visualizer and effects and removes background voices.
- Record via screen, webcam, voice, or even teleprompter.
- Crop, copy, compress, join, loop, or rotate your videos.
- Innumerable features for adding subtitles and transcribing.
Pros
- The best spec is their subtitle tools that automatically generate captions for videos.
- It is swift to use.
- It has an excellent support service.
- It's a straightforward but powerful video editor.
Cons
- The pro version is quite expensive

3. Online Converter
A reliable video quality reducer is an Online converter. You can choose a video to compress from your computer or a URL. After uploading, it will show you the source video size and prompt you to input the desired video size. There is no need to download once compression is complete. The video will be downloaded to your PC automatically by this tool.
The Online Converter should be your first choice if you need a dependable simple-to-use video compressor. Users of this utility can upload videos in MP4, MOV, WMV, and other file types from a computer or a URL.
Features
- Video size output is set directly.
- Support different formats.
- Easy to use, choose a file, select your desired video size, and click compress.
- It offers an audio quality of 32kbps to 128kbps.
- No compromise on original audio quality.
Pros
- The uploads are smooth.
- Supports a range of video file formats.
- Allows users to set their desired output video size directly.
Cons
- Limit the file size to 200MB.
- It slows the video compression process.
- It does not allow users to choose the file format of the output video.
- There is no support for encrypted video files.

Best 3 Video Quality Reducers for Mobile Phones
You could wish to email the video to someone if you and your pals made a funny one or if you captured a beautiful natural scene. You might also upload it online. Some videos are enormous in file size, making uploading or sharing them with someone challenging. Because of this, you might need to compress the video on Android before sharing it.
The good news is that you can quickly compress those movies using free software on your Android phone. After that, you may transmit the movie to anybody you want and erase the original video to free up space on your phone. Here are six Android apps for video compression.
1. Video Compress
Video Compress is more focused on video compression than basic video editing, in contrast to other apps on our list. You see a list of all the videos on your device as soon as you activate the app. Select one, then tap Compress Video to get started.
The UI is appealing and simple to use. On all parameters, it ranks among the best on our list. You can choose to lower resolution somewhat while keeping your original image quality, or you can lower resolution while trying to maintain your original image quality as closely as possible.
With Video Compress, you are not constrained to a set of predetermined resolutions and can choose the precise video resolution you desire for your video. Additionally, you can adjust your video's bitrate to further reduce the size of the generated file.
Pros
- Lots of preset resolutions.
- Option to provide a custom target resolution.
- You can tinker with the video bitrate for even better compression.
Cons
- You must stay in-app till the compression is finished for longer videos—minimizing may cause the process to fail.
- No batch compression feature.

2. Resize Video
This CodeEdifice app, which has a 3.4 rating on Google Play Store, enables modifying and compressing video files as necessary. The videos can also be edited to cut out unnecessary segments. The desired video can be customized by including music if necessary. Its audio can be turned off to generate a mute video when necessary. Resize Video can be used to distribute the videos on Facebook, Gmail, and other social networking websites.
On Android smartphones and tablets, you may simply compress video using Resize Video. You can choose the movie size of your choice and even shorten the video before compression if you'd like.
Pros
- Easy resizing ability, along with cropping and trimming of videos.
- Remote audio from videos and add music to videos when you want.
- Share videos on social networks like Facebook, Gmail, and more.
- Save and delete videos through the app.
Cons
- Some users were unhappy with the level of resizing that occurred with their videos. They wanted their videos to shrink even more.

3. Video Compressor by Sunshine
This software, created by SPIKA INC and rated 3.8 in the Google Play Store, enables batch file compression without sacrificing quality. The program enables playing videos and supports FHD, SD, and HD video file compression options. The program allows for both the transfer and sharing of the videos. You can release up to 90% of the memory on your smartphone by deleting, storing, and overwriting the videos as necessary.
Pros
- Compresses many large files into one smaller file, if desired.
- Optimizes file space by overwriting compressed videos to give you an average of 90 percent more space on your phone.
- Options for FHD, HD, and SD settings for compression. SD will have the smallest file size.
- Transfer your compressed videos instantly.
Cons
- Only compresses files you create on your phone, not ones downloaded from various online sources.

Sum Up
To reduce the quality of videos, there are various tools available both offline and online, as well as for Windows, MAC, and Android. The greatest tools for doing this activity successfully are those that were previously discussed. The EaseUS Video Converter recommendation, however, is the finest. It is a reliable and convincing piece of software that converts and compresses videos. You will also receive a huge selection of features. Depending on your preferences, you can select any of them as your video quality reducers, whether you need one for a Mac, Windows, Android, or online video.
Best 6 Video Quality Reducers FAQs
1. How do I lower the quality of a video?
The free movie editing program from Apple, iMovie, now ships with most Mac machines. You may reduce the file size by using iMovie to lessen the quality of your video. A tool in iMovie called "Prepare Your File for Email" also aids in lowering video quality by compressing it before sending.
2. How do I reduce the 480P video?
By using HandBrake you can compress the video easily.
Step 1. is to download Handbrake and launch the downscaling file.
Step 2. Use the Dimension tab or the Presets to change the video resolution.
Step 3. Enter the proper values for height and width.
Step 4. Alternatively, you can choose Loose under the Anamorphic options. The height pixels will automatically adjust once you enter the width.
Step 5. Name the output file and press the "Start Encode" button.
3. How to reduce video size without losing quality online?
If you frequently need to compress films without sacrificing quality, you might want to think about using a commercial service like Clipchamp. With Clipchamp, you have more options, such as batch processing, the capacity to upload videos of any size, and the ability to edit your videos.




