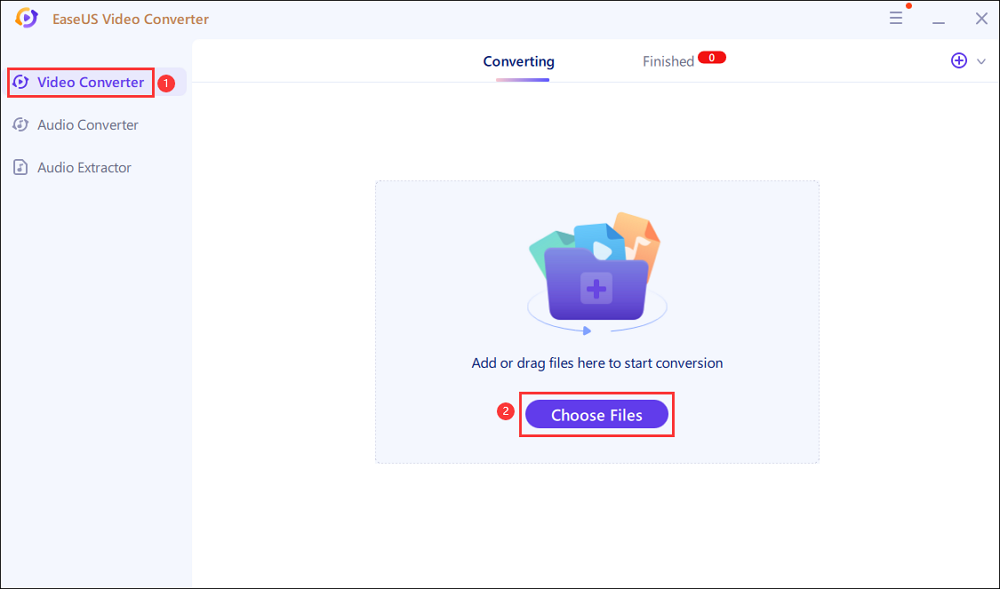-
Jane is an experienced editor for EaseUS focused on tech blog writing. Familiar with all kinds of video editing and screen recording software on the market, she specializes in composing posts about recording and editing videos. All the topics she chooses are aimed at providing more instructive information to users.…Read full bio
-
![]()
Melissa Lee
Melissa is a sophisticated editor for EaseUS in tech blog writing. She is proficient in writing articles related to multimedia tools including screen recording, voice changing, video editing, and PDF file conversion. Also, she's starting to write blogs about data security, including articles about data recovery, disk partitioning, data backup, etc.…Read full bio -
Jean has been working as a professional website editor for quite a long time. Her articles focus on topics of computer backup, data security tips, data recovery, and disk partitioning. Also, she writes many guides and tutorials on PC hardware & software troubleshooting. She keeps two lovely parrots and likes making vlogs of pets. With experience in video recording and video editing, she starts writing blogs on multimedia topics now.…Read full bio
-
![]()
Gorilla
Gorilla joined EaseUS in 2022. As a smartphone lover, she stays on top of Android unlocking skills and iOS troubleshooting tips. In addition, she also devotes herself to data recovery and transfer issues.…Read full bio -
![]()
Jerry
"Hi readers, I hope you can read my articles with happiness and enjoy your multimedia world!"…Read full bio -
Larissa has rich experience in writing technical articles. After joining EaseUS, she frantically learned about data recovery, disk partitioning, data backup, multimedia, and other related knowledge. Now she is able to master the relevant content proficiently and write effective step-by-step guides on related issues.…Read full bio
-
![]()
Rel
Rel has always maintained a strong curiosity about the computer field and is committed to the research of the most efficient and practical computer problem solutions.…Read full bio -
Dawn Tang is a seasoned professional with a year-long record of crafting informative Backup & Recovery articles. Currently, she's channeling her expertise into the world of video editing software, embodying adaptability and a passion for mastering new digital domains.…Read full bio
-
![]()
Sasha
Sasha is a girl who enjoys researching various electronic products and is dedicated to helping readers solve a wide range of technology-related issues. On EaseUS, she excels at providing readers with concise solutions in audio and video editing.…Read full bio
Page Table of Contents
0 Views |
0 min read
iTunes is the default music management program on Mac. The app also works on Windows and other Apple devices. However, there are some situations where people have to convert iTunes to MP3. These include the need to play on different media players or reduce their file size for releasing some storage space.
Moreover, the MP3 file format is universal and easy to share online. In any case, there would be a need to find an efficient, secure, and stable converter for carrying out this conversion process. That's why this post comes. Here we will walk you through the steps to export iTunes to MP3 quickly.
How to Convert iTunes to MP3 on Windows
When it comes to changing iTunes to MP3, you cannot miss an ultimate media converting software - EaseUS Video Converter. This software supports 1000+ video/audio formats, so the iTunes to MP3 conversion is just a piece of cake for it.
During the conversion, you can adjust the bitrate, sample rate, and even channel as you wish. If you have multiple iTunes files to convert, this MP3 converter for PC can also make it, as it supports the batch conversion feature. What's more, it allows you to play any file with its built-in player. You can also merge different audio fragments into a single file if you need to.
Key Features:
- It supports many popular input and output formats
- The quick, flawless conversion at 30X faster speed
- Convert multiple files at once
- Convert video to audio or vice versa
- Easy to understand and straightforward interface
Now let's check the following tutorial to export iTunes as an MP3 file on Windows 10:
Step 1. Open EaseUS Video Converter on your computer. Next, click "Choose Files" followed by "Audio Converter" to add your target audio files.

Step 2. Click "Settings" > "Audio" and then choose MP3 as your output format. Moreover, you are able to select the quality according to your needs.
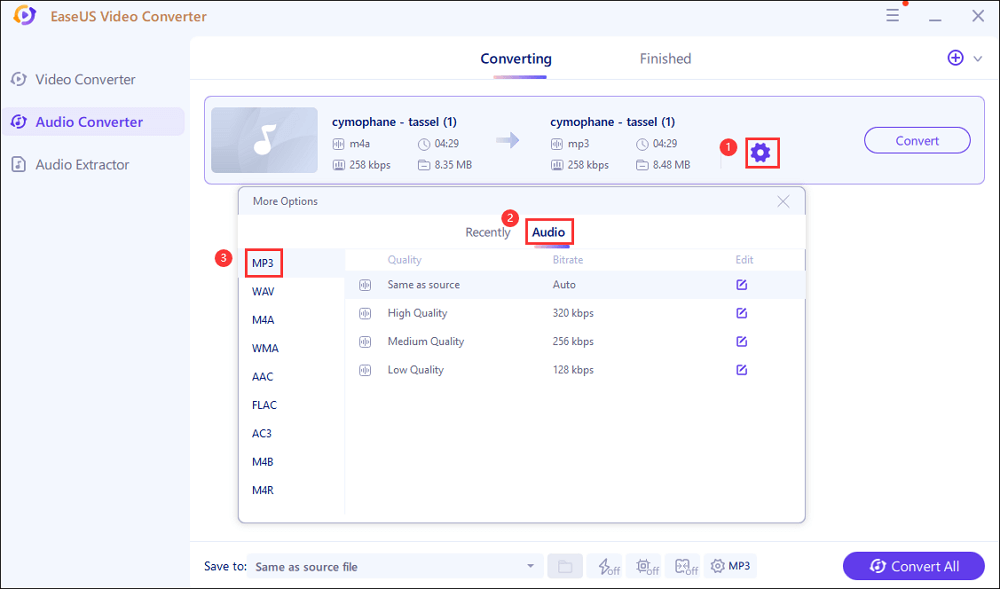
Step 3. Then go back to the main interface, and click on the "Convert All" button to start the conversion.
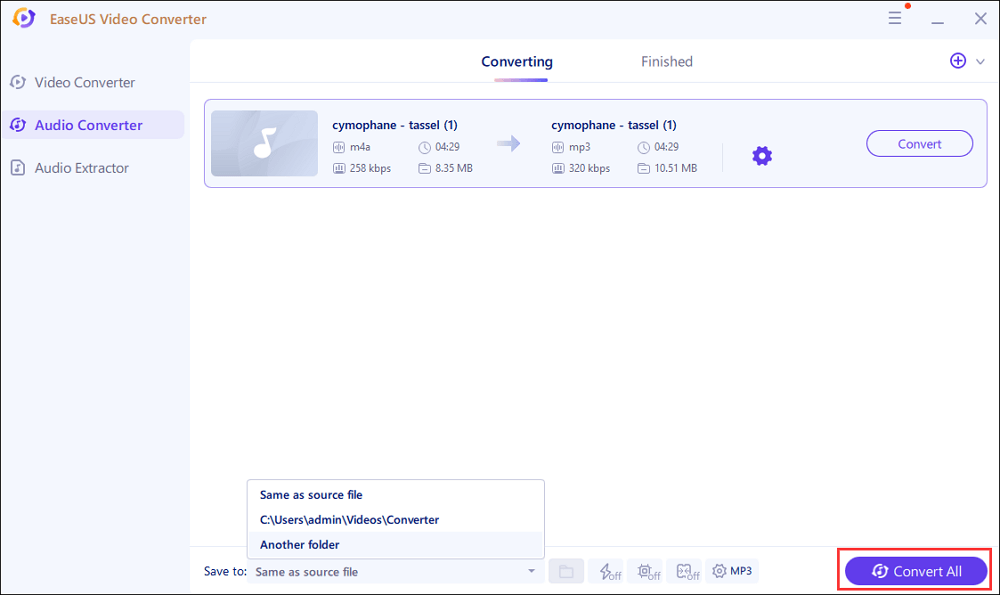
How to Convert Apple Music to MP3 on Mac
iTunes is the default and in-built tool within Mac that can easily fix your music files' issues. Besides supporting conversion between many uncompressed and compressed formats, it helps you quickly convert iTunes to MP3.
The conversion is possible with the help of setting the MP3 encoder as a preference, along with adjusting the playback storage. Besides working as a converter, it can also be used as a player. Plus, you can optimize your Apple music file with a sound optimization feature.
Steps to convert Apple Music to MP3 with iTunes:
Step 1. Open the iTunes App and then select the iTunes file that needs to be converted.

Step 2. Now, click iTunes > Preferences > General > Import Settings and select "MP3 Encoder."

Step 3. Next, right-click the iTunes file and press "Create an MP3 Version." You are all done!

How to Export iTunes Files as MP3 Online
Online converters are always valuable for performing different audio/video-related tasks when you don't have enough space to download any software. Read out to know the details of three online iTunes to MP3 converters.
#1. FreeFileConvert
FreeFileConvert is considered an ideal tool to convert iTunes to MP3 free or convert multiple file formats. This handy converter provides you with many tools, which are also on a single window. Moreover, the interface is simple enough to get the conversion done by the first-time user quickly.
The tool lets you upload your iTunes files from the device, URL, Dropbox, or Google Drive, thus making your conversion process simpler. Even if you don't know the suitable format, you only need to upload your file, and the converter will automatically suggest the output format. Moreover, your files get deleted from the servers within 12 hours.
Let us know how to export iTunes to MP3 with FreeFileConvert:
Step 1. Open the FreeFileConvert Website on your browser. Click File > Choose File and upload your iTunes file.

Step 2. Choose "MP3" from the drop-down menu of "Convert to."
Step 3. Now, click "Convert" and then download the converted file. That's all!
#2. Evano
Evano is another fantastic online tool to help you perform all media-relevant tasks. Being a multimedia converter, it converts iTunes to MP3 for free and supports the conversion of images, documents, eBooks, presentations, and much more. The importing and exporting are speedy, thus making the conversion process quicker.
Along with conversion, this tool also provides you with the essential editing functions at your fingertips, i.e., various audio and video codecs. You will get a fantastic output file quality after conversion, compression, or even editing.
Here is the tutorial to convert iTunes to MP3 by using Evano:
Step 1. Open the Evano tool on your browser. Click "Choose File" and import your iTunes file in M4V format.
Step 2. Select the output format by pressing Select > Audio > MP3.

Step 3. Click "Convert," it will lead you toward a new window. Now, download the converted file!
The Bottom Line
Whether you need to export the iTunes over social platforms, save it to a more miniature storage space device, or play on a different media player, all you will need is to convert iTunes to MP3 because only it can solve all the issues.
EaseUS Windows Converter is the safest option to perform this conversion task because you can easily convert iTunes to MP3 Windows 10 with it. However, you can choose from the Mac and online converters.