-
Jane is an experienced editor for EaseUS focused on tech blog writing. Familiar with all kinds of video editing and screen recording software on the market, she specializes in composing posts about recording and editing videos. All the topics she chooses are aimed at providing more instructive information to users.…Read full bio
-
![]()
Melissa Lee
Melissa is a sophisticated editor for EaseUS in tech blog writing. She is proficient in writing articles related to multimedia tools including screen recording, voice changing, video editing, and PDF file conversion. Also, she's starting to write blogs about data security, including articles about data recovery, disk partitioning, data backup, etc.…Read full bio -
Jean has been working as a professional website editor for quite a long time. Her articles focus on topics of computer backup, data security tips, data recovery, and disk partitioning. Also, she writes many guides and tutorials on PC hardware & software troubleshooting. She keeps two lovely parrots and likes making vlogs of pets. With experience in video recording and video editing, she starts writing blogs on multimedia topics now.…Read full bio
-
![]()
Gorilla
Gorilla joined EaseUS in 2022. As a smartphone lover, she stays on top of Android unlocking skills and iOS troubleshooting tips. In addition, she also devotes herself to data recovery and transfer issues.…Read full bio -
![]()
Jerry
"Hi readers, I hope you can read my articles with happiness and enjoy your multimedia world!"…Read full bio -
Larissa has rich experience in writing technical articles. After joining EaseUS, she frantically learned about data recovery, disk partitioning, data backup, multimedia, and other related knowledge. Now she is able to master the relevant content proficiently and write effective step-by-step guides on related issues.…Read full bio
-
![]()
Rel
Rel has always maintained a strong curiosity about the computer field and is committed to the research of the most efficient and practical computer problem solutions.…Read full bio -
Dawn Tang is a seasoned professional with a year-long record of crafting informative Backup & Recovery articles. Currently, she's channeling her expertise into the world of video editing software, embodying adaptability and a passion for mastering new digital domains.…Read full bio
-
![]()
Sasha
Sasha is a girl who enjoys researching various electronic products and is dedicated to helping readers solve a wide range of technology-related issues. On EaseUS, she excels at providing readers with concise solutions in audio and video editing.…Read full bio
Page Table of Contents
0 Views |
0 min read
MP4 and WebM might have similarities, but differences play a prominent role in their parts. WebM is more suitable for sharing videos online for streaming, as it can compress its video into smaller sizes. This primary difference is perfect for those who need to upload videos for streaming. Although WebM is more lightweight than MP4, WebM mostly has all the necessary parts of the video, remaining high in quality.
So, don't hesitate and start converting MP4 to WebM now! This article will provide all the tools you need to convert and give you the detailed steps to do the conversion using those MP4 to WebM converters.
How to Convert MP4 to WebM on Windows
Windows users are lucky as there are lots of converters that offer MP4 to WebM conversion. Those converters in this part are robust and easy to use. Which one is the most suitable one for you?
1. EaseUS Video Converter
When converting MP4 to WebM, what you are concerned about most is perhaps the video quality. To keep the original quality of the MP4 video, it's recommendable to choose EaseUS Video Converter to change the format. This powerful video converting software offers you many options to adjust the settings freely. If you don't want to lose quality during the conversion process, remember to choose the "Same as source" option to ensure the output video is as great as the source MP4 video.
Moreover, the batch conversion feature is suitable for users who have to process a significant number of MP4 videos. This software allows you to import a whole folder and convert them at the same time. This software also helps you combine all the selected video clips into an entire video and the conversion.
Key Features:
- HD video converter to process 8K/4K/1080P videos
- Support converting videos in bulk
- Speed up the conversion with the help of GPU acceleration
- Support merging video and audio clips into one
This converter is the go-to choice if you want to convert the videos without losing quality, and you can adjust the video resolution and bitrate freely. If you're going to try this fantastic converter, don't forget to click on this button for free download.
Method of Converting MP4 to WebM with EaseUS Video Converter:
Step 1. Download EaseUS Video Converter. Open it and select "Video Converter" from the three options. Then, hit "Choose Files". You can import the file from the computer.
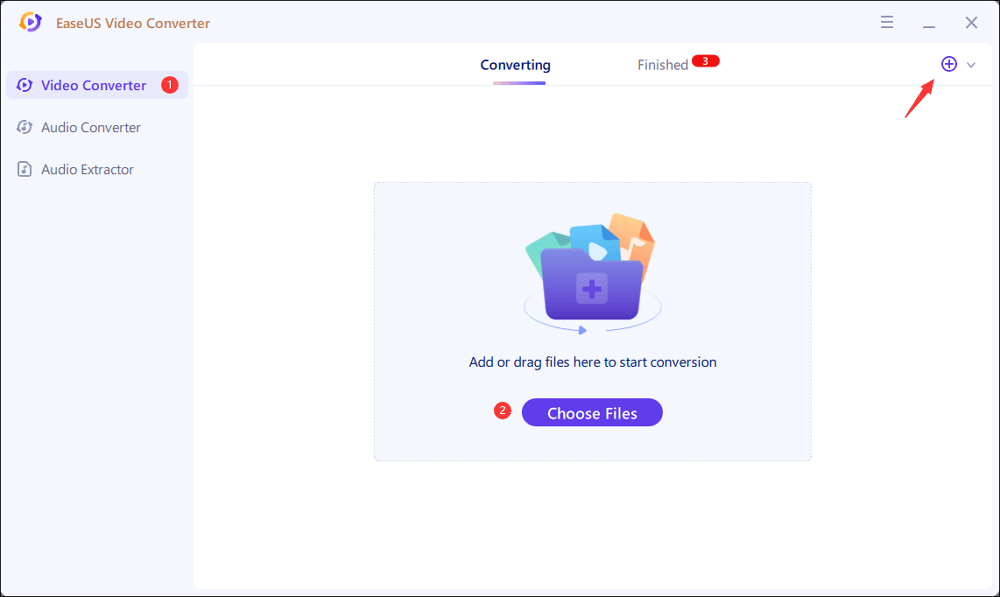
Step 2. When you see the listed video in this tool, hit "Settings" > "WEBM". At the same time, choose the desired Quality and Resolution. If you are going to apply more options, choose "Edit".
To change the saving path, hit "Save to". Now, you can start your mission by clicking "Convert All".
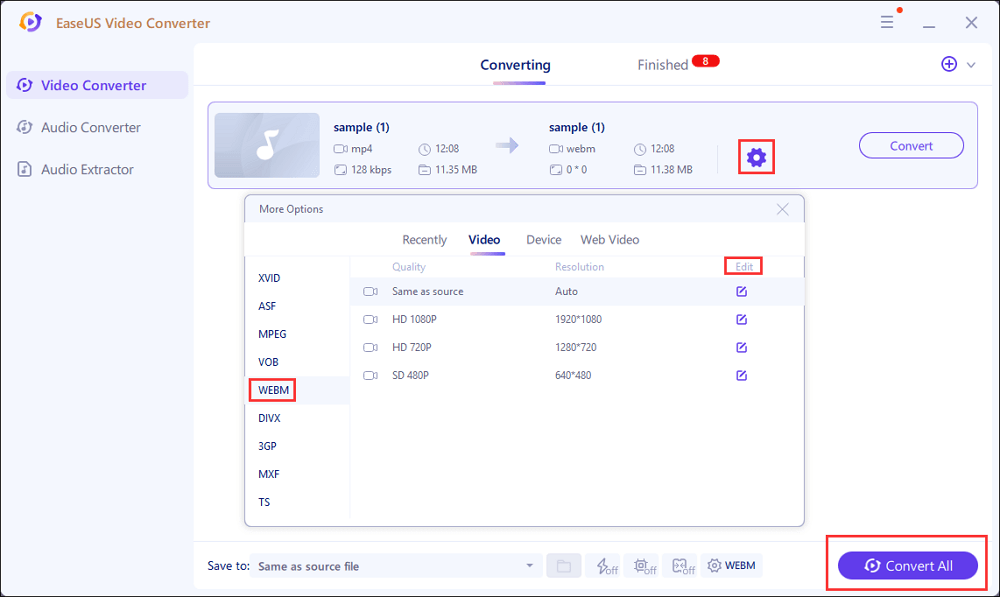
Step 3. After a while, you are supposed to find the converted file from "Finished". Meanwhile, to play, delete, and rename this file, you can right click it to choose the related function.
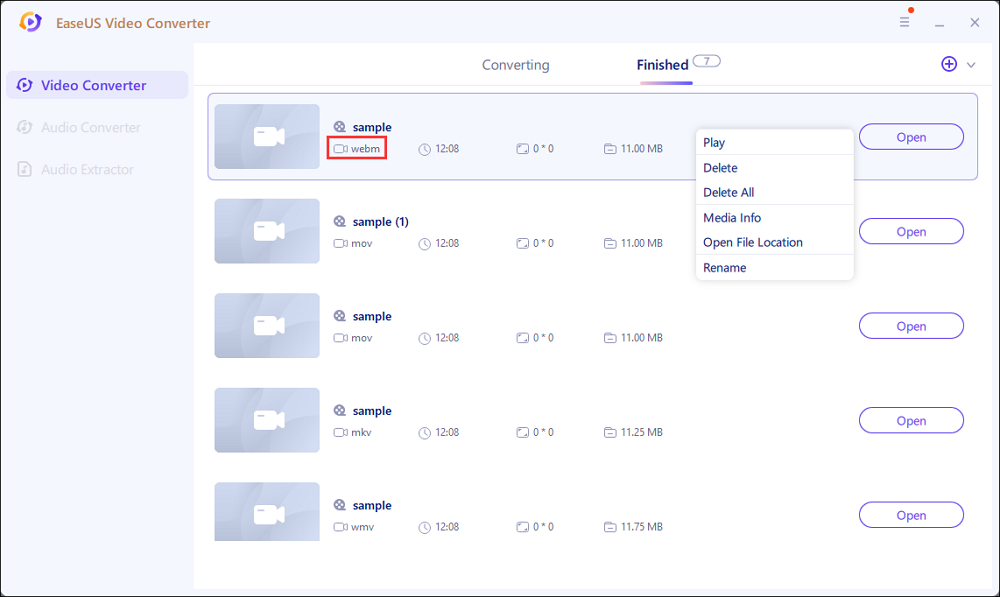
2. Prism by NCH Software
Do you need straightforward conversion software for your Windows? Prism by NCH Software is here to be your go-to choice.
Prism's main highlight is its claim that it supports all kinds of video formats for conversion, and they are not wrong. Users will find more than 100 video formats here, including WebM, MP4, AVI, etc. Many people convert MP4 videos to WebM format to reduce the file size, and this software even offers you a more efficient tool to compress the videos. There is a specific file compressing tool, and you can set compression and encoder rates with simple clicks. So you can get the videos you need without effort.

Features:
- Allow direct conversion from DVD
- Cover all kinds of video files, even the rare ones
- Support adding effects to videos
- Easy to use
Steps to Convert MP4 to WebM with Prism by NCH Software:
Step 1. Click the "Add File(s)" button at the top right corner.
Step 2. Find WebM as the output format.
Step 3. Choose the output destination on "Save to Folder," then click on the "Convert" button to let the conversion begins.
3. HandBrake
As to all-in-one converters that users can never miss, HandBrake is one of the great options. This open-source video transcoder is compatible with many operating systems, including Windows, Mac, and Linux. If you want to convert MP4 videos to WebM format on Windows PC, HandBrake can help you do that without losing quality.
Besides conversion, sometimes you may feel unsatisfied with other things about the video, such as its aspect ratio, file size, and audio. As a versatile software, HandBrake offers you tools to crop and compress videos, as well as modify the audio. It even supports adding the subtitles, and you only need to add the subtitle files, such as an SRT file, to the video to apply it. You no longer need a video editor to resize the video after conversion, as HandBrake can do everything for you.

Features:
- Allow direct conversion from DVD
- Offer a built-in video editor
- Advanced settings that allow maximum customization of videos
- Preset profiles for quick conversion
Method of Converting MP4 to WebM with HandBrake:
Step 1. Add the files either individually or in batches.
Step 2. In the "Summary" section, choose WebM as the output format.
Step 3. Edit the output location at the "Save As" section at the bottom.
Step 4. Go to the top again and click on the "Start Encode" button to convert the video.
Method of Converting MP4 to WebM on Mac
Getting a Mac software to convert MP4 to WebM might be challenging since they are not easy to come across. Thankfully, some software still works, such as the two converters mentioned below.
1. Miro Video Converter
It's not difficult to get a smooth and perfect MP4 to WebM converter on Mac because you can always choose Miro Video Converter to do the conversion.
The unique aspect of Miro is the way it converts its videos, including the MP4 to WebM conversion. Although this software supports a significant number of conversions, it's not troublesome to find the one you need, as Miro Video Converter classified them into many categories. This converter classifies the formats according to the devices on which they work, such as iPhone or Samsung TV. After selecting the device, it will give you a preset design so that you don't have to adjust the settings one by one.

Features:
- Support all kinds of video files
- Allow batch conversion
- Quick conversion
- Available for many devices (both Mac and Windows)
Steps to Convert MP4 to WebM with Miro Video Converter:
Step 1. Upload the MP4 video that needs to be converted by clicking "Choose Files."
Step 2. Choose WebM as the output format.
Step 3. Click on the gear next to the production if you would like to tweak the conversion result.
Step 4. After confirming the settings, click on "Convert to WebM" to start the conversion process.
2. VLC Media Player
For those who would like to have both a video player and an MP4 to WebM converter simultaneously, then VLC Media Player is the right choice for you.
This full-featured software is totally free as it's an open-source program that everyone can use. There is no limit or paid wall in VLC Media Player, and you can convert the source videos to other formats with simple clicks, and there is no watermark on the output videos. For getting a good-quality WebM video without a watermark, you can never miss VLC Media Player.

Features:
- Simple and fast
- Offer you an advanced video player
- Offer presets for conversion
- Continuously optimized through its constant updates
Steps to Convert MP4 Videos to WebM with VLC Media Player:
Step 1. Click on the "File" button at the top toolbar and select the "Convert/Stream..." option.
Step 2. Click on the "Open Media" button and upload the MP4 file.
Step 3. Go to "Choose Profile" and find WebM as the output format.
Step 4. Hit "Save as File" to start the conversion.
How to Use Video to WebM Converter Online
Converting MP4 to WebM online is easy and convenient as the conversion can be done on all devices no matter when and where. There are some online MP4 to WebM converters you should have a try.
1. Convertio
Convertio is an online MP4 to WebM converter. Besides converting the file online, the file importing process can also be done online. As this tool is integrated with Google Drive and Dropbox, you don't even need to download the source videos from the cloud. Uploading MP4 videos to this tool using the URL can save a lot of time.
Compared with other online converters, Convertio offers you more advanced settings to customize the output videos per your requirements. For instance, you can zoom in or crop the video to resize it or change the video bitrate to meet your needs. The advanced settings also allow you to rotate the video or flip it. With the help of those features, you can get the most satisfactory WebM videos.

Features:
- Quick conversion
- Advanced video editing for tweaking the final result
- Online and offline methods to upload the files for conversion
- Batch conversion
How to Convert MP4 to WebM Online with Convertio:
Step 1. Upload the MP4 file, whether it's offline or online.
Step 2. Adjust the setting according to your preference, and choose WebM as the output format.
Step 3. Click on the "Convert" button at the edge of the conversion bar. A few moments later, you can get the WebM video you need.
2. CloudConvert
As its name implies, CloudConvert can do everything online, and that is technically correct. CloudConvert even offers you more optional video sources than Convertio so that you can upload the MP4 video by pasting an URL or connecting the online tool with OneDrive.
The editing tools CloudConvert offers you are more specific, and you can set a suitable video resolution and audio volume to ensure the WebM videos are perfect for your needs. Moreover, it even enables you to trim the video by setting the start time and end time so that you can edit out unnecessary video footage.

Features:
- Maintain data security
- Support batch conversion
- Support more than 200 file formats
- Offer you some video editing tools
How to Convert MP4 to WebM Online with CloudConevrt:
Step 1. Click on the "Select File" button and upload the MP4 videos you want to convert.
Step 2. Find "WebM" in the drop-down format menu and set it as the output format.
Step 3. For editing the video, click on the setting button next to "Convert to."
Step 4. After adjusting all the settings perfectly, click on the "Convert" button to start conversion.
Notes: Differences Between MP4 and WebM
Although the File size is the main difference between MP4 and WebM, the two file types distinguish from each other in many aspects.
First, MP4 files can hold features such as 3D graphics and menus. Meanwhile, WebM focuses more on delivering quality results for streaming. Second, MP4 is more compatible with other devices than WebM. However, WebM still wins in terms of giving quality when sharing videos with others, as it can reduce file size without costing the video's quality.
Conclusion
Although WebM is getting more scarce, there are many ways we can still get the WebM file we need. One of those ways is by conversion. There are lots of converters available for converting MP4 to WebM, no matter what your device is. All you need to do is pick the most suitable converter and try it.
EaseUS Video Converter is one of the best MP4 to WebM converters on Windows PC as it offers you many unique features, such as extracting audio and merging video clips. Moreover, the GPU acceleration will help you get the converted videos much more quickly than other apps.




