-
Jane is an experienced editor for EaseUS focused on tech blog writing. Familiar with all kinds of video editing and screen recording software on the market, she specializes in composing posts about recording and editing videos. All the topics she chooses are aimed at providing more instructive information to users.…Read full bio
-
![]()
Melissa Lee
Melissa is a sophisticated editor for EaseUS in tech blog writing. She is proficient in writing articles related to multimedia tools including screen recording, voice changing, video editing, and PDF file conversion. Also, she's starting to write blogs about data security, including articles about data recovery, disk partitioning, data backup, etc.…Read full bio -
Jean has been working as a professional website editor for quite a long time. Her articles focus on topics of computer backup, data security tips, data recovery, and disk partitioning. Also, she writes many guides and tutorials on PC hardware & software troubleshooting. She keeps two lovely parrots and likes making vlogs of pets. With experience in video recording and video editing, she starts writing blogs on multimedia topics now.…Read full bio
-
![]()
Gorilla
Gorilla joined EaseUS in 2022. As a smartphone lover, she stays on top of Android unlocking skills and iOS troubleshooting tips. In addition, she also devotes herself to data recovery and transfer issues.…Read full bio -
![]()
Jerry
"Hi readers, I hope you can read my articles with happiness and enjoy your multimedia world!"…Read full bio -
Larissa has rich experience in writing technical articles. After joining EaseUS, she frantically learned about data recovery, disk partitioning, data backup, multimedia, and other related knowledge. Now she is able to master the relevant content proficiently and write effective step-by-step guides on related issues.…Read full bio
-
![]()
Rel
Rel has always maintained a strong curiosity about the computer field and is committed to the research of the most efficient and practical computer problem solutions.…Read full bio -
Dawn Tang is a seasoned professional with a year-long record of crafting informative Backup & Recovery articles. Currently, she's channeling her expertise into the world of video editing software, embodying adaptability and a passion for mastering new digital domains.…Read full bio
-
![]()
Sasha
Sasha is a girl who enjoys researching various electronic products and is dedicated to helping readers solve a wide range of technology-related issues. On EaseUS, she excels at providing readers with concise solutions in audio and video editing.…Read full bio
Page Table of Contents
0 Views |
0 min read
PAGE CONTENT:
Are you looking for useful solutions to improve the sound quality of video or audio files? This article will present you with four ways to fix this question of how to improve sound quality on PC Windows 11. You can read about them to find the best method for yourself.
As w know, even though the hardware plays a big role in outputting sound quality, software modifications can slightly improve the audio quality of a PC. This article will show you how to improve a better sound by tweaking your Windows 11 computer's audio settings as well as using an excellent noise remover: EaseUS VideoKit. Some testing statistics are in the below table, showing different effectiveness and difficulty level.
| 🔎Methods | ✅Effectiveness | 📊Difficulty Level |
| Fix 1: Try a Noise Remover | High | ⭐⭐ |
| Fix 2: Enable Enhance Audio Feature | Medium | ⭐⭐⭐ |
| Fix 3: Enable Spatial Sound Feature | Medium | ⭐⭐⭐ |
| Fix 4: Update Audio Drivers | High | ⭐⭐⭐⭐ |
Can I Improve Sound Quality on Windows 11
Maybe some people do not know how to improve sound quality from video or audio files. There is a question from Quora as follows.
Hello, everyone. I have a question Can I and how do I improve the sound quality on Windows 11? Is there any solution to fix my problem? Can anyone help me? Thanks a lot. --From Quora
Actually, there are many helpful ways to boost sound quality, like changing sound settings on the device or enhancing audio quality via software. More importantly, it is necessary for you to know some benefits of improving sound quality.

There are some benefits for enhancing audio quality, as follows.
🎶 Better music experience
If you often listen to music on Windows 11 PC, it is very necessary for you to change sound settings to remove bad audio quality. After that, you will find a better music experience.
📺 More realistic TV or movie sound
Besides, changing sound settings can also bring you a more realistic TV or movie experience when watching them, as some sound setting can
🎙️ Conference recording with less background noise
You may often meet a situation where you find there is some background noise after recording some sounds, like phone calls, conferences, or online courses. Therefore, you need to AI remove background noise from audio or video files through software to solve this worrying problem.
In a word, the above are the main advantages of improving sound quality on Windows 11 PC. Now, let's find the answer to improving sound quality on PC Windows 11.
Four Tricks to Improve Sound Quality for PC Windows 11
There is fast navigation for these four methods to enhance sound quality on Windows 11. You can check them quickly.
- Fix 1: Try a Noise Remover - Easiest🔥🔥
- Fix 2: Enable Enhance Audio Feature
- Fix 3: Enable Spatial Sound Feature
- Fix 4: Update Audio Drivers
Fix 1: Try a Noise Remover🔥🔥
The first method we recommend is to use EaseUS VideoKit, an excellent background noise remover, which is an unmissable choice for most Windows users. Besides it is also compatible with macOS devices. This software is powered by artificial intelligence, so it can help users accurately remove background noise from video files. That means you can gain an audio file with more clear vocals rather than any noise.

Moreover, it is also a high-quality vocal remover, which can help users remove vocals from Spotify songs. In addition, it is also a perfect AI auto subtitle generator for video editors, which can allow users to add subtitles to Vimeo videos. In a word, it is a good choice for you to choose as a video or audio editor, especially as a good AI noise remover.
The best part is that EaseUS has a free online vocal remover that removes vocals from any audio track without any effort. This AI-based vocal remover supports multiple audio formats such as MP3, WAV, AAC, AIFF, M4A, FLAC, and more formats, and handles a song within seconds.
Try visiting the program or downloading this software by clicking on the button below.
Follow these instructions to remove noise from video or audio files.
Step 1. Download and launch EaseUS VideoKit.
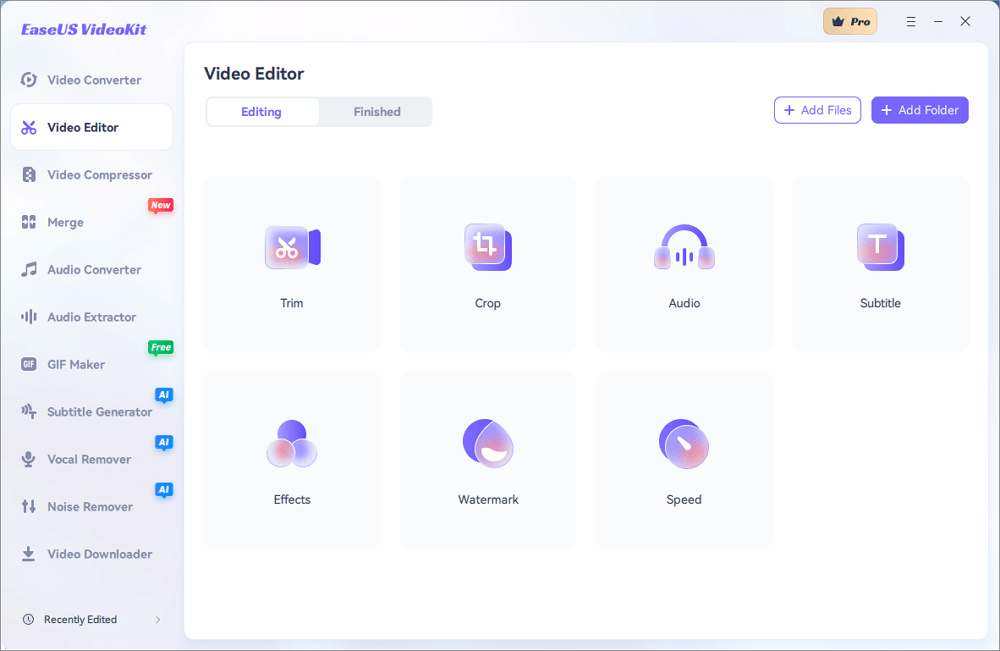
Step 2. Go to "Video Editor" > "Add Files" and browse your videos.
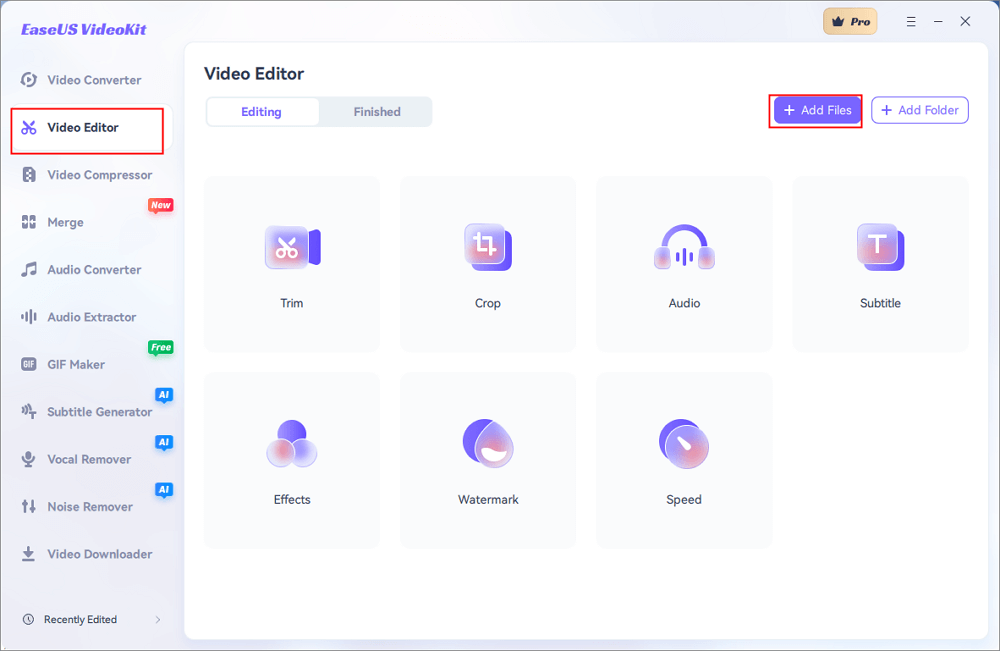
Step 3. Enter the editing interface, and in the "Audio" section, enable "Remove background noise".
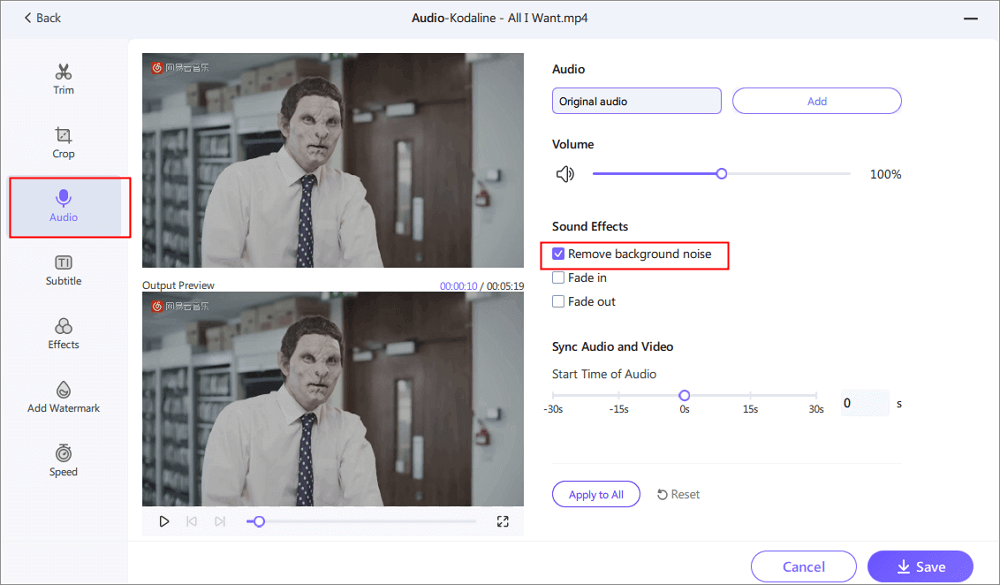
Step 4. Click "Save" > "Export".
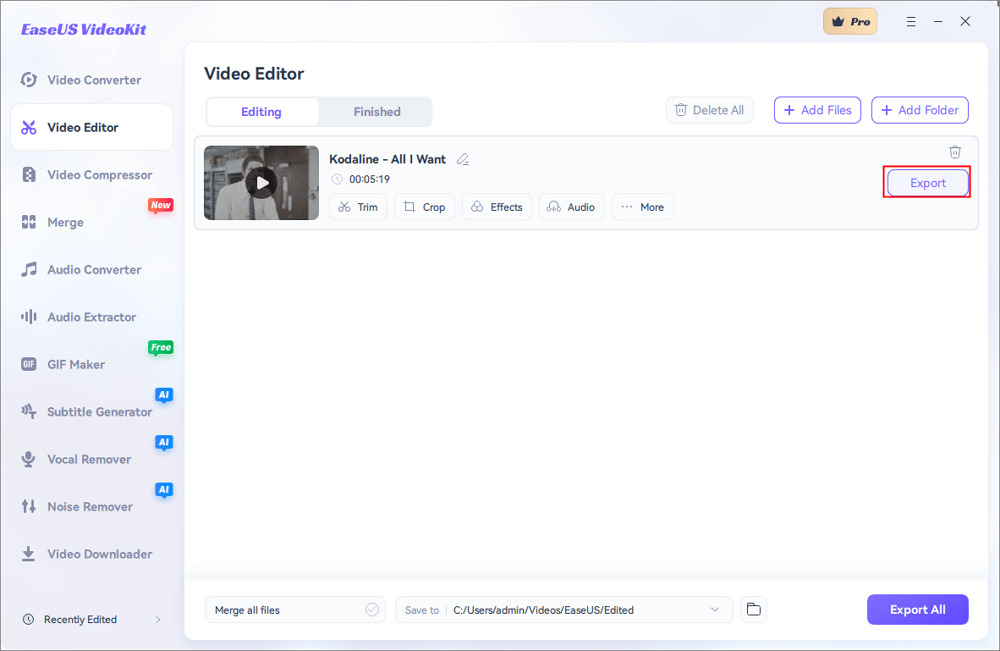
Fix 2: Enable Enhance Audio Feature
The second method we suggest is to use the built-in feature of Windows 11 to change the sound settings on the device. And then, you can enhance audio quality.
There are some detailed steps for you to learn.
Step 1. Press the Windows icon on the keyboard and open Settings.
Step 2. In the System menu, click on Sound.

Step 3. Swipe your mouse cursor below until you can see the Advanced option. Choose All sound devices.

Step 4. Choose Speakers from Output devices.

Step 5. In Output settings, enable Enhance audio.

After finishing the above steps, it is believed that when you play your music or movies on the device, the sound quality will be greatly improved, and you can have better music or video-watching experience.
Here is a video tutorial for you to learn.
👉You may be interested in:
Fix 3: Enable Spatial Sound Feature
The third method we recommend is enabling the device's spatial sound feature. Now you can follow these instructions as follows.
Step 1. On your PC's keyboard, press Win + I to open the Settings menu.
Step 2. Go to System > Sound in the Settings.

Step 3. Choosing Speakers from the Output section.

Step 4. Click the Spatial audio drop-down menu.
Step 5. Choose Windows Sonic for Headphones or Dolby Atmos for Headphones, depending on the spatial sound format you want to employ.

If you are still confused about how to enable spatial sound on a PC, you can watch this video.
People also read:
Fix 4: Update Audio Drivers
The fourth method we suggest is to update your audio drivers on the Windows 11 PC, which can also improve your sound output quality to some extent. Now let's get started by following these instructions.
Step 1. On your keyboard, press Win + X. From the menu that displays, choose Device Manager.
Step 2. Sound, video, and game controllers can be found and expanded.

Step 3. Choose Properties by right-clicking on the audio driver.

Step 4. Choose search automatically for drivers, and click on Choose for updated drivers on Windows Update.

Step 5. You will see a pop-up window. Choose Check for updates.

After that, you can successfully update the audio drivers on the computer. That means the output audio quality will be boosted. If you have any problems with the above steps, here is a video tutorial from YouTube that may help you understand these steps.
After learning about the above fixes to improve audio quality, you can share this post with your friends to let them know how to have better music or movie experience on Windows 11.
Conclusion
In a word, this article has discussed the four methods to improve sound quality: changing the sound output settings, updating audio drivers, or using an excellent noise remover to reduce the noise in the audio files. You are believed to have mastered how to improve sound quality on PC Windows 11.
Finding the most suitable method for yourself is easy. You need to compare these methods' effectiveness and difficulty level, which may help you find the best one as quickly as possible. Actually, it is suggested that you can choose EaseUS VideoKit as your audio enhancer tool, as it can help users remove noise from video or audio files in high quality. Compared with other methods, it boasts higher effectiveness with less difficulty level.
Now, let's click on the button to access the online program or download and install this software to have a try!
FAQs About How to Improve Sound Quality on PC Windows 11
After learning how to improve sound quality on PC Windows 11, read these related FAQs below.
1. Why do I have bad sound quality after Windows 11 update?
Open Settings by pressing Windows + I, then choose Troubleshoot on the System tab on the right. On the right, select Other troubleshooters. Then, find the Playing Audio troubleshooter and select Run from the menu that appears. When prompted, select the right response according to the directions displayed on the screen.
2. Does Windows 11 have audio issues?
Updating the drivers, debugging, boosting volume levels and system configurations, reinstalling the driver, restarting audio services, installing the sound manager, or enabling the playback devices from the system audio settings can all be used to resolve audio problems with Windows 11.
3. Is there a built-in equalizer in Windows?
Windows 10 includes a built-in equalizer called Windows Sound Equalizer for effectively managing and editing audio or music files.




