-
Jane is an experienced editor for EaseUS focused on tech blog writing. Familiar with all kinds of video editing and screen recording software on the market, she specializes in composing posts about recording and editing videos. All the topics she chooses are aimed at providing more instructive information to users.…Read full bio
-
![]()
Melissa Lee
Melissa is a sophisticated editor for EaseUS in tech blog writing. She is proficient in writing articles related to multimedia tools including screen recording, voice changing, video editing, and PDF file conversion. Also, she's starting to write blogs about data security, including articles about data recovery, disk partitioning, data backup, etc.…Read full bio -
Jean has been working as a professional website editor for quite a long time. Her articles focus on topics of computer backup, data security tips, data recovery, and disk partitioning. Also, she writes many guides and tutorials on PC hardware & software troubleshooting. She keeps two lovely parrots and likes making vlogs of pets. With experience in video recording and video editing, she starts writing blogs on multimedia topics now.…Read full bio
-
![]()
Gorilla
Gorilla joined EaseUS in 2022. As a smartphone lover, she stays on top of Android unlocking skills and iOS troubleshooting tips. In addition, she also devotes herself to data recovery and transfer issues.…Read full bio -
![]()
Jerry
"Hi readers, I hope you can read my articles with happiness and enjoy your multimedia world!"…Read full bio -
Larissa has rich experience in writing technical articles. After joining EaseUS, she frantically learned about data recovery, disk partitioning, data backup, multimedia, and other related knowledge. Now she is able to master the relevant content proficiently and write effective step-by-step guides on related issues.…Read full bio
-
![]()
Rel
Rel has always maintained a strong curiosity about the computer field and is committed to the research of the most efficient and practical computer problem solutions.…Read full bio -
Dawn Tang is a seasoned professional with a year-long record of crafting informative Backup & Recovery articles. Currently, she's channeling her expertise into the world of video editing software, embodying adaptability and a passion for mastering new digital domains.…Read full bio
-
![]()
Sasha
Sasha is a girl who enjoys researching various electronic products and is dedicated to helping readers solve a wide range of technology-related issues. On EaseUS, she excels at providing readers with concise solutions in audio and video editing.…Read full bio
Page Table of Contents
0 Views |
0 min read
Nowadays, more and more people choose to share their lives and meaningful moments with others through video. Accordingly, privacy has gradually become a big issue in this world where people can view strangers' publishing from multiple outlets.
Thus, more and more people have the demand for adding mosaic to their videos, intending to hide their private information. This is exactly where video editing software can be consulted. When looking for a video editor, many people find that the software is either not compatible with their computer or too complicated to use. Here is a brief introduction about how to add mosaic to videos with the given software. You can choose the practical one based on your computer system.
Part 1. How to Add Mosaic to a Video with The Best Video Maker
To help you solve your problem quickly, here we recommend a professional mosaic maker - EaseUS Video Editor to you. This software intends to help beginners crop, blur, and put other effects on videos without much effort.
With EaseUS Video Editor, only three steps will be needed in adding a mosaic to a video.
Step 1. Import video/photo and Mosaic
Download EaseUS Video Editor. Open it and import the source file by clicking "Import" or simply dragging the video. Then, launch it and click "Import" to load your video file. Click the "+" button to add it to the timeline.
To blur face in the video or photo, right-click it on the track and hit "Mosaic".
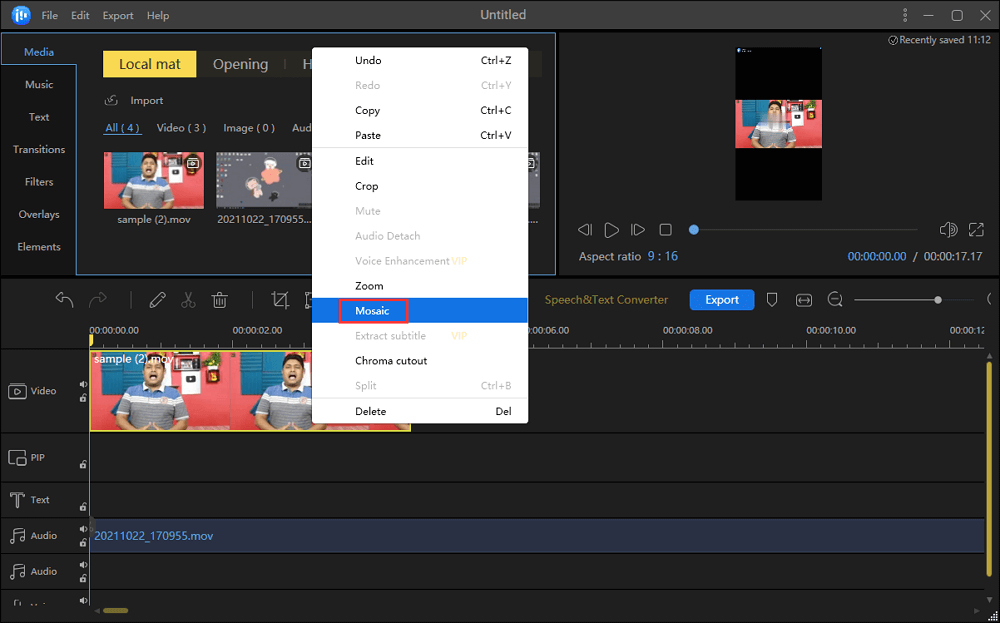
Step 2. Add Mosaic to Blur Face
Now drag the timeline pointer to the picture where the face shows up, and click "Add".
Then, adjust the mosaic effect to blur a face. The mosaic effect will evoke, you need to use the mouse to well adjust the mosaic box properly covered on the face you want to blur out. Once done, click "OK".
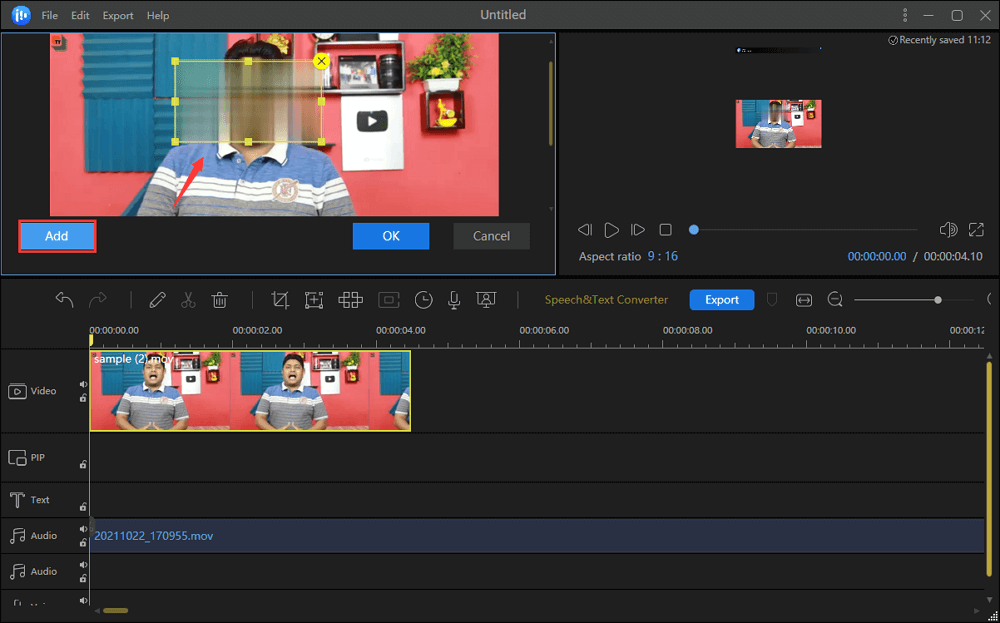
Step 3. Export the Blurred Face
When you go back to the main interface, click "Export" to save the blurred video or picture in the computer. Here you can choose the output format for the video like MP4, AVI, etc.
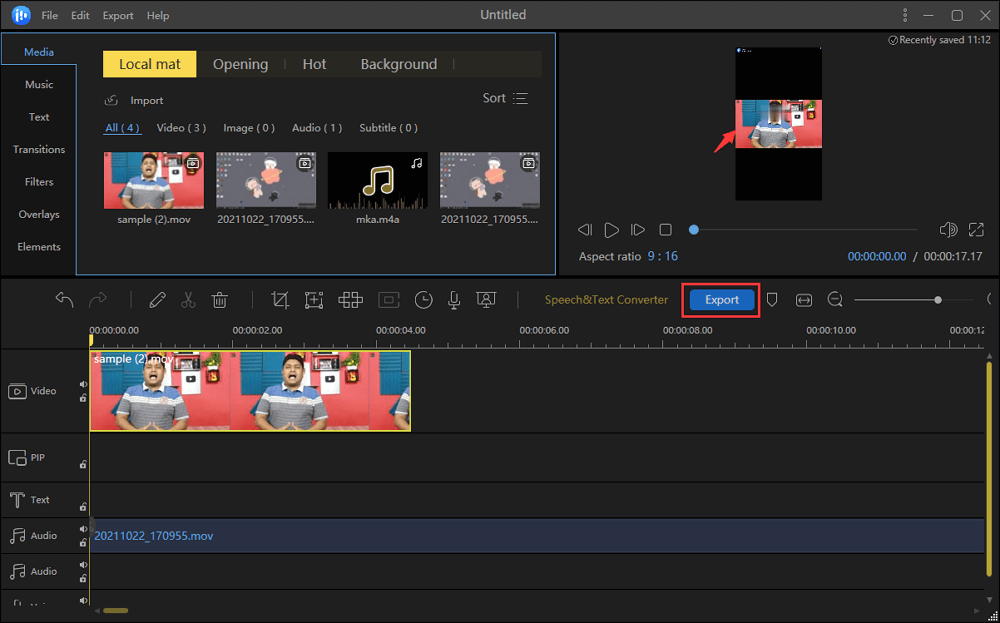
Thus, a mosaic covering your private information is properly added to a video!
Part 2. Top Five Useful Mosaic Makers
To help you add a mosaic to a video, we recommend five effective video editing software you need to know. Each one of them has cons and pros. Choose the one you need.
1. EaseUS Video Editor (Windows)
As one of the best video editing software for beginners, this software is extremely user-friendly. People who are editing videos for the first time could handle it easily. You may export it online via YouTube, Facebook, Instagram, and other social media sites, or you may save it to your computer in popular file formats.
Pros
- Very easy to use
- No need for professional skills
- Compatible with Windows systems
Cons
- The free vision has a watermark
2. Blur & Mosaic (iPhone)
Blur & Mosaic intends to edit video files and creating videos of professional-level involving various visual and audio effects. With this software, you can add a mosaic on your phone easily and quickly. Posting edited files is also a piece of cake.
Pros
- For professional-level users
- Multiple functioned
Cons
- Complicated operation
- Interface is old-fashioned
The tutorial is as follows:
Step 1. Import a video file
Step 2. Blur areas with the touch of your finger.
Step 3. Choose from different blur effect filters.
Step 4. Choose the strength and thickness of the blur effect.
Step 5. Export file.

3. Premiere Pro (Mac)
With Premiere Pro, you can create a video with a motion-tracking mosaic in a few minutes. After editing, you can save the file or share it to YouTube.
Pros
- Compatible with a wide range of video formats
- Flexible adjusting of the mask shape
Cons
- Compatible with a limited range of systems
- Not suitable for beginners
Do as follows:
Step 1. Add the mosaic effect
First, apply the mosaic effect to your clip. At this time, you can add horizontal and vertical blocks to your image.
Step 2. Create a mask
Click the ellipse mask tool positioning the mask over your subject. Next, you can track the mask to your subject as it moves.
Step 3. Motion track
It's best to start the track when your subject is getting closer to the camera.
Step 4. Fine-tune
After having a mosaic on the subject, you can fine-tune the effect. You can adjust the mask expansion, the mask feature, and the number of horizontal and vertical blocks.

4. Mosaic Pixelate Censor Photo (Android)
Mosaic Pixelate Censor Photo is a professional video editor. It has colorful functions to be applied. Using it to edit videos requires a certain level of professionalism. However, adding a mosaic to a video with Mosaic Pixelate Censor Photo doesn't take much.
Pros
- Smart motion tracking function
- No quality loss
Cons
- Not suitable for amateurs
- Free vision has limited function
How do I use it to add a mosaic to a video?
Step 1. Click "mosaic" to add a mosaic.
Step 2. Click "black" to change the mosaic's color.
![]()
5. Facepixelizer (Online tool)
Facepixelizer is an online video editing tool, and it mainly provides people with video-blur service. If you don't want to download any software, this is a good choice.
Pros
- No need to download a software
Cons
- Limited function
- No straight uploading to media like YouTube, Facebook and so on
![]()
Follow the tutorial below, and you will learn how to use it.
Step 1. Import a photo (.jpg or .png) onto the Facepixelizer web page.
Step 2. Press and move your mouse over any area that needs to be blurred or covered.
Step 3. Save your image to files.
Part 3. Conclusion
As more and more specialized needs appear, brands are struggling to research and design more and yet better software. EaseUS Video Editor is one of the best video editing software for beginners and Windows users. Choose the most appropriate one based on your own needs. And remember to download it from the official website!
Part 4. Mosaic Adding Frequently Asked Questions
There are some FAQs related to your question. Read through it and see if it solves your problem.
1. Best Photo Mosaic Maker Software for PC
EaseUS Video Editor: With EaseUS Video Editor, you can create your own photographic mosaic made with the pictures you chose.
Imosaic: You can share pictures made to multiple platforms.
TurboMosaic: This is a photo mosaic maker available for Mac users.
AndreaMosaic: Using this software, you can set picture parameters like width, height, and so on.
2. How to Make a Mosaic for Beginners?
Step 1. Download and open EaseUS Video Editor.
Step 2. Click "Import" to browse and choose a video. Then add it to the timeline by right click the mouse or simply drag it to the accordant place.
Step 3. Right-click the video on the timeline, and click the “mosaic” button to start editing. After creating a mosaic, click add to trial run the effect.
Step 4. Export the video by clicking "export".
3. How to Make a Mosaic Face?
Step 1. Open TurboMosaic and select the size and orientation.
Step 2. Add a picture with a face on it.
Step 3. Crop the image to make a face more prominent.
Step 4. Add mosaic on the face.




