-
Jane is an experienced editor for EaseUS focused on tech blog writing. Familiar with all kinds of video editing and screen recording software on the market, she specializes in composing posts about recording and editing videos. All the topics she chooses are aimed at providing more instructive information to users.…Read full bio
-
![]()
Melissa Lee
Melissa is a sophisticated editor for EaseUS in tech blog writing. She is proficient in writing articles related to multimedia tools including screen recording, voice changing, video editing, and PDF file conversion. Also, she's starting to write blogs about data security, including articles about data recovery, disk partitioning, data backup, etc.…Read full bio -
Jean has been working as a professional website editor for quite a long time. Her articles focus on topics of computer backup, data security tips, data recovery, and disk partitioning. Also, she writes many guides and tutorials on PC hardware & software troubleshooting. She keeps two lovely parrots and likes making vlogs of pets. With experience in video recording and video editing, she starts writing blogs on multimedia topics now.…Read full bio
-
![]()
Gorilla
Gorilla joined EaseUS in 2022. As a smartphone lover, she stays on top of Android unlocking skills and iOS troubleshooting tips. In addition, she also devotes herself to data recovery and transfer issues.…Read full bio -
![]()
Jerry
"Hi readers, I hope you can read my articles with happiness and enjoy your multimedia world!"…Read full bio -
Larissa has rich experience in writing technical articles. After joining EaseUS, she frantically learned about data recovery, disk partitioning, data backup, multimedia, and other related knowledge. Now she is able to master the relevant content proficiently and write effective step-by-step guides on related issues.…Read full bio
-
![]()
Rel
Rel has always maintained a strong curiosity about the computer field and is committed to the research of the most efficient and practical computer problem solutions.…Read full bio -
Dawn Tang is a seasoned professional with a year-long record of crafting informative Backup & Recovery articles. Currently, she's channeling her expertise into the world of video editing software, embodying adaptability and a passion for mastering new digital domains.…Read full bio
-
![]()
Sasha
Sasha is a girl who enjoys researching various electronic products and is dedicated to helping readers solve a wide range of technology-related issues. On EaseUS, she excels at providing readers with concise solutions in audio and video editing.…Read full bio
Page Table of Contents
0 Views |
0 min read
"Road signs, shadows, and the unwanted people who enter suddenly into my click in the crowd, they totally ruined my Vlog."
In this digital age, most of us share our happy moments with families and friends by posting photos and videos on social platforms. That is to say, we are facing a unique time in which videos play a significant role in people's life. But it's too hard for us to shoot a perfect video since there are always some unnecessary things in our video.
The simplest way to solve this problem is to directly trim out the unnecessary part in our videos because we can thoroughly avoid everything that we don't like. Moreover, we can trim the videos to make it shorter, thus we don't need to worry about the length limit of social platforms anymore. But, how to trim videos on windows 10 PC, the most common devices in our life.
1. EaseUS Video Editor
EaseUS Video Editor is a professional video editor that offers an easy way to trim videos. Once you put a video on the timeline, all you need to do is to select the start time and end time by dragging the timeline and then use the keyboard shortcut (ctrl + b) to cut the video.
Besides the trimming function, there are some other features that can help you to edit videos. For instance, you can effortlessly rotate, cut, split your resource videos and add mosaic to video by using EaseUS Video Editor. By the way, if you have trouble because you don't know how to crop a video Windows 10, EaseUS Video Editor will enable you to solve this problem.
All in all, this versatile software can satisfy most of your needs for editing videos. Don't hesitate to download it!
Key Features of EaseUS Video Editor:
- A simple interface and easy to use
- Reverse, rotate, and cut your clips
- Support increasing video or music volume
- Add cool effects to video
Apart from these features, EaseUS Video Editor is a fantastic tool to create professional-looking videos. It offers effects like text, filters, overlays, transitions, elements, and music to improve the quality of the video.
Steps of trimming a video with EaseUS Video Editor:
Step 1. Import videos and add to timeline
Download EaseUS Video Editor. Open this video editing software and mport the source file by clicking "Import" or simply dragging the video. After that, right click the source to add the video to timeline.

Step 2. Trim videos
Select the playhead (vertical line) on the timeline and then drag it to the point from where you want to trim the video. First, split, and then drag using the mouse to the position where you want to cut the video. Later split again to finalize the video clip. You can trim video without splitting as well. All you need to do is grab the start or end part of the video and then drag it to the required length.

Besides, you can also add required effects, transitions, voice-over, and other features to the video.
Step 3. Export Video
Now that you are ready, its time to export the video in the video, audio, or upload to the social platform. Make sure to configure the quality and resolution of the video. EaseUS Video Editor is easier to use and offers professional video editing features. Not only can you split, edit, but you can also trim and crop the videos. Not to forget the visual effects you get for quality video production.
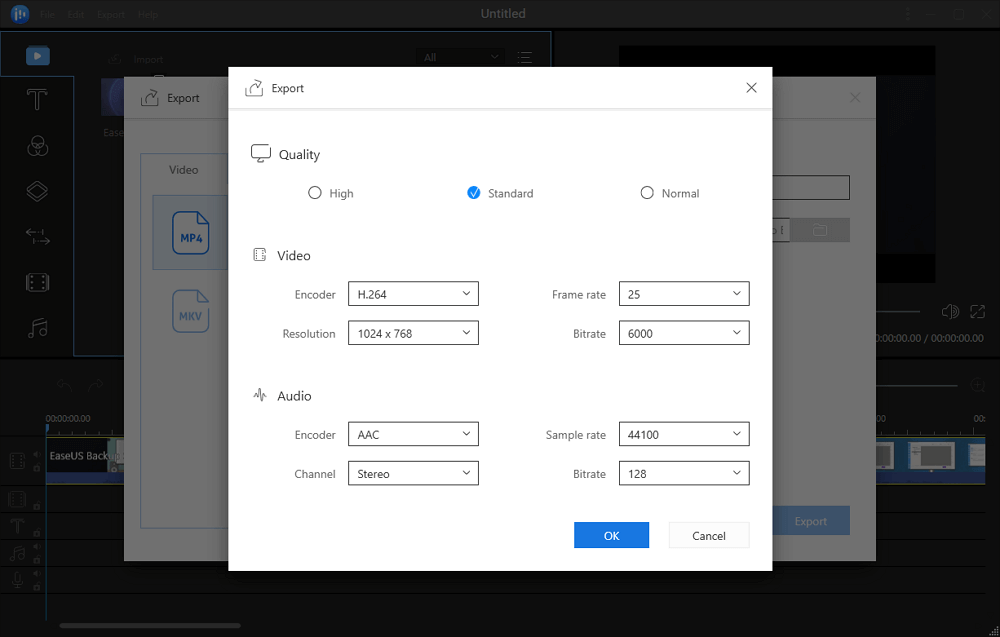
Best for Beginners and Amateurs. You can use it to trim one or multiple videos on Windows 10/8/7.
2. Windows 10 Photos
Windows also offer the one and only built-in video editor that can trim part of any video. For Windows users who are not willing to download any more third-party software, Windows 10 Photos, the preinstalled can satisfy your needs to a certain extent.
As one of the advantages of Windows 10 Photos, it's very easy to start with it. Once you drag and drop the video on the timeline, you get access to all operations. And it supports basic video editing functions, you can use it to trim out those disturbing clips, to merge several videos into a whole one, or even cut a video into pieces. Apart from these, you can also add motion effects, 3D effects, and filters to your file, remove or add black bars, free background music, and so on.
However, comparing with all the tools here, it is very tedious to use. Managing all the videos separately and editing them in a separate window is a tedious task.
Features:
- See, create and edit photo albums
- Create videos using your photos and videos
- Trim your video to highlight the best content or to start and stop where you want
- Change your story with 3D effects
- Draw, doodle and dream up new ways to tell your stories with animations
Steps of trimming a video with Windows Photos:
Step 1. Import Videos and Add to Project Timeline
Firstly, create a project, and then add the videos you want to edit. Drag them to the timeline, and they will align next to each other. However, there is no timeline, and you will have to manage each video separately.

Step 2. Trim Videos
Select the video and then click on the Trim button. You can also right-click and select it. It will open the Trimmer, where you can set the start and end time of the video. Click Done when you are sure of the trim length.

Step 3. Export
You can then repeat the same steps for all videos, and then finally export it in MP4 format.

Although it can edit multiple videos, it is very cumbersome to use because of the missing timeline.
Download: It comes preinstalled in Windows 10
3. VLC
VLC is a versatile video player that can play almost every format, and if you need to trim video quickly, it can be really helpful.
The Player uses the recording method to trim the video, which is supported by keyboard shortcuts. Trimmed videos are saved into a dedicated folder leaving the original video as it is.
Apart from trimming videos, the player can also be used to record videos, to sync audio and video, to find codec information, and more. There are not many features in terms of editing, but it is best for basic operations.
Features:
- Fast-hardware decoding
- Convert audio or video files to any format
- Complete feature-set over the video, subtitle synchronization, video and audio filters
- Supported on various platforms Windows, Andriod, iOS, and Linux
Steps of trimming a video using VLC:
Step 1. Open Advanced Controls
From your standard VLC screen, using the menu bar go to View > Advanced Controls. There are some editing tools, which include Record, Take Snapshot, Loop, and Frame by Frame video.

Step 2. Record and Trim
Open the video file which you need to edit, and then move the seeker to the point from where you need to start trimming. Then click on the record button.
Next, drag the seek bar to the endpoint where you need to cut. Stop the recording by clicking on the record button. You may also choose the frame-by-frame option for better accuracy. All the videos are available in the Pictures folder.

It can only edit one video at a time. However, it is not easy to use as it uses an untraditional method, which is cumbersome.
Bonus Tip: How to Trim Multiple Videos Using EaseUS Video Editor
How can a video editor be a good one if it cannot trim multiple videos? We don't shoot only one video at any given time, and if they are related videos, editing them in one go is useful. EaseUS is able to trim multiple videos simultaneously, thanks to the timeline feature. Once you trim them down, you can combine them with each other and then weave them into a perfect artistic work.
Steps of trimming multiple videos:
Step 1. Add multiple videos
Launch EaseUS video editor and create a new project. Make sure the Project aspect ratio is selected correctly. In case there are videos of different aspect ratio, choose one which works with all. Next, drag and drop the videos directly into the timeline and arrange them in the order you want to trim the videos.

Step 2. Trim Multiple Videos
Trimming videos doesn't go along as a single feature. Trimming, Splitting, Cropping, they all complement each other. So, before you go ahead, the first thing you should do is split the videos in smaller clips and adjust the frame. Next, you can drag one of the edges of the clips to the left or right to get to the right length. The best of the trimming is that if you had done a split, you could expand to reveal the deleted part as well. Once done with one video, you can repeat the same with other videos on the timeline.
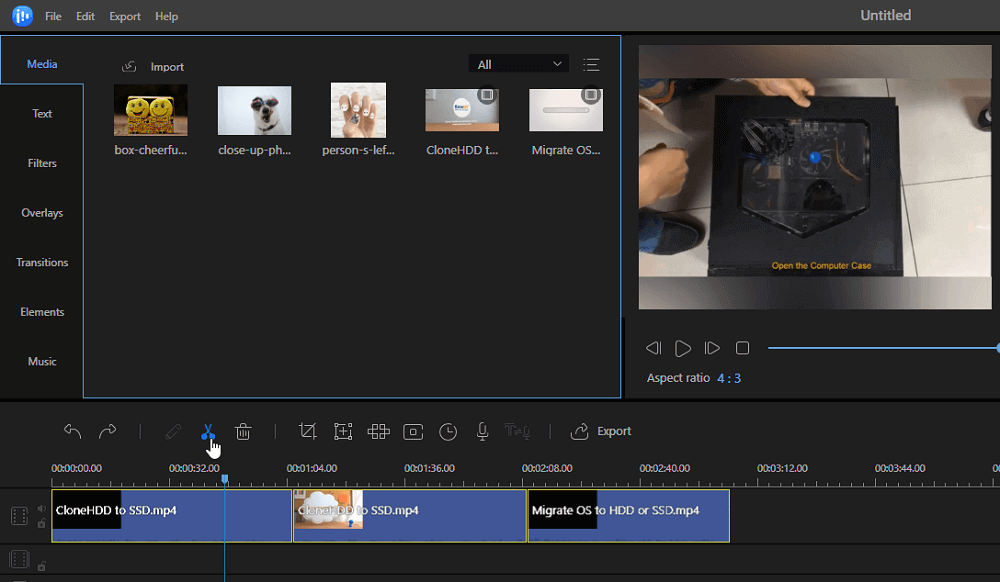
Step 3. Export Videos to Join them
Done that, its time to join the videos as one. The joining of the videos happens when you export the video. Click on the Export button, select the right configuration and quality, and then save it on the computer. You can also share to social media websites directly from the video editor.
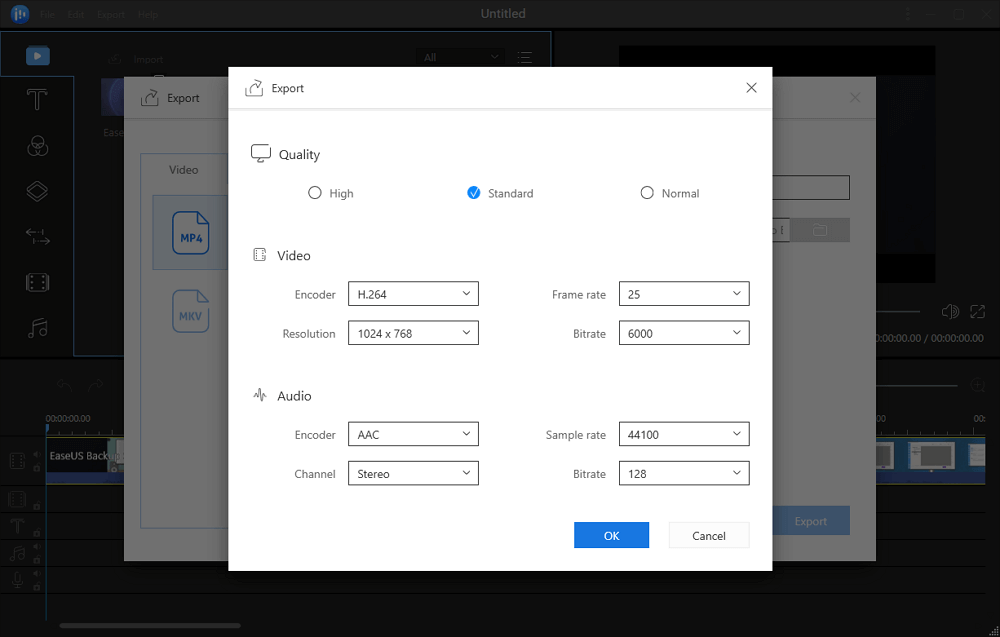
Conclusion
After introduced all these three video editors, EaseUS Video Editor is recommended as the most suitable video trimmer. It offers a perfect balance of features and ease of use for everyone. The VLC media player is basic, doesn't support editing multiple videos. Windows Photos is better, but trimming video with it is not comfortable if you need to do that regularly. EaseUS Video Editor, on the contrary, offers a non-linear timeline feature where you can drag multiple videos, trim them one by one, and then join them in the final output.
Trim Video Windows 10 FAQs:
Does Windows 10 have video editing?
Windows offer a built-in video editor, the Photos app. Use the Photos app to create video slideshows that combine your photos and videos with music, motion, text, and more. You can even add animated 3D effects, like sparkles or fireworks!
How can I trim a video on my computer?
- 1. Start EaseUS Video Editor, and you must select the right aspect ratio for the video when you create the project. Then import the videos, drop them on the timeline.
- 2. Select the playhead (vertical line) on the timeline and then drag it to the point from where you want to trim the video. Then, select the end time.
- 3. Export the video.
Can you crop a video on Windows Media Player?
Yes, Windows Media Player itself doesn't come with any editing feature, you'll be able to edit videos in Windows Media Player at ease with a smart plug-in called SolveigMM WMP Trimmer Plugin.




