-
Larissa has rich experience in writing technical articles. After joining EaseUS, she frantically learned about data recovery, disk partitioning, data backup, multimedia, and other related knowledge. Now she is able to master the relevant content proficiently and write effective step-by-step guides on related issues.…Read full bio
-
![]()
Rel
Rel has always maintained a strong curiosity about the computer field and is committed to the research of the most efficient and practical computer problem solutions.…Read full bio -
Dawn Tang is a seasoned professional with a year-long record of crafting informative Backup & Recovery articles. Currently, she's channeling her expertise into the world of video editing software, embodying adaptability and a passion for mastering new digital domains.…Read full bio
-
![]()
Sasha
Sasha is a girl who enjoys researching various electronic products and is dedicated to helping readers solve a wide range of technology-related issues. On EaseUS, she excels at providing readers with concise solutions in audio and video editing.…Read full bio -
Jane is an experienced editor for EaseUS focused on tech blog writing. Familiar with all kinds of video editing and screen recording software on the market, she specializes in composing posts about recording and editing videos. All the topics she chooses are aimed at providing more instructive information to users.…Read full bio
-
![]()
Melissa Lee
Melissa is a sophisticated editor for EaseUS in tech blog writing. She is proficient in writing articles related to multimedia tools including screen recording, voice changing, video editing, and PDF file conversion. Also, she's starting to write blogs about data security, including articles about data recovery, disk partitioning, data backup, etc.…Read full bio -
Jean has been working as a professional website editor for quite a long time. Her articles focus on topics of computer backup, data security tips, data recovery, and disk partitioning. Also, she writes many guides and tutorials on PC hardware & software troubleshooting. She keeps two lovely parrots and likes making vlogs of pets. With experience in video recording and video editing, she starts writing blogs on multimedia topics now.…Read full bio
-
![]()
Gorilla
Gorilla joined EaseUS in 2022. As a smartphone lover, she stays on top of Android unlocking skills and iOS troubleshooting tips. In addition, she also devotes herself to data recovery and transfer issues.…Read full bio -
![]()
Jerry
"Hi readers, I hope you can read my articles with happiness and enjoy your multimedia world!"…Read full bio -
Larissa has rich experience in writing technical articles. After joining EaseUS, she frantically learned about data recovery, disk partitioning, data backup, multimedia, and other related knowledge. Now she is able to master the relevant content proficiently and write effective step-by-step guides on related issues.…Read full bio
-
![]()
Rel
Rel has always maintained a strong curiosity about the computer field and is committed to the research of the most efficient and practical computer problem solutions.…Read full bio -
Dawn Tang is a seasoned professional with a year-long record of crafting informative Backup & Recovery articles. Currently, she's channeling her expertise into the world of video editing software, embodying adaptability and a passion for mastering new digital domains.…Read full bio
-
![]()
Sasha
Sasha is a girl who enjoys researching various electronic products and is dedicated to helping readers solve a wide range of technology-related issues. On EaseUS, she excels at providing readers with concise solutions in audio and video editing.…Read full bio -
Jane is an experienced editor for EaseUS focused on tech blog writing. Familiar with all kinds of video editing and screen recording software on the market, she specializes in composing posts about recording and editing videos. All the topics she chooses are aimed at providing more instructive information to users.…Read full bio
-
![]()
Melissa Lee
Melissa is a sophisticated editor for EaseUS in tech blog writing. She is proficient in writing articles related to multimedia tools including screen recording, voice changing, video editing, and PDF file conversion. Also, she's starting to write blogs about data security, including articles about data recovery, disk partitioning, data backup, etc.…Read full bio -
Jean has been working as a professional website editor for quite a long time. Her articles focus on topics of computer backup, data security tips, data recovery, and disk partitioning. Also, she writes many guides and tutorials on PC hardware & software troubleshooting. She keeps two lovely parrots and likes making vlogs of pets. With experience in video recording and video editing, she starts writing blogs on multimedia topics now.…Read full bio
-
![]()
Gorilla
Gorilla joined EaseUS in 2022. As a smartphone lover, she stays on top of Android unlocking skills and iOS troubleshooting tips. In addition, she also devotes herself to data recovery and transfer issues.…Read full bio
Page Table of Contents
How to Rotate a Video in Windows 10 with EaseUS Video Editor
How to Rotate a Video in Windows 10 via Default Tool
How to Rotate a Video in Windows 10 with VLC Media Player
Can You Rotate Video in Windows Media Player
Conclusion
5846 Views |
3 min read





When shooting footage on handheld devices such as mobile phones or cameras, you are likely to wind up with films that are upside down, or at a weird angle. Or sometimes, a video may appear regular on your phone, but when you transfer it to the computer, it seems sideways or even upside down. Don't worry as you can find the solution in this post.
There are ways to make corrections when it comes to wrong-angled footage. You can rotate the video using the default Windows tool or alternative media player/editor like EaseUS Video Editor. Follow this post to learn how to rotate a video in Windows 10, using the tools mentioned below.
How to Rotate a Video in Windows 10 with EaseUS Video Editor
If you are unaware of how to rotate a video on Windows, then EaseUS Video Editor can be the best choice. Using it, you can rotate videos quickly. It's easy to adjust the angle of the clip via the video rotating tool to get a suitable degree. Moreover, its reverse function makes it stand above all other software, which allows you to reverse the whole video within a short time.
The tool features superb options for customizing and editing video and audio files, i.e., merge, cut, trim, split, accelerate the speed, apply effects, and much more. After rotating, you can convert the video to a different format.
Main Features:
- Trim, split, and rotate a video on Windows 10
- Allow extract audio from video
- Effectively add stylish effects to the target video
- Capable of add filter to video
- Simple and clear interface for common users
Catch this chance to download this video editor! No registration is required.
Here is a list of steps on how to rotate a video on Windows 10 via EaseUS Video Editor:
Step 1. Import Video
Launch EaseUS Video Editor. On the main screen, import the media file by clicking "Import" or drag the video into this tool.
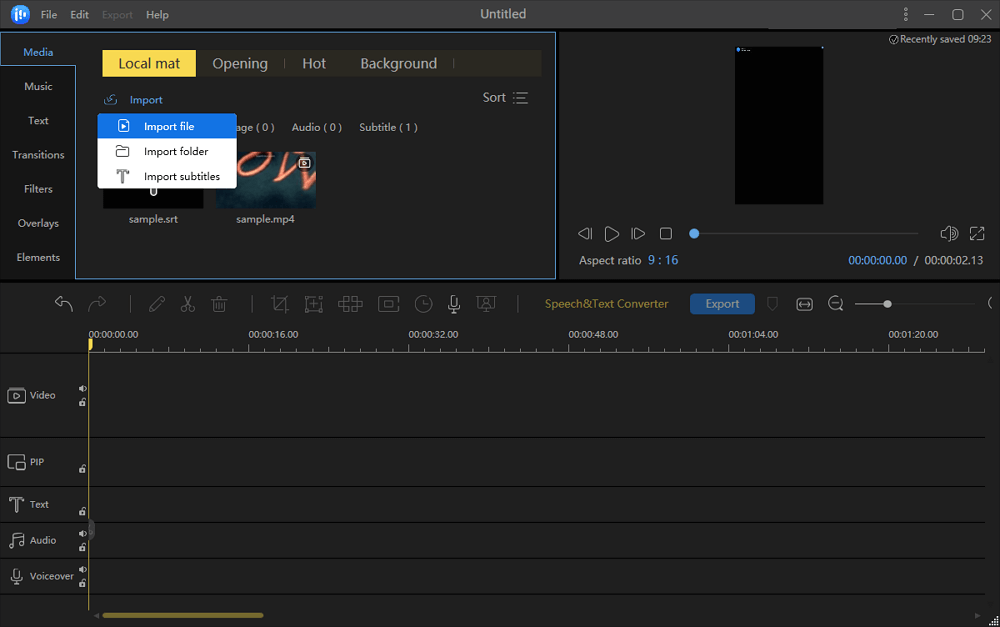
Step 2. Edit the Video
Click the blue "+" button to make the video show in the timeline. Then, right click the video and hit "Edit".
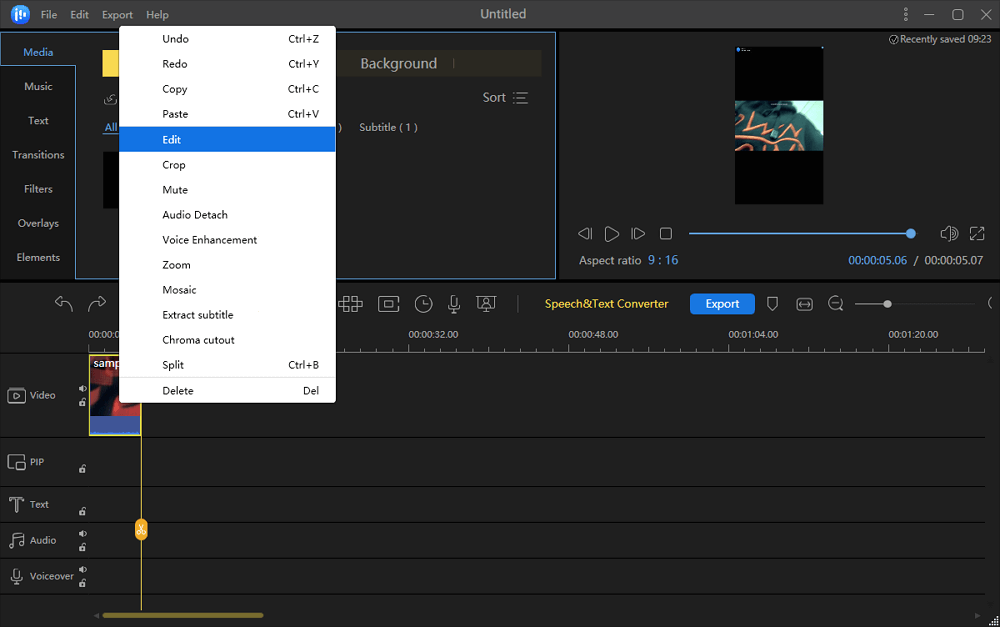
Step 3. Rotate the Video
Now, you see the Rotate function, and you can choose from several options for rotating videos. For example, rotate the video to 90 anticlockwise. Then, click "OK" to ensure the rotating effect. After that, hit "Export" to save the video.
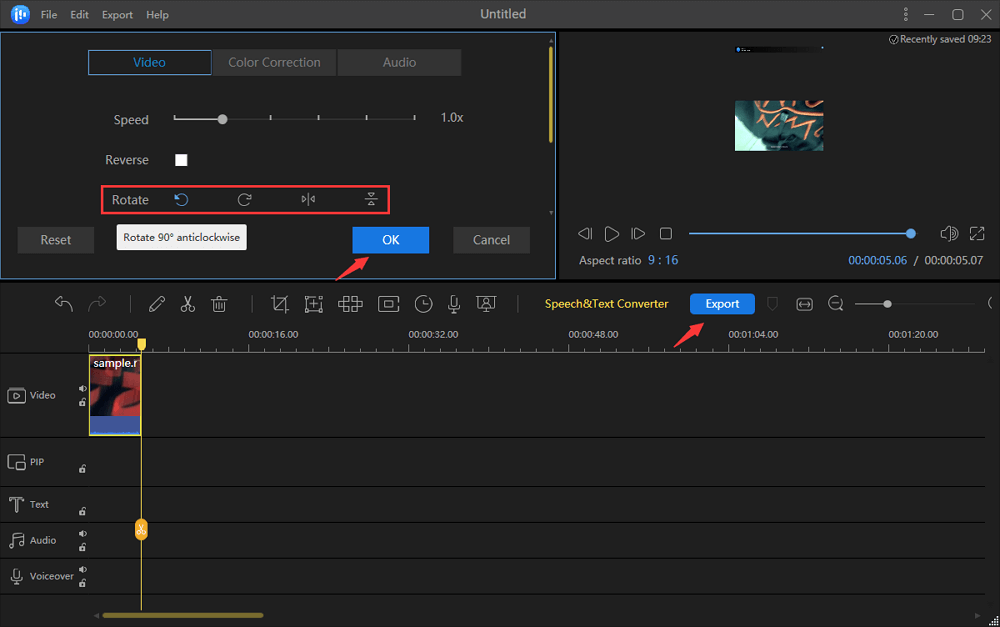
Step 4. Export the Video
After clicking "Export", you will see a new window. Then, you can apply functions like choosing the video format, quality, duration, etc. Finally, select "Export".
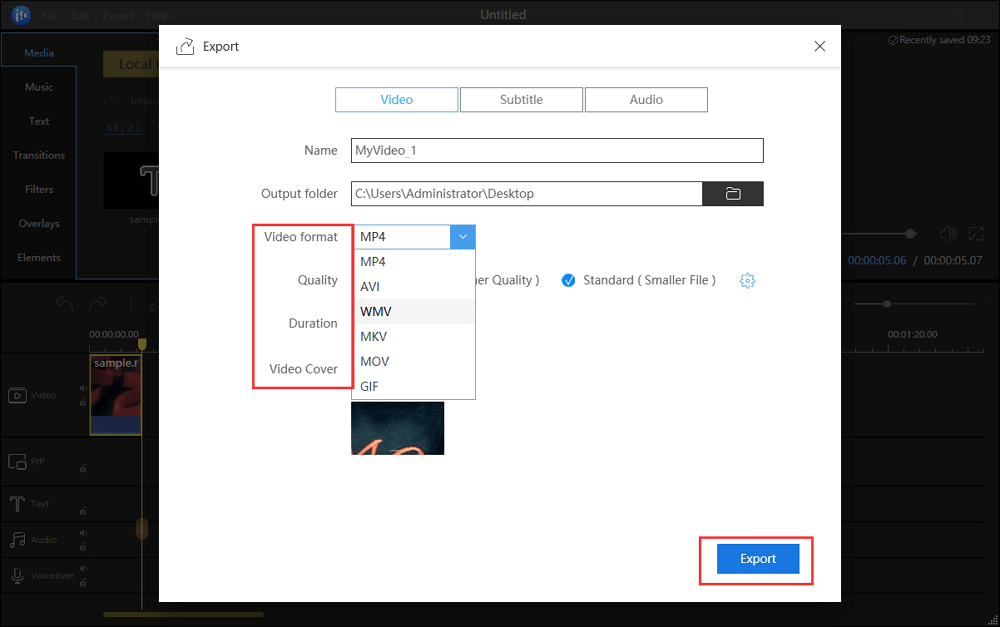
How to Rotate a Video in Windows 10 via Default Tool
The quick solution of how to rotate videos in Windows 10 is using a default editor that lets you rotate videos/movies. It is accessible through your PC's Photos. This tool helps you rotate video and is also a full-fledged movie maker with enhanced features. Its various features are rotating, splitting, cutting, adding subtitles, etc. Many video formats, including MP4 and MOV, are supported. It works as smoothly as any other software. Below is a guide for you.

How to rotate a video with Windows Photos App:
Step 1. Click the Windows icon at the bottom of your screen. Find Photos App and open it.
Step 2. In "Video Projects", press "New Video Project" and name the video. Drag the video into this Windows default tool.
Step 3. Then, click "+Add" in the Project Library section. Locate the file and click "Open".
Step 4. After uploading the video, drag and drop it in Storyboard and press "Rotate" in the toolbar placed under the video.
Step 5. Click "Finish Video". Adjust the video quality in the popup window and click "Export".
How to Rotate a Video in Windows 10 with VLC Media Player
The VLC media player is a cross-platform multimedia player and framework that supports most media formats and a variety of streaming protocols. It has a specific feature that allows rotating videos on Windows. You can either rotate a video just for the sake of watching or rotate it permanently. The video rotation can be 90 degrees, 180 degrees clockwise, and 270 degrees clockwise. Now, the ways to rotate and crop videos have become more accessible with this software.
Here is a step-by-step guide for rotating a video on Windows 10, using VLC media player:
Step 1. Open VLC media player. Click "Media" > "Open File". Import the chosen video for rotation.

Step 2. From the top toolbar, hit "Tools" > "Effects and Filters". Then, you will see the "Adjustments and Effects" window. You should hit "Video Effects" > "Geometry". Enable the "Rotate" option.

Step 3. You can use the mouse to set the suitable degree or open the menu to choose like "Rotate by 90 degrees". Below is an image to show you the effect after rotation of 90 degrees.

Step 4. If you are satisfied with the effect, click "Save".
Can You Rotate Video in Windows Media Player
You may ask for "How to rotate video in Windows Media Player?". However, you cannot make rotation easily in this Windows tool. While you can try Photos App which is also the built-in software on Windows 10. In this article, you can learn how to use it to rotate a video. Also, try third-party Windows editing software like EaseUS Video Editor. Besides the rotating function, you can also use it to split, crop, and combine videos. Go to Part 1 for more information.
Conclusion
Having footage that looks fine when recording but turns out to be weirdly angled can be frustrating to handle. You may face this difficulty and want to know how to rotate a video in Windows 10 quickly. For editing videos, you must choose software that can rotate videos without ruining the quality. The Windows default tool, EaseUS Video Editor, and VLC media player are all wise choices. To apply more useful features, try EaseUS Video Editor on Windows 10.




