-
Jane is an experienced editor for EaseUS focused on tech blog writing. Familiar with all kinds of video editing and screen recording software on the market, she specializes in composing posts about recording and editing videos. All the topics she chooses are aimed at providing more instructive information to users.…Read full bio
-
![]()
Melissa Lee
Melissa is a sophisticated editor for EaseUS in tech blog writing. She is proficient in writing articles related to multimedia tools including screen recording, voice changing, video editing, and PDF file conversion. Also, she's starting to write blogs about data security, including articles about data recovery, disk partitioning, data backup, etc.…Read full bio -
Jean has been working as a professional website editor for quite a long time. Her articles focus on topics of computer backup, data security tips, data recovery, and disk partitioning. Also, she writes many guides and tutorials on PC hardware & software troubleshooting. She keeps two lovely parrots and likes making vlogs of pets. With experience in video recording and video editing, she starts writing blogs on multimedia topics now.…Read full bio
-
![]()
Gorilla
Gorilla joined EaseUS in 2022. As a smartphone lover, she stays on top of Android unlocking skills and iOS troubleshooting tips. In addition, she also devotes herself to data recovery and transfer issues.…Read full bio -
![]()
Jerry
"Hi readers, I hope you can read my articles with happiness and enjoy your multimedia world!"…Read full bio -
Larissa has rich experience in writing technical articles. After joining EaseUS, she frantically learned about data recovery, disk partitioning, data backup, multimedia, and other related knowledge. Now she is able to master the relevant content proficiently and write effective step-by-step guides on related issues.…Read full bio
-
![]()
Rel
Rel has always maintained a strong curiosity about the computer field and is committed to the research of the most efficient and practical computer problem solutions.…Read full bio -
Dawn Tang is a seasoned professional with a year-long record of crafting informative Backup & Recovery articles. Currently, she's channeling her expertise into the world of video editing software, embodying adaptability and a passion for mastering new digital domains.…Read full bio
-
![]()
Sasha
Sasha is a girl who enjoys researching various electronic products and is dedicated to helping readers solve a wide range of technology-related issues. On EaseUS, she excels at providing readers with concise solutions in audio and video editing.…Read full bio
Page Table of Contents
0 Views |
0 min read
If you love taking photos, you probably know what a slideshow is. It is a combination of your photos, effects, and some music stored in a video format to let you play your photos one after another. There are photo slideshow makers in the market to help you easily and efficiently create these slideshows on your devices.
In the following post, we cover some of the best tools to help you make a slideshow with photos. These apps have been carefully selected to ensure you can use them to make some nice slideshows without any hassle. Also, most of these apps run on any computer, so you do not necessarily need to have a high-end machine.
How to Make a Slideshow with Pictures? 10 Best Free Photo Slideshow Maker Recommended
There are many reasons why you may want to create a slideshow. Maybe you want to show your photos to someone but you want your photos to play automatically? Or maybe you believe adding some nice background music to your photos will make them more appealing and lively.
Regardless, the following ten best slideshow maker apps will help you create the slideshows of your choice on your computers.
- EaseUS Video Editor
- Video Editor for Windows 10
- Icecream Slideshow Maker
- Free Slideshow Maker & Video Editor
- iMovie
- Photos
- Clideo Slideshow Maker
- Adobe Spark
- Pholody
- Slideful
Free Photo Slideshow Maker for Windows (4 Recommended)
Whatever the task is, Windows users have always been lucky by having numerous options to do tasks on their machines. To help you create some amazing slideshows with ease and comfort, you have some great software available at your disposal.
Software 1. EaseUS Video Editor
EaseUS Video Editor is one of the software that allows you to make slideshows from your photos, apply effects to your slideshow, and add your favorite music in the background of your slideshow. It is extremely easy to use software, and you can get used to it in no time. Below are some of the features it has to offer concerning making slideshows.
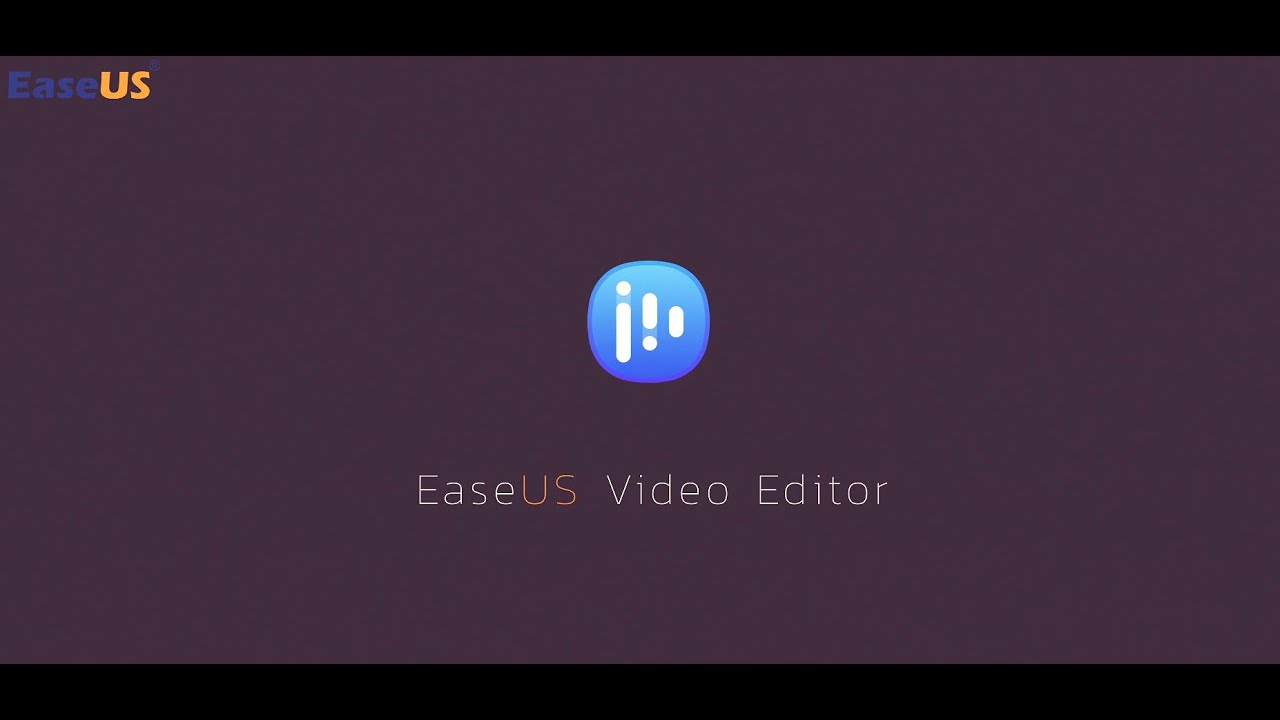
Software Features:
- Import photos in any file format
- Add multiple photos to the software at once
- Apply many effects to your slideshow
- Add music to video without watermark
- Export your slideshow in various file formats
- Easy to use
How to Use EaseUS Video Editor to Make a Photo Slideshow:
It is fairly easy to make a slideshow in this software, and the following steps will help you if you are completely new to it.
Step 1. Select an Aspect Ratio
Select the aspect ratio for the slideshow you are going to make. This is how the end result is going to look like so choose an appropriate option and continue.
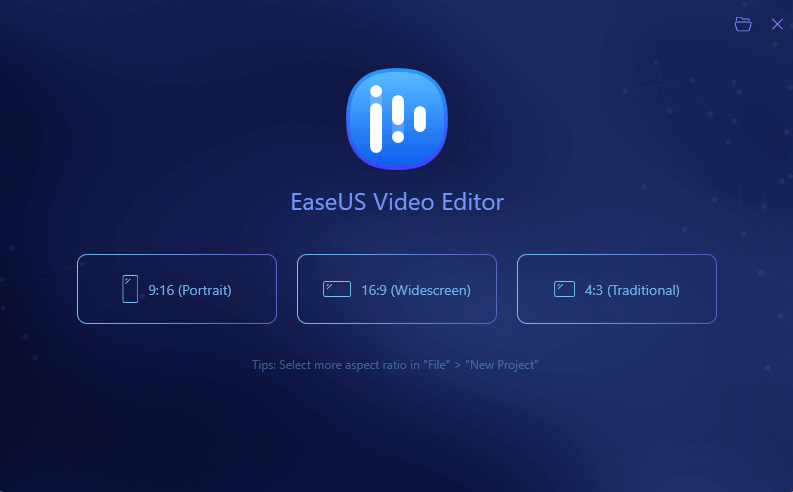
Step 2. Add Photos to the Software
You now need to add the photos that you want to create a slideshow from. Click on the button that says "Import" followed by "Import folder" and choose the folder where all of your photos are stored. Then, select all photos, right-click on them, and choose "Add to Project" to add them to the timeline.

Step 3. Apply Effects to Your Slideshow
You will be interested in adding some effects and transitions to your slideshow to make it look cool. Click on "Filters" in the left sidebar to add filters to your slideshow. Then, click on "Transitions" to add transition effects to your slideshow.

Step 4. Add Music to Your Slideshow
Click on the "Music" tab in the left sidebar to add some nice music to your slideshow. There are various categories to choose your music from.

Step 5. Export Your Slideshow as a Video
Finally, it is time to save your slideshow as a video. Click on "Export" at the top, select the "Video" tab, choose any of the available video formats, and click on "Export".
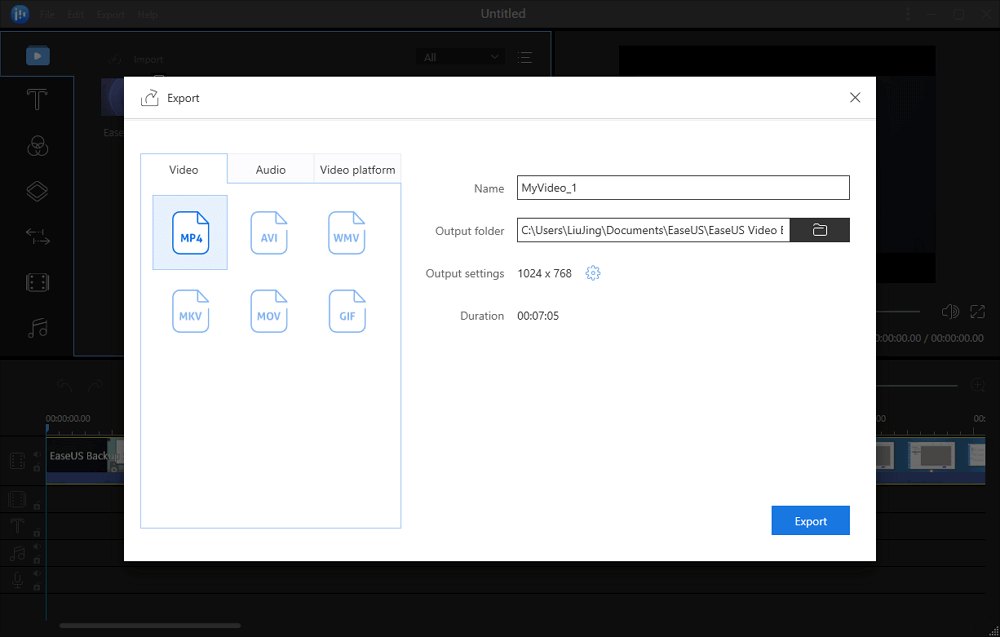
Your slideshow will be saved in your chosen video format on your computer.
Software 2. Video Editor for Windows 10
If you are not willing to install software to make slideshows on your PC, you have a built-in program to help you do the task on your computer. It is called Video Editor and you can find it using the Start Menu.
The following is how you can use it to make a slideshow with photos on your Windows computer.
Step 1. Launch the Video editor software and click on "New video project" to start a new project.

Step 2. Click on "Add" on the following screen and add all the photos that you want to be included in your slideshow.

Step 3. Select all your photos in the software, right-click on them, and choose "Place in the storyboard". It will add your selected photos to the timeline for editing.

Step 4. To add music to your slideshow, click on "Background music" at the top and you will be able to add some music to your project.

Step 5. When you are done with the slideshow, click on "Finish video" at the top-right corner to save your slideshow as a video file.

You can open the newly created slideshow file and it will play with your chosen photos and music.
Software 3. Icecream Slideshow Maker
Icecream Slideshow Maker has been around for some time and it helps you create slideshows on your Windows PCs with minimum efforts. You can use it to create a slideshow with your chosen music files, transition effects, and even text styles.
The following steps will guide you on how to use it to make your first slideshow.
Step 1. Open the software and click on "Add files" to start photostory to add your photos for the slideshow.

Step 2. Your added photos will appear on your screen. To add a transition effect, click on "Random" in the "Transition" column and choose one of the many effects shown on your screen.

Step 3. If you want to add a blank solid colored slide, click on the "Add Color" option at the top and choose a color from the list.

Step 4. Click on "Add Audio" beneath the slideshow preview to add music to your slideshow.

Step 5. Finally, click on "Create" at the bottom-right corner to start creating a slideshow from your selected photos.

Your slideshow is now ready and stored on your computer.
Software 4. Free Slideshow Maker & Video Editor
Free Slideshow Maker & Video Editor is software on the Microsoft Store that lets you easily and quickly make some nice slideshows on your PC. It helps you merge your photos to come up with a slideshow that has the effects and music of your choice.
If you are not sure how to use it, the below steps will help you out.
Step 1. Open the software when it is installed and click on "Slideshow" to create a slideshow.

Step 2. Select the photos you would like to add to your slideshow and they will be added.
Step 3. It will ask you to select the transition effects that you would like to apply to your slideshow. Select any of the effects and click on "Add" to add them.

Step 4. Click on "Music" on the following screen to add music to your slideshow.

Step 5. When your slideshow is created, click on "Save" to save the file to your computer.
Within a few clicks, your slideshow is now ready on your machine. You can open and view it in any of the media players on your computer.
Make Photo Slideshow on Mac with 2 Free Slideshow Maker Software
In terms of slideshow making and video editing, Mac users have also had various software to help them with these tasks. If you are a Mac user, you have two amazing software to help you create slideshows on your machine.
Software 1. iMovie
Whenever you talk about video editing or anything similar, the first thing that comes to mind is iMovie. It is free software made available by Apple to help you edit videos and make slideshows on your Mac machines.
You can use it as follows to come up with a unique and engaging slideshow using your photos.
Step 1. Open iMovie on your Mac, click on "Create New", and select "Movie" to start a new project.

Step 2. Click on the "File" menu and select "Import Media" on the following screen to add your photos to the software.

Step 3. Drag your photos and drop them onto the timeline. You can then arrange them in any order you want.
Step 4. Click on the "Transitions" tab at the top to add transitions to your slideshow.

Step 5. Select the "Audio" tab if you want to add music to your slideshow.

Step 6. Click on the "File" menu, select "Share", and choose "File" to save your slideshow.

It will export your slideshow file with your chosen settings to your Mac storage.
Software 2. Photos
The Photos app on Mac is actually for managing and organizing your photos. However, you can use it to create slideshows as well as it has a feature to help you do it. You can select your photos and then make a slideshow out of them.
The below steps will help you do the task in Photos on your Mac.
Step 1. Launch the Photos app, select your photos, click on the "File" menu, and choose "Create" followed by "Slideshow".

Step 2. Click on the first icon in the right-sidebar to choose a theme for your slideshow. It defines how your photos are to be displayed in your slideshow.

Step 3. Click on the music icon to add music to your slideshow.

Step 4. Select the timer to define timing options for your photo slideshow.

Step 5. Finally, hit "Export" at the top-right corner to save your slideshow file.

The slideshow will be available to play in the Photos app for you.
4 Free Online Photo Slideshow Maker with No Watermark
Some users prefer to use web-based tools to create slideshows as it eliminates the need to install software on your computer. If you are one of those users, you can use any of the following slideshow makers to make slideshows on your computer.
The drawback of these tools is that you need to upload all of your photos and then download the slideshow when it is ready for your computer. It takes quite a bit of your time.
Tool 1. Clideo Slideshow Maker
Clideo has many tools in its arsenal and Slideshow Maker is one of them. It allows you to upload your photos and make a slideshow out of them with various features. You can arrange your photos, add more photos if needed, enable crop options, and add music to your slideshow.
You can access and use it as follows.
Step 1. Open a browser and head over to the Clideo Slideshow Maker site.
Step 2. Click on "Choose files" and upload your photos to the site.

Step 3. Click on "Add audio" in the right-sidebar to add music to your slideshow.

Step 4. Select an image duration from the menu on your screen.

Step 5. Click on "Create" to start creating your slideshow.

You will then be asked to download the slideshow to your computer.
Tool 2. Adobe Spark
Adobe Spark lets you work around many multimedia items such as videos and photos. It has a feature to make slideshows as well and you can use it to combine your photos and come up with a decent slideshow.
You will use the following steps to do it on your machine.
Step 1. Go to the Adobe Spark site and log-in with your Adobe account.
Step 2. Click on "Create a project" and choose "Video". It is because your slideshow is going to be in a video format.

Step 3. Click on the plus sign and select "Photo" to upload your photos from your computer.

Step 4. Click on the plus sign at the bottom to add a new slide. Select the plus sign and upload your photos.

Step 5. Click on "Music" at the top-right corner to add music to your slideshow.

Step 6. Hit "Download" at the top to download the slideshow to your computer.

When the slideshow is downloaded, you will be able to play it on your computer.
Tool 3. Pholody
Pholody’s main mission is to help users create free slideshows on the Internet. It is a free tool you can use to upload your photos, add music to them, and then download a slideshow for them. You have various templates to use if you cannot come up with a design idea of yourself.
The following steps will help you use the tool on your machine.
Step 1. Head over to the Pholody site and click on "Just Make It".

Step 2. Click on "Load Picture" at the bottom to upload photos from your computer.

Step 3. Click on "Load Music" to add music to your slideshow.

Step 4. You can let it automatically make a slideshow for you. Click on "Auto Make" to do it.

Step 5. When you are done, hit "Save" at the top to download and save your slideshow.

Your slideshow should now be ready to play on your computer.
Tool 4. Slideful
Slideful may not have all fancy features to help make slideshows but it is still a good tool to create some basic slideshows. The good thing is you do not need to resize or cut your images as the tool helps you do it.
Use the steps given below to make a slideshow with this tool.
Step 1. Access the Slideful website and click on "Choose file" to upload your photos.

Step 2. Click on "Next" at the bottom.
Step 3. Choose one of the two options shown on your screen.

Step 4. Select a slideshow size and continue.

Step 5. Configure your slideshow settings and you will be able to save it.

That is all you need to do to make a slideshow with Slideful.
Conclusion
With so many options available, it is pretty easy to make slideshows online and on your Windows and Mac machines. Windows users can go for the EaseUS Video Editor as it is simple yet extremely powerful to help create slideshows. Mac users can use Photos software, and those of you who prefer online tools can go for Clideo Slideshow Maker.




