-
Jane is an experienced editor for EaseUS focused on tech blog writing. Familiar with all kinds of video editing and screen recording software on the market, she specializes in composing posts about recording and editing videos. All the topics she chooses are aimed at providing more instructive information to users.…Read full bio
-
![]()
Melissa Lee
Melissa is a sophisticated editor for EaseUS in tech blog writing. She is proficient in writing articles related to multimedia tools including screen recording, voice changing, video editing, and PDF file conversion. Also, she's starting to write blogs about data security, including articles about data recovery, disk partitioning, data backup, etc.…Read full bio -
Jean has been working as a professional website editor for quite a long time. Her articles focus on topics of computer backup, data security tips, data recovery, and disk partitioning. Also, she writes many guides and tutorials on PC hardware & software troubleshooting. She keeps two lovely parrots and likes making vlogs of pets. With experience in video recording and video editing, she starts writing blogs on multimedia topics now.…Read full bio
-
![]()
Gorilla
Gorilla joined EaseUS in 2022. As a smartphone lover, she stays on top of Android unlocking skills and iOS troubleshooting tips. In addition, she also devotes herself to data recovery and transfer issues.…Read full bio -
![]()
Jerry
"Hi readers, I hope you can read my articles with happiness and enjoy your multimedia world!"…Read full bio -
Larissa has rich experience in writing technical articles. After joining EaseUS, she frantically learned about data recovery, disk partitioning, data backup, multimedia, and other related knowledge. Now she is able to master the relevant content proficiently and write effective step-by-step guides on related issues.…Read full bio
-
![]()
Rel
Rel has always maintained a strong curiosity about the computer field and is committed to the research of the most efficient and practical computer problem solutions.…Read full bio -
Dawn Tang is a seasoned professional with a year-long record of crafting informative Backup & Recovery articles. Currently, she's channeling her expertise into the world of video editing software, embodying adaptability and a passion for mastering new digital domains.…Read full bio
-
![]()
Sasha
Sasha is a girl who enjoys researching various electronic products and is dedicated to helping readers solve a wide range of technology-related issues. On EaseUS, she excels at providing readers with concise solutions in audio and video editing.…Read full bio
Page Table of Contents
0 Views |
0 min read
You are watching the funniest YouTube video ever, and suddenly it clicks your mind to make a GIF from YouTube video your like best, and share with your friends. Or maybe you just want a new GIF to react to a funny tweet. No matter what your reason is, making a GIF from video has become the trendiest thing in recent times.
Previously it was an uphill battle to customize your GIF, but now, it's easier than ever to convert video to GIF in high quality. Wondering how? Well, you are just in the right place. This article is going to show you the best 14 video to GIF converter and detail on how to make a GIF from video with step-by-step tutorials.
PAGE CONTENT:
Video to GIF Converter on Windows - EaseUS Video Editor
Do you find it challenging to convert video to GIF? Meet one of the best video to GIF converters to make GIF from (YouTube) video for every user out there, EaseUS Video Editor. It is very easy to use yet very powerful video editing software for both beginners and professionals. It is quite simple to create slick and professional videos by using EaseUS Video Converter. This user-friendly software allows you to create great GIFs in a short amount of time without spending any money.
Besides converting video to GIF, EaseUS Video Editor is very useful for splice video editing, audio editing, cropping, and many other tasks as well. You can make picture in picture video with it easily.
Now get this free video to GIF converter on your computer and convert video to GIF by checking the following tutorials.
Step 1. After launching EaseUS Video Editor first thing to do is simply dragging the target file to the media library. You also can right-click on the file and left click import video to do the same thing.
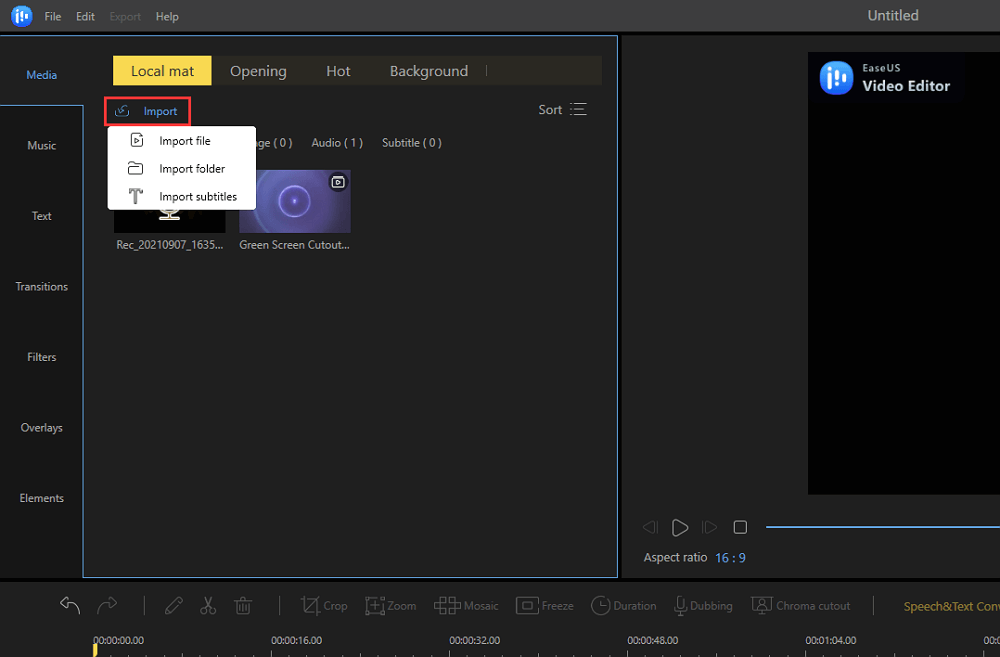
Step 2. After adding source file to media, you can either left-click on "Add to Project" or you can drag and place it.
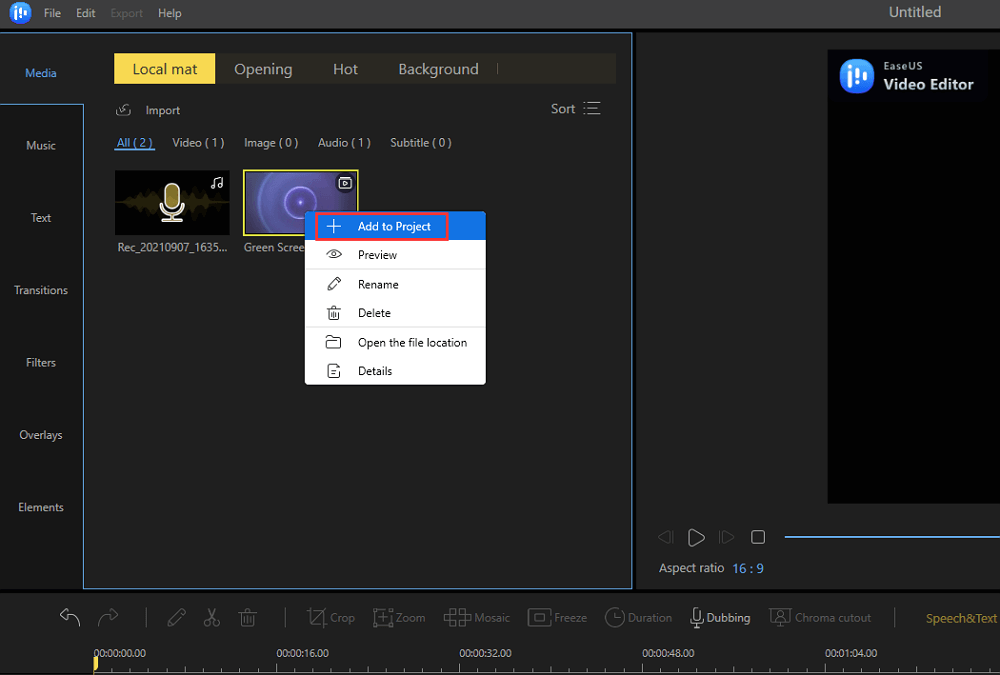
Step 3. After adding a source to Project it will appear on the timeline. Then you can export the video file, it will direct you to another window.
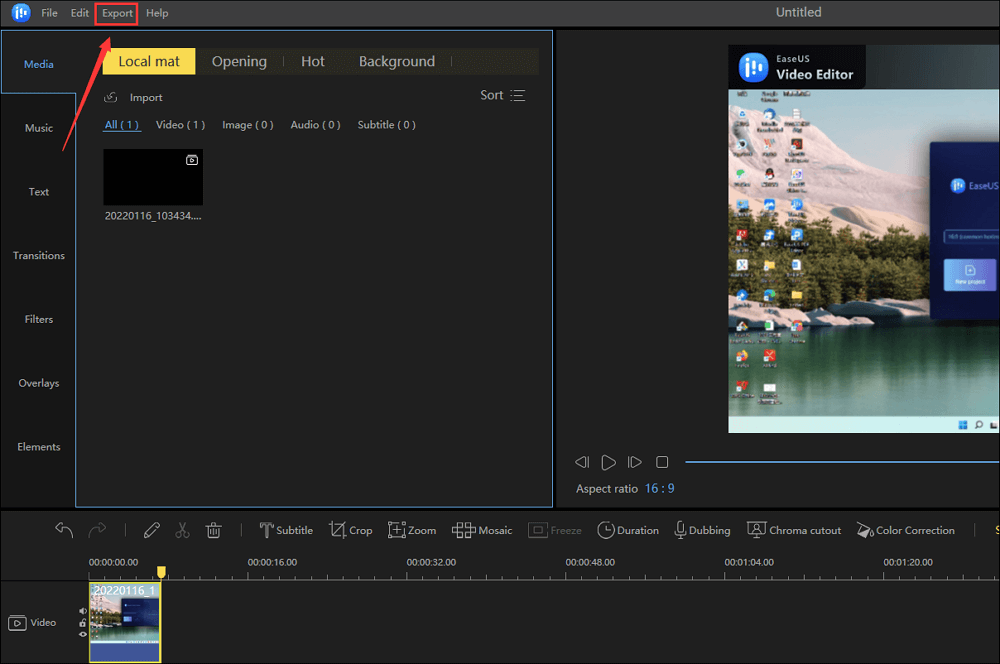
Step 4. In the Export window, select GIF in the video format tab. Once done, click "Export".
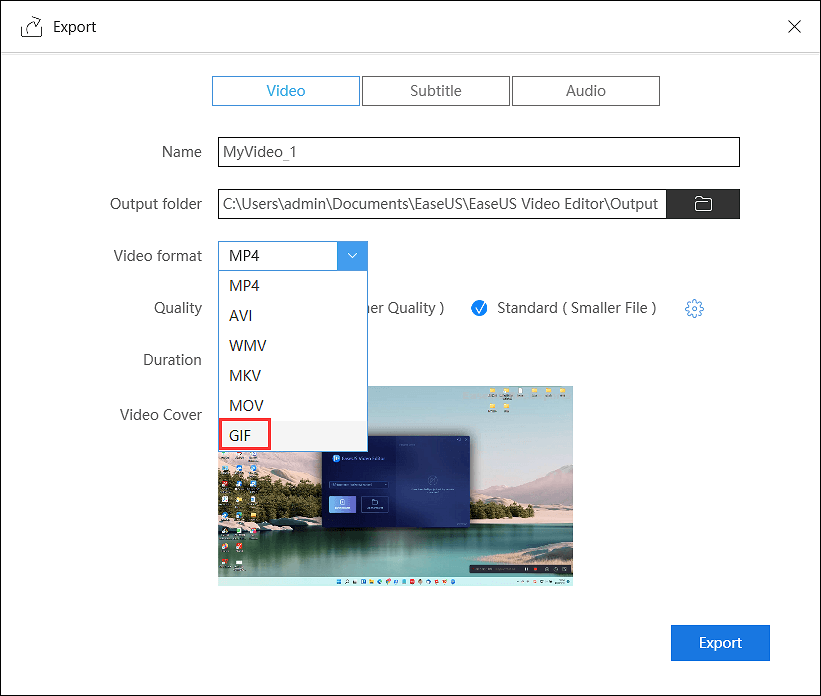
Enjoy your GIF when it is ready, and yes, it is that easy.
Top 3 Video to GIF Converter on Mac + Tutorial
When it comes to video to GIF converter on Mac, you have less choice. But we can recommend the top 3 free programs in this part. Let's take a look.
#1. GIPHY Capture
GIPHY Capture is one of the best ways to make a GIF from a video on your Mac. This free app is simple, powerful, and easy enough for even beginners. With this video to GIF converter, you can create your GIFs with just a couple of clicks. And it is very user-friendly, you can start and end the conversion with a simple click.
Step 1. After downloading GIPHY Capture from the Mac App Store, open the software and a green square appeared onscreen.
Step 2. Load up the video that you want to create a GIF of and rearrange the box to fit the video perfectly. Then click "Start Recording" to start creating a GIF.
Step 3. Once your GIF has been captured, click the "GIPHY Capture logo" in the "Menu Bar" and select your GIF.
Step 4. When the conversion is completed, you can then resize your GIF to make the file smaller, trim it, so it's perfect and even generate a URL for it, ready to be shared.

#2. GIF Brewery 3
With GIF Brewery 3 software, you can create different animated GIFs from any existing video file on your Mac. Additionally, you can stitch images or videos to customize your GIF. Moreover, you can set starting and ending frames, insert overlays, add slices, include stickers and popular tags or texts to make your GIF more interesting.
Step 1. Click on the "Open Video" option and import the file from your Mac PC.
Step 2. Customize your GIF by making some adjustments and adding some elements to your video.
Step 3. Once done, click the "Create" button to save your GIF and share it across different platforms.

#3. Gif Rocket
Gif Rocket is a lightweight video to GIF converter that requires less storage space than most ordinary GIF-making programs. It has a drag-and-drop interface that makes converting videos incredibly easy. Besides the user-friendly interface, it also gives you the ability to change the quality and file size of the outputted file.
Step 1. Click the settings symbol to modify start time, end time, width, and quality.
Step 2. Launch the APP and drag your video clips to the appointed place.
Step 3. Wait for the APP converting the video clips to GIFs. After conversion, the GIF file will be on your desktop.

Top 7 Online Video to GIF Converter + Tutorials
This part will introduce the best 7 online tools to convert video clips to GIFs. Follow the steps to get your GIF files now.
#1. Online Converter Video to GIF
This video to GIF converter can convert videos to GIF images. It is possible to convert more than twenty formats to GIF online by using Online Converter Video To GIF. You can convert video to GIF in three steps.
Step 1. Select video file.
Step 2. Click the Convert button to upload your video.
Step 3. After the upload is completed, it will direct you to a web page that shows your conversion result where you can download GIFs.

#2. Convertio
Convertio is another MP4 to GIF converter. It's compatible with Windows operating system, but you need to use the plug-in on the Mac, or you need to convert to another format. You can convert video to GIF in three steps by using Convertio.
Step 1. Upload MP4 video files.
Step 2. Select GIF format.
Step 3. Download your GIF.

#3. EZGif
EZGif is probably one of the best online video converters available on the market. It provides more format options to users compared to other online converters. It is possible to convert videos and images into GIFs in just 2 steps.
Step 1. Upload source video file or paste the URL.
Step 2. Click Convert to GIF.

#4. Makeagif
Compared to other online GIF makers, Makeagif uploads your video instantly and makes the whole process a cakewalk. Along with videos, you can select multiple photos to create your wished GIF just by tapping the control or command key. Makeagif offers a wide collection of funny animated GIFs that you can download anytime.
Step 1. Click on the Create GIF option, available at the top of the page.
Step 2. Choose "YouTube to GIF" and it will direct you to a new page where you need to enter the URL of the particular YouTube video which you wish to convert into a GIF.
Step 3. Customize your video with text, stickers, effects, duration and by adjusting the timeline. Then you can download it.

#5. ConvertFiles
ConvertFiles is an online video to GIF converter. If you don't want to download software, you could simply go to this website. It can help you make high-quality GIFs without watermark from YouTube, TikTok, Facebook, Twitter, Instagram, and other sites. The process is simple. You just need to follow two steps to get your YouTube video converted.
Step 1. Paste the video link from YouTube to the appointed place.
Step 2. Click the "Get Video" button and wait. Now, your video is converted, you can save it to your device or share it to media platforms.

#6. Placeit Video to GIF Converter
Placeit's video to GIF converter is free and really easy to use. One of its advantages is that it already has a lot of Social Media presets in it, so you can have your GIF ready to share in your favorite size and platform.
Step 1. Upload your video.
Step 2. Select the size and frame rate for your GIF.
Step 3. Download your GIF.

#7. GIFMaker.me
GIFMaker.me allows you to create animated GIFs, slideshows, and video animations with music online freely and easily. No registration is required. With GIFMaker.me, you can create animated icons and avatars of yourself on Internet forums and discussion boards, share multiple screenshots in one URL, play a GIF online with sound, or share your life moments with your friends on Facebook.
Step 1. Click "Video to GIF" > "Upload a Video" to import the video file that you want to make GIF from. Note that you can upload up to 100MB per file.
Step 2. Modify the start time, end time, image width, image height, and frames per second below.
Step 3. Click the "Convert Now" button to convert your video file to GIF format.

Best 3 Video to GIF Converter App for Mobile Phone
How to create GIFs from video clips on phones? This part will offer you tutorials.
#1. GIF Maker
GIF Maker is an all-in-one free GIF application for users. You can make or edit free, clear, easy, fast, smooth, no watermark GIF with this APP. To reduce the use of your storage space, GIF Maker offer you a function to compress the file size of GIFs. And if you want to change the background of your GIF, it can also be helpful. You can make the background transparent/black/white.
Step 1. Download and install GIF Maker from the Android Market.
Step 2. Open GIF Maker, choose the video and select the section you want to make a GIF from.
Step 3. Click "Edit" to add text, emoji, special effects to the video clips. You can also modify the size of the video clips here.
Step 4. Click "Save" to save the clips as a GIF. You can change GIF quality here.

#2. GIPHY CAM
GIPHY CAM is one of the fastest, most straightforward ways to search and share GIFs and stickers across all of your favorite social channels. There are not many detailed editing options that may confuse you. You can easily add your images and videos, then turn them into a GIF.
After grabbing the footage, users can choose to apply a video filter and add stickers or custom text. Some of the stickers are animated and can even track faces and apply the effects over a person's eyes or mouth.
Step 1. Launch GIPHY CAM on your iPhone.
Step 2. Upload a video from your camera roll by tapping the Camera roll icon to the left of the red recording button.
Step 3. Once you captured or uploaded a video, tap the white arrow icon.
Step 4. Tap "Save GIF" if you're happy with how your GIF looks.

#3. ImgPlay – GIF Maker
ImgPlay – GIF Maker offers an extensive collection of static stickers, filters, effects, animated stickers, and more. Also, you can sketch on the top of your GIF to make it more interesting. This software comes for free and is great for creating memes or GIFs using the 2-in-1 functionality.
Step 1. Select the "Video to GIF" option and upload your video.
Step 2. Let the application load the trimmed portion for you.
Step 3. You can add text or edit the video with the offered elements. Then Tap on Next and your GIF is ready.

Conclusion
To sum up, if you want to turn a video into GIF, whatever the system you use, you can always find a tool to help you. In this article, we shared 14 video to GIF converter software, and they are all useful, but you need to be careful while choosing. We must point out that EaseUS Video Editor is the best YouTube to GIF converter for most Windows users. If you are interested, go to the official website.




