-
Jane is an experienced editor for EaseUS focused on tech blog writing. Familiar with all kinds of video editing and screen recording software on the market, she specializes in composing posts about recording and editing videos. All the topics she chooses are aimed at providing more instructive information to users.…Read full bio
-
![]()
Melissa Lee
Melissa is a sophisticated editor for EaseUS in tech blog writing. She is proficient in writing articles related to multimedia tools including screen recording, voice changing, video editing, and PDF file conversion. Also, she's starting to write blogs about data security, including articles about data recovery, disk partitioning, data backup, etc.…Read full bio -
Jean has been working as a professional website editor for quite a long time. Her articles focus on topics of computer backup, data security tips, data recovery, and disk partitioning. Also, she writes many guides and tutorials on PC hardware & software troubleshooting. She keeps two lovely parrots and likes making vlogs of pets. With experience in video recording and video editing, she starts writing blogs on multimedia topics now.…Read full bio
-
![]()
Gorilla
Gorilla joined EaseUS in 2022. As a smartphone lover, she stays on top of Android unlocking skills and iOS troubleshooting tips. In addition, she also devotes herself to data recovery and transfer issues.…Read full bio -
![]()
Jerry
"Hi readers, I hope you can read my articles with happiness and enjoy your multimedia world!"…Read full bio -
Larissa has rich experience in writing technical articles. After joining EaseUS, she frantically learned about data recovery, disk partitioning, data backup, multimedia, and other related knowledge. Now she is able to master the relevant content proficiently and write effective step-by-step guides on related issues.…Read full bio
-
![]()
Rel
Rel has always maintained a strong curiosity about the computer field and is committed to the research of the most efficient and practical computer problem solutions.…Read full bio -
Dawn Tang is a seasoned professional with a year-long record of crafting informative Backup & Recovery articles. Currently, she's channeling her expertise into the world of video editing software, embodying adaptability and a passion for mastering new digital domains.…Read full bio
-
![]()
Sasha
Sasha is a girl who enjoys researching various electronic products and is dedicated to helping readers solve a wide range of technology-related issues. On EaseUS, she excels at providing readers with concise solutions in audio and video editing.…Read full bio
Page Table of Contents
0 Views |
0 min read
You may want to blur someone's face in their pictures or videos for the sake of privacy protection or legal compliance. And there are plenty of face blur apps that can help obscure faces inch by inch or pixelate the background as a whole.
Among all those choices, which one is the most competent blur face app? This article will take you through the best 10 video face blurring apps that can enable you to blur in video or photo. Try them out on your mobile phones and computers!
Best 10 Apps to Blur Face in Videos/Pictures
- EaseUS Video Editor | Windows
- Blur Video & Image | Android
- Mosaic Pixelate Censor Photo | Android
- Point Blur | Android
- Blur & Mosaic | iOS
- Video Mosaic | iOS
- MovStash | iOS
- iMovie | Mac
- Kapwing | Online
- Wofox | Online
1. EaseUS Video Editor - Windows (with Steps)
Apart from blurring faces in photos and videos on phones, some users also want to blur out faces in videos on the desktop. For those users, EaseUS Video Editor is the best choice. With this face blur app for Windows, you can try to cover, hide or totally blur faces, titles, texts, backgrounds, and any object in your photo or video without leaving a trace behind.
Use the "Mosaic" feature to blur whole backgrounds, including faces. Still, the standalone feature allows you to add mosaic to video where only the face part you like seems to be more effective. Follow the steps below to blur faces in your videos.
Download this excellent blurring app on PC! Without registration, you can start blurring the face in the video/picture.
Steps to Blur Face in Video Using EaseUS Video Editor:
Follow this guide, and you will be good at editing your photos and videos by blurring them.
Step 1. Import video/photo and Mosaic
Download EaseUS Video Editor. Open it and import the source file by clicking "Import" or simply dragging the video. Then, launch it and click "Import" to load your video file. Click the "+" button to add it to the timeline.
To blur face in the video or photo, right-click it on the track and hit "Mosaic".
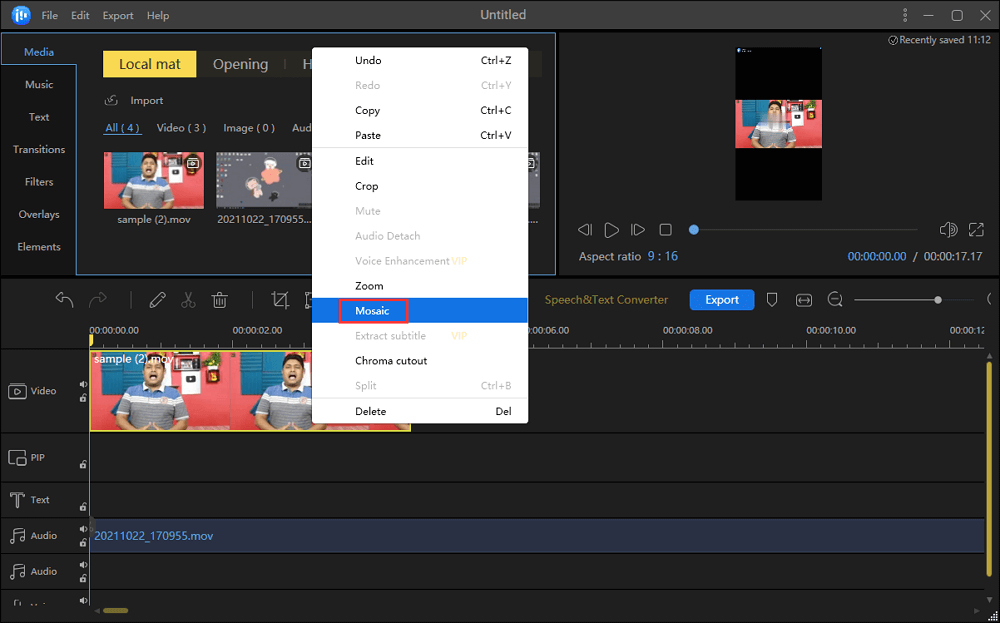
Step 2. Add Mosaic to Blur Face
Now drag the timeline pointer to the picture where the face shows up, and click "Add".
Then, adjust the mosaic effect to blur a face. The mosaic effect will evoke, you need to use the mouse to well adjust the mosaic box properly covered on the face you want to blur out. Once done, click "OK".
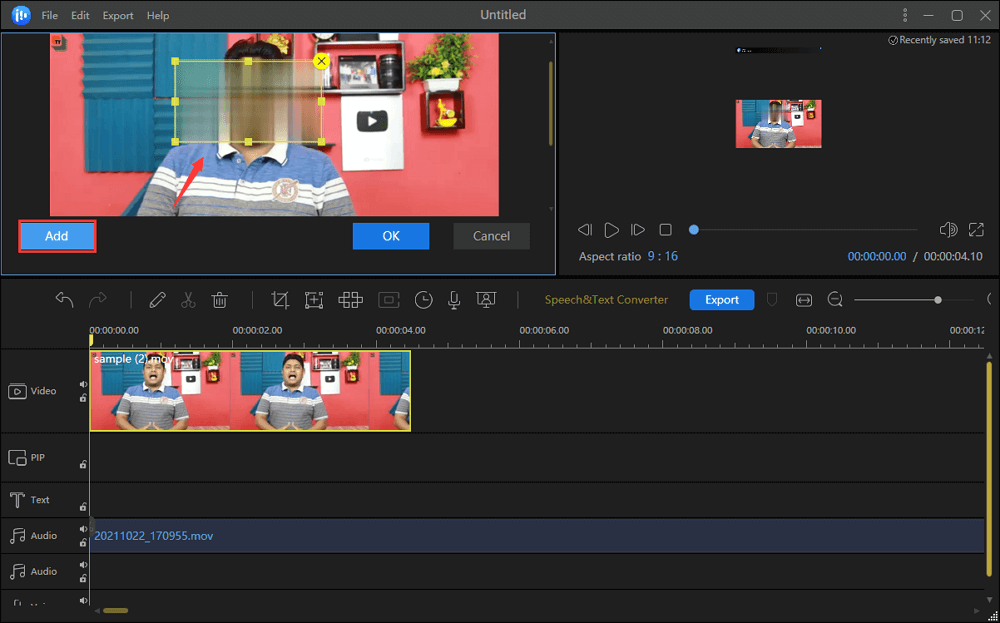
Step 3. Export the Blurred Face
When you go back to the main interface, click "Export" to save the blurred video or picture in the computer. Here you can choose the output format for the video like MP4, AVI, etc.
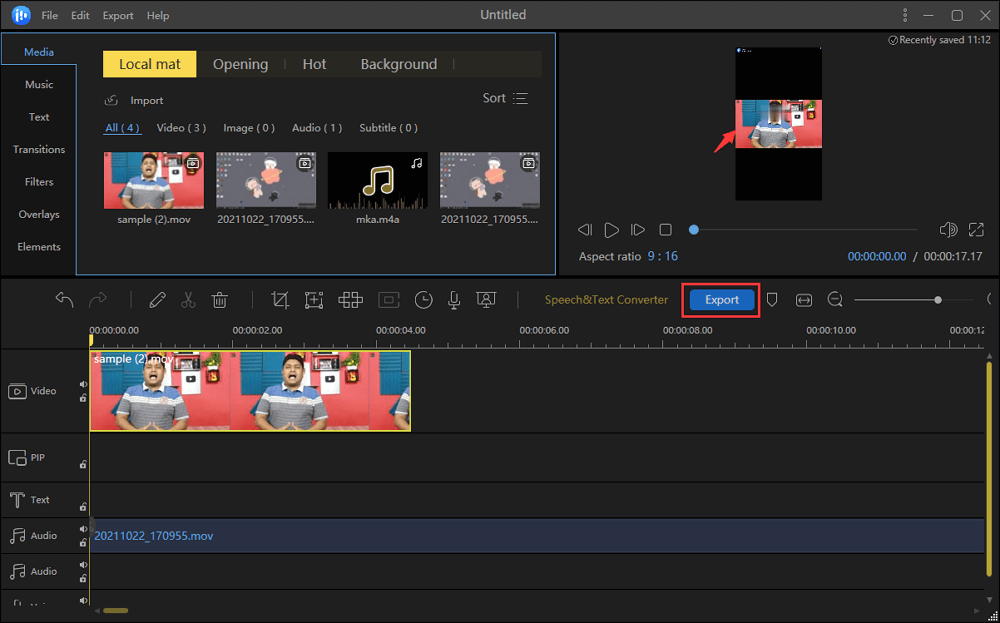
2. Blur Video & Image -Android
You can easily find a proper and high-rating photo blurring app in Google Play, but it's difficult for apps to blur both images and videos. Besides, we prefer an app that is free yet powerful. Here we choose a fine face blurring app meticulously for you. It's Blur Video & Image.
This app allows you to apply a blur effect on videos and images on phone gallery items or media captured using a camera. Unlike other apps, you can define more than one area to blur using rectangle or custom shapes (lasso select/using your finger). You can also define each area's duration and adjust the intensity of the blur filter along with the option to blur selected or unselect areas.

Pros:
- Select resource from the gallery or capture a new one
- Provide an adjustable rectangle blur
- Face blur app for Android users
- Offer lasso select and pencil blur
Cons:
- The limited output format for video
- Hard to adjust the level of the blurred effect
3. Mosaic Pixelate Censor Photo - Android
This is another powerful app to blur out faces in your photos. It offers you three kinds of tools to cover the area you want to hide. For instance, you can add the mosaic or a black bar to your photo while also simply blurring it with the pixelate effect.
Besides its capacity to work as an efficient photo face blurring app, you can also rotate your photo to correct its orientation. That is enough for people who want to censor their pictures freely. But there is still one thing worth noting: you may spend more time and storage space to process a larger image.
![]()
Pros:
- Free to use
- The user-friendly interface enables even beginners to use it
- Support using Mosaic, Pixelate, and Color to blur photo
Cons:
- Editing functions are less than other apps
- Users can not zoom in on photos
4. Point Blur - Android
This is a more versatile photo blur application than the above two tools.
You can import the picture you want to blur by selecting it from your library or album. Then you can enlarge the image by moving two fingers on the screen so that you can locate the area you want to process more accurately, or you can change the size of the blur brush to fit your use.
This app for blurring face allows you to choose the blurring effect you want to use and the level of the effect. All those features make it possible for you to optimize your photos according to your preference. Finally, you can directly share the censored photos to social networks without worrying about the risk of privacy being compromised.

Pros:
- Shallow focus photo in the background of the image
- Support blurring both the full image and only a part of it
- Share freely to social platforms
- Best free picture blurring app
Cons:
- There are ADs in this app
5. Blur & Mosaic - iOS
Blur & Mosaic is a great face blur app! This iOS video blurring app will create a pixelated mosaic when you trace your finger over an area of an image. Several varieties of mosaic are available. You can also select from four different grades of thickness and strength for your mosaic.
How to blur the face in the video on iPhone? You only need three steps in this app. Firstly, blur areas with the touch of your finger. Then, choose from different blur effect filters. After that, choose the strength and thickness of the blur effect.

Pros:
- Change the size and add filters in the video
- Save the blurred video on the phone
- Blur the face in the picture with ease
Cons:
- Limited presets for editing the video
- Suitable for iOS users
6. Video Mosaic - iOS
This is the best face video blur app that helps cover faces in videos since its features help users in many aspects. Firstly, you can record videos with a mosaic or blurring effect and edit them easily. Even you are a beginner with minimal video editing experience. There are many layouts for you to get started and continue editing without being overly complicated.

Pros:
- Automatically cast a mosaic effect on faces
- Choose the shape of the blur
- Offer layouts to use
Cons:
- App crashes sometimes
- It's not free to get rid of ads
7. MovStash -iOS
It is a helpful video face blurring app on the iPhone that allows you to blur unwanted details and remove blemishes easily. There are 4 types of blurring styles for your videos. It's also possible to change the sheep of the blur.
This face blur app can do its job well, and it's straightforward to navigate. But it's a little pain to go frame by frame to blur the specific area you wanted to blur so that you may spend a lot of time doing so.

Pros:
- Free and easy-to-use
- Vlog editing app
- Available on both iPhone and Android
Cons:
- There is only one video editing function
8. iMovie - macOS (with Steps)
Mac users should be familiar with Apple's iMovie. There are many third-party macOS video editing programs, but we think the inbuilt app is competent enough to handle some basic video editing like a breeze. You can add the blur effect to faces in a photo and video.
iMovie is well optimized on modern Mac, and it works very quickly, especially on a MacBook Pro. You won't feel a sense of pressure to import and edit even a 4K video smoothly, let alone do some little tricks on some elements in your photo and video. Also, it is a free video editor without watermark.
How to Blur Moving Object in Video on Mac with iMovie:
Step 1. Drag the image and the video you wish to blur out face into the iMovie's timeline. Here, you need to drag the image to cover the full video clip on the timeline below.

Step 2. Select and pick the image, move your cursor to the top, select the cropping option, and select Fit. Then select the overlay control options.

Step 3. Go to this drop-down and select Picture in Picture. Fix the dissolve time to 0.0 so that it doesn't dissolve and fade out. After that, let's back to the timeline again and take the playhead on the frame where you want to blur the object.

Step 4. Go to the overlay option and select the Picture in Picture again. Pull the image and adjust it to the object you want to blur until it is done well. Now, insert a new layout on the playhead, click on the keyframe button.

Step 5. Now, you need to use the arrow keys on the keyboard. Press the right arrow and move the video frame to frame until the object is blurred in the entire video. If the image shows off, then hide it again on each frame.
9. Kapwing - Online (with Steps)
Kapwing is the first free website where users can add blur from their phone or computer without installing any software. You can use Kapwing to quickly hide information or blur part of the photo and moving videos that you don't want to become public. For example, you can blur out text and pixelate faces.
Even though Kapwing runs in the browser, your uploaded videos and images are secure because they never leave your browser and are never sent over the network. The only drawback with online software is that the processing time is longer than launching an installed program on your computer.

How to Blur Faces in Videos Online:
Step 1. Open this face blur app's home page and upload your video or photo and click "Start editing" to start.
Step 2. Next, you'll need to adjust the blur on either a whole video or part of the video. To blur only a face or some faces, choose to blur part of the video.
Step 3. Download the edited material and share it.
10. Wofox - Online
Wofox is a website that offers many featured video editing tools. For example, you can cut, rotate, and resize your videos and add subtitles to make them look more impressive.
All its tools are listed on the homepage. Therefore it's convenient for people to find the necessary one. So that you can choose "Blur an Object in A Video Online" and the steps to blur the face will appear in the middle of your screen. Follow the guide provided by this website to complete your task.

Pros:
- Provide 20+ tools to edit your videos
- Work on both Windows and Mac via a browser
- Free to use
Cons:
- It won't help much if you want to remove an entire background
Conclusion
To sum up, whatever device you are using, Windows, Mac, Android, or iPhone, you can always find a program to blur faces in your videos. All you need to do is to find the one compatible with your computer or phone. For Windows users, EaseUS Video Editor is undoubtedly the best choice since it's easy to use its functions. Download it by clicking the button below.
FAQs About Blur Face in Video App
There are some more answers if you want to know more about blur face in video apps with censor apps.
1. Is there an app to blur faces in videos?
Yes, you can try to use those applications on Android or iOS.
Blur Face Apps on Android:
- Blur Video & Image
- Mosaic Pixelate Censor Photo
- Point Blur
Blur Face Apps on iPhone:
- Blur & Mosaic
- Video Mosaic
- MovStash
2. How do you blur a picture in a video?
If you want to do that on Windows 10, it's much better to use EaseUS Video Editor.
1. Launch the software and import the video you want to edit.
2. Drag and drop it to the timeline.
3. Click the Mosaic button on the toolbar, adjust the mosaic, and make sure it can cover the face.
4. Export the face blurred video.




