-
Jane is an experienced editor for EaseUS focused on tech blog writing. Familiar with all kinds of video editing and screen recording software on the market, she specializes in composing posts about recording and editing videos. All the topics she chooses are aimed at providing more instructive information to users.…Read full bio
-
![]()
Melissa Lee
Melissa is a sophisticated editor for EaseUS in tech blog writing. She is proficient in writing articles related to multimedia tools including screen recording, voice changing, video editing, and PDF file conversion. Also, she's starting to write blogs about data security, including articles about data recovery, disk partitioning, data backup, etc.…Read full bio -
Jean has been working as a professional website editor for quite a long time. Her articles focus on topics of computer backup, data security tips, data recovery, and disk partitioning. Also, she writes many guides and tutorials on PC hardware & software troubleshooting. She keeps two lovely parrots and likes making vlogs of pets. With experience in video recording and video editing, she starts writing blogs on multimedia topics now.…Read full bio
-
![]()
Gorilla
Gorilla joined EaseUS in 2022. As a smartphone lover, she stays on top of Android unlocking skills and iOS troubleshooting tips. In addition, she also devotes herself to data recovery and transfer issues.…Read full bio -
![]()
Jerry
"Hi readers, I hope you can read my articles with happiness and enjoy your multimedia world!"…Read full bio -
Larissa has rich experience in writing technical articles. After joining EaseUS, she frantically learned about data recovery, disk partitioning, data backup, multimedia, and other related knowledge. Now she is able to master the relevant content proficiently and write effective step-by-step guides on related issues.…Read full bio
-
![]()
Rel
Rel has always maintained a strong curiosity about the computer field and is committed to the research of the most efficient and practical computer problem solutions.…Read full bio -
Dawn Tang is a seasoned professional with a year-long record of crafting informative Backup & Recovery articles. Currently, she's channeling her expertise into the world of video editing software, embodying adaptability and a passion for mastering new digital domains.…Read full bio
-
![]()
Sasha
Sasha is a girl who enjoys researching various electronic products and is dedicated to helping readers solve a wide range of technology-related issues. On EaseUS, she excels at providing readers with concise solutions in audio and video editing.…Read full bio
Page Table of Contents
0 Views |
0 min read
With the popularity of Meme culture, GIF animated image has become a hot medium for users to express their ideas, senses of humor, and even emotions from person to person.
So how to create a GIF image? Some of you may suggest combining pictures and photos together to create an animated GIF. This is not what we are going to talk about here. We will discuss a smarter way of creating GIF files, which is to convert videos to GIFs. On this page, you will learn 6 MOV to GIF converter that can assist you in converting a .mov video to a .gif file on Windows/Mac and online for free.
Note: The provided converters also work to convert other formats of videos to gif, such as .mp4 to .gif, .avi to .gif, .mkv to .gif, etc.
Part 1. How to Convert MOV to GIF on Windows 10
For the MOV to GIF converter on Windows 10 PC and laptops, you must try EaseUS Video Editor. From its name, you may easily figure out that this software is more than a video converter but a real and powerful video editing software. As it's a professional video editing software, its high compatibility of video and image formats makes this software an ideal tool for converting .mov to .gif.
The whole conversion process is free and fast:
Step 1. Import Source File
After starting EaseUS Video Editor first thing to do is simply dragging the target file to the media library. You also can right-click on the file and left click "Import Video" to do the same thing.
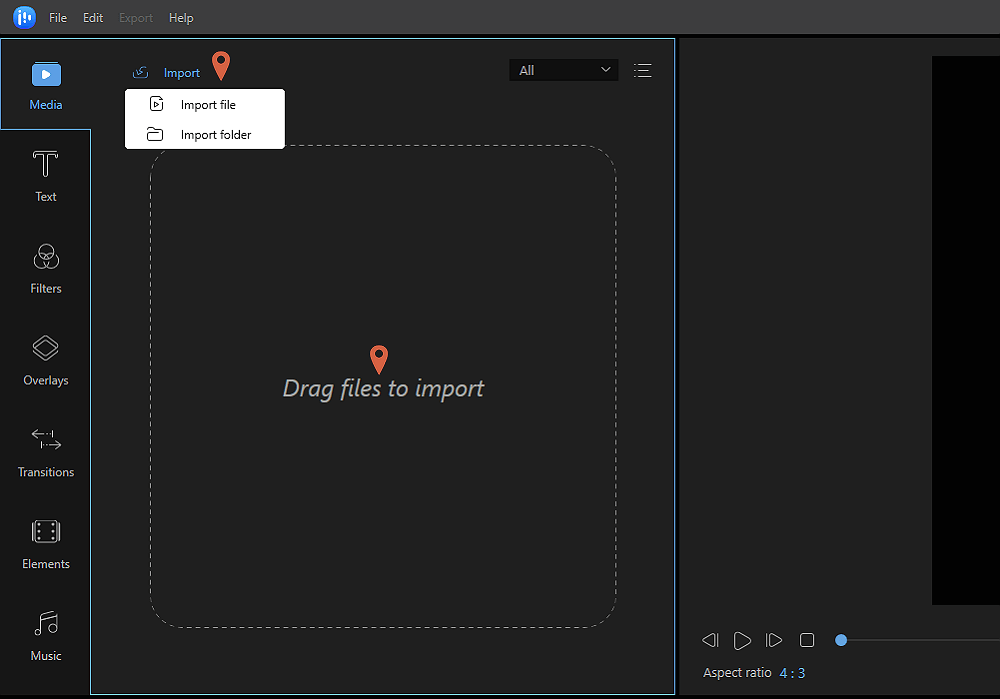
Step 2. Add to Project
The next step is adding video files to the project. After adding source file to media, you can either choose the file and left-click on "Add to Project", or you can drag and place it.
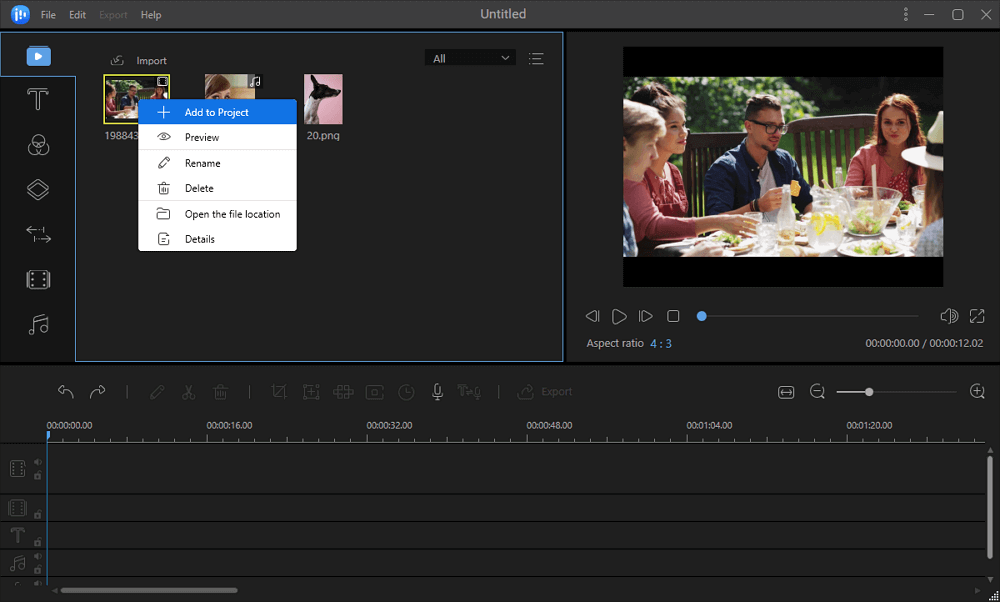
Step 3. Export the File
After adding a source to Project it will appear on the timeline. Then you can export the video file, it will direct you to another window.
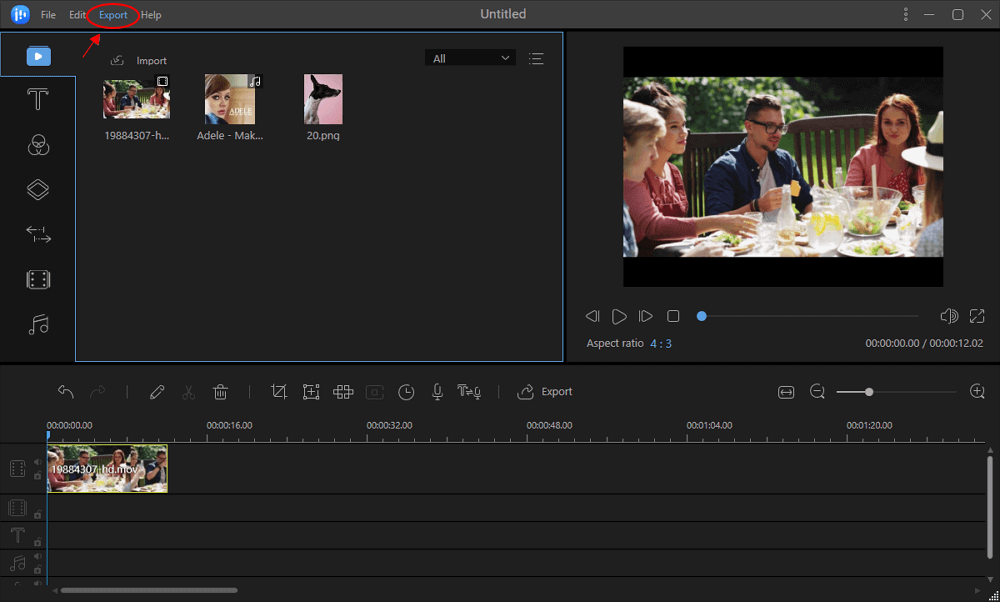
Step 4. Save as GIF
In this window, under the video tab, you can select GIF to change its format. There are also AVI, MP4, WMV, WKV, MOV options. On the right pane, you can customize video name, output folder, output settings, and duration as you wish, and you click export after you finished.
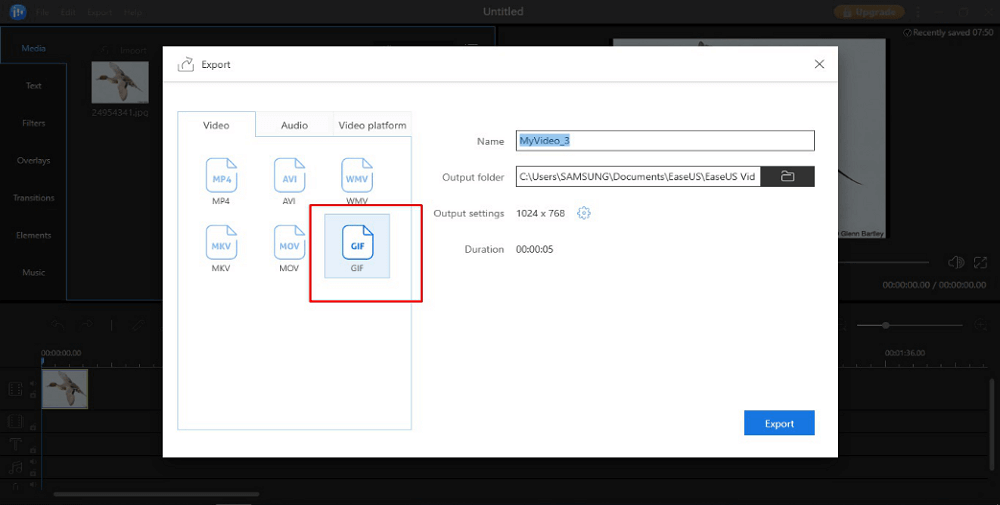
Besides converting MOV to GIF, you may also apply this software to convert video to other formats, such as convert MOV to MP4, convert AVI to MOV, etc.
Part 2. How to Convert MOV to GIF on Mac for Free
As MOV was originally created by Apple Inc, for Mac users to play on QuickTime Player, MOV is set as the default format of QuickTime Player videos.
Therefore, the demand for converting MOV to GIF on Mac is also big. If you are one of them who want to convert a funny .mov video into an animated .gif image, you should try the recommend tool here: GIPHY Capture. It's simple, free, and easy for Mac users to create a GIF image on Mac Pro or Mac Mini. You may also apply this tool to convert the MOV video to GIF for free

Download Link: https://giphy.com/apps/giphycapture
Step 1. Launch GiphyCapture on your Mac and wait for the tool to open a green square that appears on your screen.
Step 2. Open the MOV video that you wish to convert to a GIF image. Rearrange the green box on the video to make it fit properly.
Step 3. Click the "Start Recording" button to create a GIF animation. Wait for the process to complete, the MOV video will be created into a GIF. After this, you can access the GIF image from the GIPHY Capture logo in the Menu bar. You may also trim or resize the GIF image as needed.
Part 3. Top 3 Free MOV to GIF Converters Online
Another free & time-saving access for converting MOV to GIF is to try online MOV to GIF converter. All Windows, Mac, iOS and Android users can apply the online MOV to GIF converter on their browsers to create an ideal GIF image.
If you prefer an online converter, you can't miss the following top 3 MOV to GIF converters:
1. Video to GIF Converter
Video to GIF converter is produced by EZGIF.COM, which aims to offer tiny but efficient online conversion tools to help ordinary users. With it, you may either upload a local MOV video or an online video URL link to complete the conversion. It can help you convert MOV to GIF easily and quickly. But the max file size that you upload is 100MB, if you MOV video exceeds the limit, you can try other online MOV to GIF converter.

Link: https://ezgif.com/video-to-gif
How to convert MOV to GIF via Video to GIF Converter:
Step 1. Open https://ezgif.com/video-to-gif on your browser.
Step 2. Upload the MOV video file. Or you can also paste the URL of the target video.
Step 3. Click "Upload video" to let the online converter access your video and start the conversion.
When the process finishes, you can download the GIF image to your computer or phone.
2. Online Converter (MOV to GIF)
MOV to GIF is a single online image conversion feature provided by Online Converter. Users can simply choose a MOV video file to upload and convert it to GIF with the online converter.

Link: https://www.onlineconverter.com/mov-to-gif
Step 1. Open MOV to GIF on Online Converter's homepage.
Step 2. Click "Choose File" to select the MOV video (which should be smaller than 200MB).
Step 3. Click "Convert" to start to upload your MOV file. When the upload completes, Online Converter will redirect a webpage to show you the conversion result. And you should be able to download the converted GIF image there.
3. Online-Convert (Convert MOV to GIF)
Online-Convert is another free online MOV to GIF converter that supports audio, video, image conversion for free. Like the other two tools, Online-Convert has a max file size limit of 100MB per conversion. If your video file exceeds the limit, you may need to pay for bigger file conversion.

Link: https://image.online-convert.com/convert/mov-to-gif
Step 1. Go to Online-Convert's homepage.
Step 2. Click "Choose Files" to upload the .avi video you want to convert by clicking on Browse to select the video file from your computer.
Step 3. Once you finished with the settings, just click "Start the conversion", wait for some minutes, and your output video will be ready as MOV format.
Step 4. Click the "Download" button to download your video on your local drive on your computer.
Part 4. Create GIF from MOV Video with Photoshop
Besides the above three major accesses of converting MOV video to a GIF image, you may also create a .gif file from a .mov video by using PhotoShop. This might be complex but practical for many professional users like web designers, but do not worry. Here we will offer you the detailed tutorial steps.

Step by step to convert mov. video to a .gif file with photoshop:
Step 1. Run Photoshop software on your PC.
Step 2. Go to File > Import > Video Frames to Layers.
Step 3. Select the MOV video and click on the Open button, then a new dialog box will open, showing the video along with several options.
Step 4. Select "From Beginning to End option" to convert the entire video.
Step 5. To create a GIF from the selected part, choose the "Selected Range Only" option, and then select the range. There is an option to set the limit to the number of frames. Also, ensure to check the box at the Make Frame Animation option.
Step 6. After all settings, click "OK" and your videos will be imported as frames in Photoshop.
Step 7. Go to File > Export > Save for Web (legacy). You can also edit and delete the frames before saving. From the pop-up dialog box, select the options. You can check the preview of the GIF on the left side. Also, make sure that GIF is selected under the preset tab option.
Step 8. Finally, click on the Save button and select the file location where you want to save the created GIF file.
Part 5. Conclusion
This page covers the top 6 MOV to GIF converters that support you to transcode videos to the image, from image to video, or video to audio.
- For Windows users, EaseUS Video Editor can provide the best service to you with its professional video editing and conversion features.
- For Mac users, GIPHY Capture is a second-to-none shot due to its tricky and fluent MOV to GIF creating process.
- For an online converter, Online Converter (MOV to GIF) is recommended as it supports a larger file size than the other two tools.




