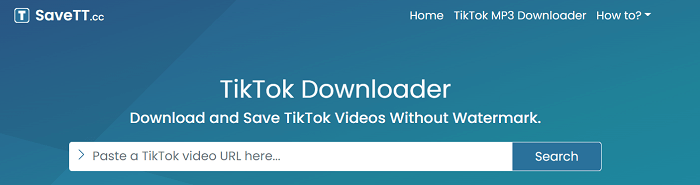-
Jane is an experienced editor for EaseUS focused on tech blog writing. Familiar with all kinds of video editing and screen recording software on the market, she specializes in composing posts about recording and editing videos. All the topics she chooses are aimed at providing more instructive information to users.…Read full bio
-
![]()
Melissa Lee
Melissa is a sophisticated editor for EaseUS in tech blog writing. She is proficient in writing articles related to multimedia tools including screen recording, voice changing, video editing, and PDF file conversion. Also, she's starting to write blogs about data security, including articles about data recovery, disk partitioning, data backup, etc.…Read full bio -
Jean has been working as a professional website editor for quite a long time. Her articles focus on topics of computer backup, data security tips, data recovery, and disk partitioning. Also, she writes many guides and tutorials on PC hardware & software troubleshooting. She keeps two lovely parrots and likes making vlogs of pets. With experience in video recording and video editing, she starts writing blogs on multimedia topics now.…Read full bio
-
![]()
Gorilla
Gorilla joined EaseUS in 2022. As a smartphone lover, she stays on top of Android unlocking skills and iOS troubleshooting tips. In addition, she also devotes herself to data recovery and transfer issues.…Read full bio -
![]()
Jerry
"Hi readers, I hope you can read my articles with happiness and enjoy your multimedia world!"…Read full bio -
Larissa has rich experience in writing technical articles. After joining EaseUS, she frantically learned about data recovery, disk partitioning, data backup, multimedia, and other related knowledge. Now she is able to master the relevant content proficiently and write effective step-by-step guides on related issues.…Read full bio
-
![]()
Rel
Rel has always maintained a strong curiosity about the computer field and is committed to the research of the most efficient and practical computer problem solutions.…Read full bio -
Dawn Tang is a seasoned professional with a year-long record of crafting informative Backup & Recovery articles. Currently, she's channeling her expertise into the world of video editing software, embodying adaptability and a passion for mastering new digital domains.…Read full bio
-
![]()
Sasha
Sasha is a girl who enjoys researching various electronic products and is dedicated to helping readers solve a wide range of technology-related issues. On EaseUS, she excels at providing readers with concise solutions in audio and video editing.…Read full bio
Page Table of Contents
0 Views |
0 min read
This post may take you 8 minutes to read. "Quick Fix" is the easiest method to solve your problem in a short time.
Fast Navigation:
- Quick Fix - Download Videos Using More Powerful Video Downloader Software
- Other Fixes that You Can Try to Resume a File Downloading in Free Download Manager
- How to Prevent the App from Not Working Again
This article offers various remedies if you run into issues like the Free Download Manager not downloading YouTube videos to your computer or the Free Download Manager not working with Chrome. It also explains how to fix and offers potential answers for the Free Download Manager stuck at 0b/s. If it does not work for you, you can also download and try an alternative powerful video downloader software mentioned in the article.
Quick Fix - Download Videos Using More Powerful Video Downloader Software
Sometimes, the Free Download Manager is not downloading because the files, such as large videos, are too large. In this situation, users can try a more professional download software to ease the burden of the Free Download Manager.
So, we recommend the EaseUS Video Downloader software. Users can use this software to download videos from social video sites like YouTube, Facebook, Twitter, Instagram, and more than a thousand other streaming sites. List out the main features of EaseUS Video Downloader that users might value.
Free Download video downloader for Windows
Secure Download
Free Download video downloader for Mac
Secure Download
🧩Features of EaseUS Video Downloader
- A versatile software that can download videos from over 1,000 websites
- Download high-definition videos up to 8K
- Provide quick download rates, which enables faster video downloads
- Support downloading YouTube videos to MP3
🚩The following are the steps you need to follow when using EaseUS Video Downloader:
Step 1. Launch EaseUS Video Downloader on your PC. Copy and paste the URL of the video you want to download into the searching bar. Click "Search" to proceed.
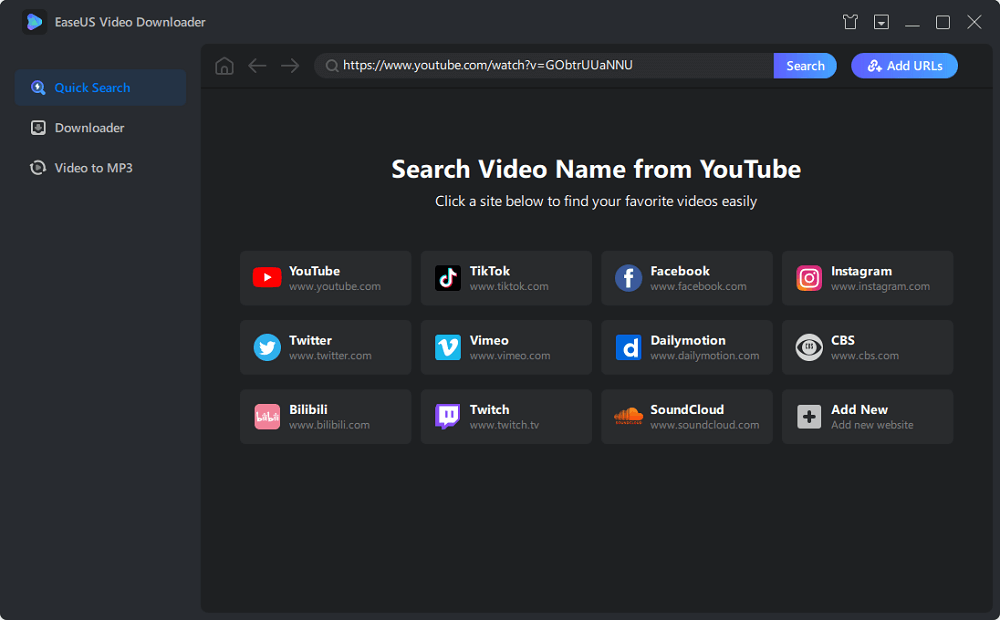
Step 2. It will open a built-in YouTube page of the video. Click the "Download" button in the bottom left to parse the video.
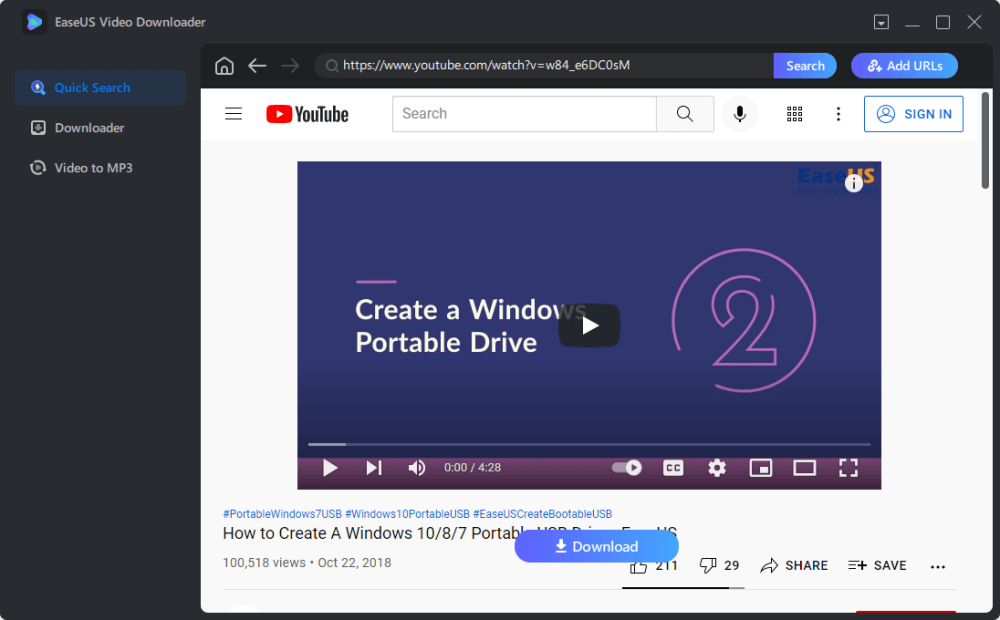
Step 3. In the popup, you can choose for the video format and quality, and specify a location for the downloaded video. Then click "Download" to start the downloading process.
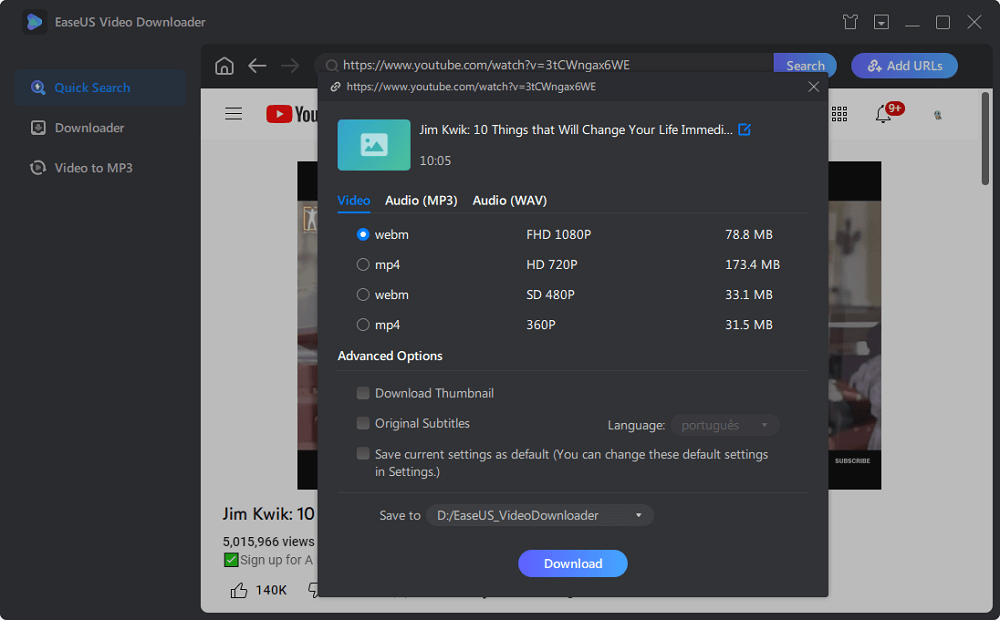
Step 4. After the downloading process finishes, you can check the downloaded video in the option "Finished."

Disclaimer: The information provided in this guide is for personal use. EaseUS is in no way collaborated or affiliated with the video-sharing site and will never approve any copyright infringement action. The end-user should be solely responsible for their behavior.
Other Fixes that You Can Try to Resume a File Downloading in Free Download Manager
So, if you are here to find solutions to resume downloading files from the Free Download Manager that are stuck, check out the fixes given below to resolve the issue:
Fix 1. Reinstall the Free Download Manager on Your PC
Users can solve the Free Download Manager stuck issue by reinstalling the software on their PC.
🎈Given below are the steps to reinstall the Free Download Manager on users' PCs:
Step 1. Open Windows "Settings" and navigate to "Apps" > "Apps & features".

Step 2. Type Free Download Manager into the app's list search bar and press the "Enter" key.
Step 3. Click the three dots menu next to the Free Download Manager app and click the "Uninstall" option from the context menu. Click the "Uninstall" button again when prompted.

Step 4. After uninstalling the app, go to the Free Download Manager app's download site and download the app again, following the instructions on the screen.
After the fresh reinstall, try downloading a large file again through the Free Download Manager app and check whether the download speed has increased.
Fix 2. Check the Internet Connection to Avoid 0b/s in Downloading
The Free Download Manager can get stuck in the middle of a download if your internet connection is unstable, slow, or even unavailable. Also, the Free Download Manager can get stuck in the middle if you have a little bandwidth available. After ensuring that your device has an active internet connection, check the stability of the connection. Running an internet speed test five times with a brief interval between each test is a simple approach to assess the stability of your connection.
🎈This is how you run an internet speed test:
Step 1. Open the browser on your PC, type internet speed test into the search box, and press the "Enter key".

Step 2. Press the "RUN SPEED TEST" button displayed on the screen, and it will start testing your PC's internet speed.
So, run the speed test five times and record the fastest speed you achieve each time to check the stability of the internet connection. After that, try to download the file again via the Free Download Manager tool.
Fix 3. Update the Free Download Manager to the Latest Version
The last fix you can try to resolve the Free Download Manager stuck at 0b/s is to update the app to the latest version.
🎈Given below are the steps to update the Free Download Manager app to its latest version:
Step 1. Open the Free Download Manager app on your PC and click the menu at the top right corner of the app's window.

Step 2. Click the "Check for Updates" option from the context menu. The app will start checking for updates.
Step 3. After checking for updates and if it is already up-to-date, a pop-up message stating "FDM up to date" will appear on the screen. Click the "OK" button.
How to Prevent the App from Not Working Again
In this section, we have included some tips about how users can prevent the Free Download Manager software from not downloading files again:
- Stable network: Ensure your PC's network connection is stable and does not interrupt the download process.
- Smooth computer compatibility: If your PC is incompatible with the Free Download Manager app, it will not perform well. So, ensure computer compatibility for smoother function.
- Using a professional video downloader: Use a professional video downloader app if none of these tips work for you. As mentioned in the article, you can download and use the professional and efficient video downloading app, EaseUS Video Downloader, to download large files smoothly.
This part lists several important tips to prevent the Free Download Manager from not working again. It's better for you to try a professional video downloader like EaseUS Video Downloader to download large files on your computer.
Summary
The Free Download Manager getting stuck at 0b/s while downloading large files, not working with Chrome, YouTube downloads, etc., can be quite problematic. Some of the reasons these problems arise might be an unstable network connection, compatibility issues with your PC, etc.
So, as mentioned in the article, you can try reinstalling or updating the Free Download Manager app. If none of these methods work, do not worry at all! We have suggested the best video downloader app, EaseUS Video Downloader, which ensures quick downloading of large files without getting stuck.
Free Download video downloader for Windows
Secure Download
Free Download video downloader for Mac
Secure Download
FAQs
Q1. How do I fix the free download manager's slow download?
Install FDM using the provided Installation File (without using the Internet). Click the Steam icon to access the settings page. After that, select the Network Section, adjust the maximum connections and the maximum connections per server to (Set to), and then type the number 8. Before leaving the settings page, go to the Essentials section, select Turn Off Automatic Updates from the list, click OK, exit the program by clicking on its system tray icon, enable your internet, and then use it as usual.
Q2. Does Free Download Manager run faster than Chrome?
To download files, especially larger ones, using the Free Download Manager is much faster on Windows 10 PC and 1DM on Android 9 phones than downloading large files on Chrome.
Q3. How do you enable the free download manager in Chrome?
To start using the Free Download Manager for Google Chrome to download any file to your local computer, install the Free Download Manager extension, then right-click the file you want to download and select "Download with Free Download Manager for Google Chrome".