-
Jane is an experienced editor for EaseUS focused on tech blog writing. Familiar with all kinds of video editing and screen recording software on the market, she specializes in composing posts about recording and editing videos. All the topics she chooses are aimed at providing more instructive information to users.…Read full bio
-
![]()
Melissa Lee
Melissa is a sophisticated editor for EaseUS in tech blog writing. She is proficient in writing articles related to multimedia tools including screen recording, voice changing, video editing, and PDF file conversion. Also, she's starting to write blogs about data security, including articles about data recovery, disk partitioning, data backup, etc.…Read full bio -
Jean has been working as a professional website editor for quite a long time. Her articles focus on topics of computer backup, data security tips, data recovery, and disk partitioning. Also, she writes many guides and tutorials on PC hardware & software troubleshooting. She keeps two lovely parrots and likes making vlogs of pets. With experience in video recording and video editing, she starts writing blogs on multimedia topics now.…Read full bio
-
![]()
Gorilla
Gorilla joined EaseUS in 2022. As a smartphone lover, she stays on top of Android unlocking skills and iOS troubleshooting tips. In addition, she also devotes herself to data recovery and transfer issues.…Read full bio -
![]()
Jerry
"Hi readers, I hope you can read my articles with happiness and enjoy your multimedia world!"…Read full bio -
Larissa has rich experience in writing technical articles. After joining EaseUS, she frantically learned about data recovery, disk partitioning, data backup, multimedia, and other related knowledge. Now she is able to master the relevant content proficiently and write effective step-by-step guides on related issues.…Read full bio
-
![]()
Rel
Rel has always maintained a strong curiosity about the computer field and is committed to the research of the most efficient and practical computer problem solutions.…Read full bio -
Dawn Tang is a seasoned professional with a year-long record of crafting informative Backup & Recovery articles. Currently, she's channeling her expertise into the world of video editing software, embodying adaptability and a passion for mastering new digital domains.…Read full bio
-
![]()
Sasha
Sasha is a girl who enjoys researching various electronic products and is dedicated to helping readers solve a wide range of technology-related issues. On EaseUS, she excels at providing readers with concise solutions in audio and video editing.…Read full bio
Page Table of Contents
0 Views |
0 min read
QUICK NAVIGATION:
Telegram sets itself apart from its most well-known competitor, WhatsApp, by enabling higher-quality video sharing and downloading, even for large files. It is possible to send and even download movies and shows through the service, with a maximum file size of 2 GB. Telegram videos can also be downloaded to a PC using this platform. The PC version of the messaging app, Telegram Web, allows you to view and manage your Telegram account conversations and messages from your desktop. You will need Telegram Web to download Telegram videos to a PC. So, let us begin with a step-by-step guide to show you how to download Telegram videos on Windows 10 or 11.
Method 1. Download Videos from Telegram Desktop
This method teaches you to save a Telegram video to a local PC folder. It is also possible to view the downloaded file offline.
Step 1. Open the Telegram desktop app on your PC.
Step 2. Search and find the Telegram chat from where you want to download the video.
Step 3. Scroll through the chat window of your Telegram desktop app and click the video you want to download.

Step 4. Once you click the video, it will become full screen. Next, click the download button, a downward-facing arrow button, to download the video.

Step 5. Once you click the download button, the video will be saved to your PC. To access the video, open File Explorer and click the Downloads folder on the left pane.

Step 6. Click the Telegram Desktop folder in the Downloads folder to view the downloaded videos from Telegram. You can choose any supporting media player on your PC to play the video.

Alternatively, you can directly save videos from your Telegram desktop app and save them to your preferred location on your PC. Here is how to download video from telegram to gallery on PC.
Step 1. Open the chat window on the Telegram desktop app and locate the video you want to download.
Step 2. Right-click the video you want to download and select the Save As option from the context menu.

Step 3. Choose a file name and type you prefer in the Save Video pop-up window.
Step 4. Finally, choose a location where you want to save the downloaded video from the Telegram desktop app and click the Save button.

It is probably the best method to save telegram videos on a PC, which are directly available to watch.
Method 2. Download Videos with a Telegram Bot
You can download Telegram videos from a private channel to your computer using Telegram bots. These telegram video downloader bots are widely available on the platform, but the only drawback is that they sometimes stop working, so you might need to search for new bots often. So, let us see how to download videos with a Telegram bot:
Step 1. Open the restricted channel on your Telegram account, right-click the link of the restricted video, and choose the "Copy link" option from the context menu.

Step 2. Go to Telegram and search for Save_restricted_content_1bot.
Step 3. Click the "Start" button below the Save Restricted Channel chat window and paste the restricted video link you copied earlier.
Step 4. Once you send the link, the bot will prompt you to join three channels.

Step 5. After you have joined all the channels, paste the link of the restricted video again into the same chat window.

Step 6. After a few seconds, the bot will send you the complete private video, which you can download and save to your PC.
Step 7. To download the video, right-click the private video and select the "Save as" option from the context menu. You can choose the destination where you want to save the video.
So that is it. With the help of a bot, you can now successfully download the private video from the private Telegram channel. You can try other bots like SaveRestrictedBot if the one mentioned above is too slow or does not function.
Method 3. Save Telegram Videos Through Recording
When a group video or private Telegram channel is played on Telegram, recording the screen is the easiest way to save it. Screen recording a Telegram video on a desktop is comparatively simple, unlike phones where the protected content rules result in a black screen. It is the easiest method to Download telegram videos on PC Windows 11.
📹Record Telegram Videos on Windows
On Windows PCs, you can find the Xbox Game Bar, which allows you to record gameplay videos. However, it can also be used to record various types of videos. Here is how to use it on Telegram to record private videos:
Step 1. Open the Telegram desktop app and the restricted video you want to save to your Windows PC.

Step 2. Press the "Windows + G" keys to open the Xbox Game Bar video recorder.
Step 3. Press the record button at the top left of the screen to start recording the private Telegram video.

Step 4. Once you are done recording the video, press the stop button, and the recorded video will be saved to the Xbox Game Bar gallery.

Step 5. To access the Xbox Game Bar gallery, open the Xbox Game Bar, click the "Widgets" button, and click "Gallery".

Step 6. You can also click the "Open file location" option to find where the video is saved on your PC.

Since you cannot record online streaming content, you can download Hotstar videos on pc using Telegram if you have it as a video.
📹Record Telegram Videos on Mac
A built-in feature of macOS allows you to record or take screenshots of the screen. Moreover, it lets you record a portion of the screen, so you can avoid recording the entire screen and crop out the Telegram video. This is how you do it:
Step 1. Open the Telegram app on your Mac and start playing the video you want to record.
Step 2. Open the built-in screen recording tool on your Mac by pressing "Shift + Command + 5" or searching for "Screen Recording" in Spotlight search.
Step 3. Click the "Record" button in the screen recording tool.

Step 4. Select the area of your screen where the Telegram video is playing.
Step 5. Start playing the video and let the screen recording capture it.
Step 6. After recording, click the "Stop" button in the menu bar or press "Control + Command + Esc."
Step 7. The recorded video will be saved to your desktop by default.
Recording videos this way may not yield the best quality. Always respect copyright and intellectual property rights. Ensure you have the necessary permissions to use any content that doesn't belong to you. Check for updates and changes to app policies and features.
Bonus Tip: Meet a Powerful Video Downloader
Your best option for a PC video downloader on Windows and macOS is the EaseUS Video Downloader. With it, you can download streaming video from interactive live streaming services and take and download any online video or Hotstar videos on PC using Telegram and social media sites like Facebook, Instagram, Twitter, YouTube, and so on.
Free Download video downloader for Windows
Secure Download
Free Download video downloader for Mac
Secure Download
It is possible to download videos while watching, so you do not need to worry about missing amazing TV show clips, running out of internet connection, or viewing many pre-roll ads.
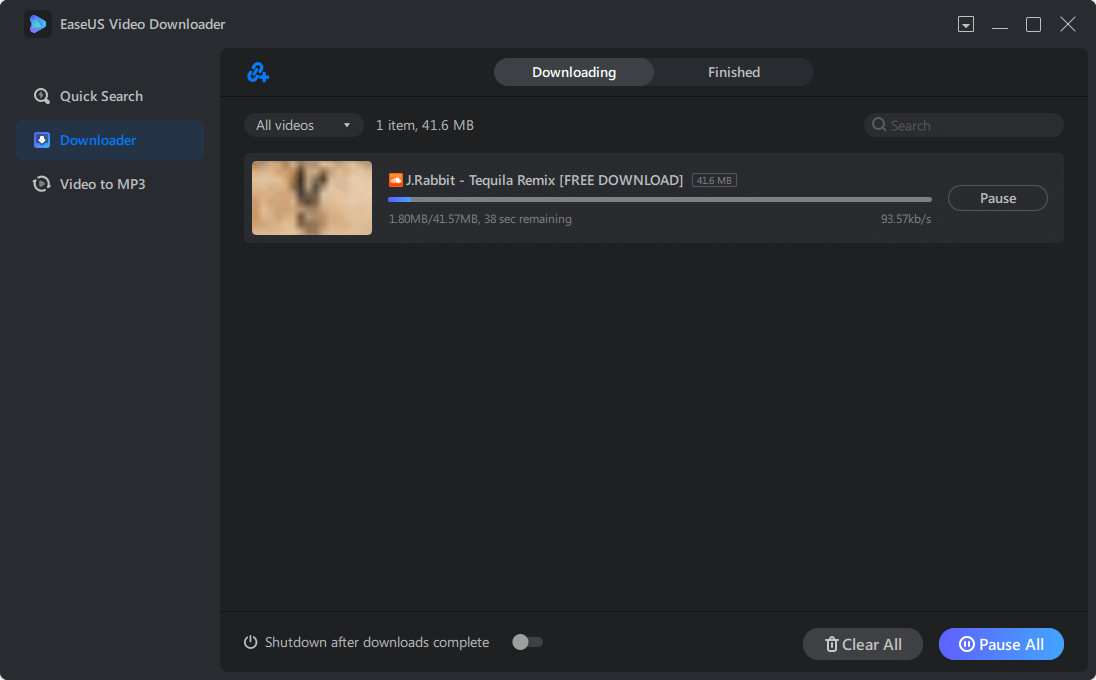
💜Features of EaseUS Video Downloader
- Quality Download in HD/4K: Download any video from the link and choose various video quality options in 4K Ultra HD, 4K, 1920P, 1080P, 720P, 480P, or 360P.
- Easy Video Search: To find your favorite videos, use Quick Search to filter them by name or copy and paste any video link into the integrated browser.
- Multiple Downloads: Download videos, shorts, movies, TV episodes, series, cartoons, games, animations, and songs simultaneously.
- Preview As You Download: You can download the video while watching it.
- Download 30 Times Faster: EaseUS Video Downloader analyzes and downloads videos faster than other apps, allowing users to download videos straight from the result page.
- Download Without Hassle: You can download videos without watermarks and ads.
If you consider the features for streaming video downloading, video quality, download speed, and batch downloading, EaseUS Video Downloader would be your best option.
Wrap UP
So, this post discusses various ways you can download and save Telegram videos on your PC via the Telegram desktop app. You can directly save the videos on Telegram to your PC and record restricted videos on Telegram to save on your PC using Windows Xbox Game Bar or Telegram bots. You can use this method to download private Telegram videos to your Windows or Mac computer.
People Also Ask
Have more questions about downloading videos via the Telegram desktop app? Check out the frequently asked questions and their answers given below:
Q1. Why is Telegram media not downloading on a desktop?
The first thing you should do if the Telegram media is not downloading to your desktop is to check your internet connection. Disconnect and reconnect your device from Wi-Fi networks, or use cellular data instead. Turn airplane mode off if you are using cellular data.
Q2. Where are Telegram files downloaded on PC?
If you use the Telegram desktop app on your PC to download videos or other files, you can find them in a Telegram Desktop folder inside the Downloads folder in File Explorer.
Q3. How can I enable download in Telegram?
You can enable automatic download of media files on your Telegram desktop app. Navigate to the hamburger menu at the top left corner of your Telegram desktop app. Next, choose "Settings" and click the "Advanced" option from the Settings pop-up window. You can enable automatic media download for private chats, groups, or channels in the Advanced window.



