-
Jane is an experienced editor for EaseUS focused on tech blog writing. Familiar with all kinds of video editing and screen recording software on the market, she specializes in composing posts about recording and editing videos. All the topics she chooses are aimed at providing more instructive information to users.…Read full bio
-
![]()
Melissa Lee
Melissa is a sophisticated editor for EaseUS in tech blog writing. She is proficient in writing articles related to multimedia tools including screen recording, voice changing, video editing, and PDF file conversion. Also, she's starting to write blogs about data security, including articles about data recovery, disk partitioning, data backup, etc.…Read full bio -
Jean has been working as a professional website editor for quite a long time. Her articles focus on topics of computer backup, data security tips, data recovery, and disk partitioning. Also, she writes many guides and tutorials on PC hardware & software troubleshooting. She keeps two lovely parrots and likes making vlogs of pets. With experience in video recording and video editing, she starts writing blogs on multimedia topics now.…Read full bio
-
![]()
Gorilla
Gorilla joined EaseUS in 2022. As a smartphone lover, she stays on top of Android unlocking skills and iOS troubleshooting tips. In addition, she also devotes herself to data recovery and transfer issues.…Read full bio -
![]()
Jerry
"Hi readers, I hope you can read my articles with happiness and enjoy your multimedia world!"…Read full bio -
Larissa has rich experience in writing technical articles. After joining EaseUS, she frantically learned about data recovery, disk partitioning, data backup, multimedia, and other related knowledge. Now she is able to master the relevant content proficiently and write effective step-by-step guides on related issues.…Read full bio
-
![]()
Rel
Rel has always maintained a strong curiosity about the computer field and is committed to the research of the most efficient and practical computer problem solutions.…Read full bio -
Dawn Tang is a seasoned professional with a year-long record of crafting informative Backup & Recovery articles. Currently, she's channeling her expertise into the world of video editing software, embodying adaptability and a passion for mastering new digital domains.…Read full bio
-
![]()
Sasha
Sasha is a girl who enjoys researching various electronic products and is dedicated to helping readers solve a wide range of technology-related issues. On EaseUS, she excels at providing readers with concise solutions in audio and video editing.…Read full bio
Page Table of Contents
0 Views |
0 min read
It can be frustrating when you plan to send a large video but find it is too large to send. Asides from this case, a large video file can also cause playback issues, take up space on your computer, and slow down page loading. To solve these problems, your best option is to reduce the video size with some video processors like Handbrake. While Handbrake is not the only option that can serve this purpose. Many of its alternatives also do a good job. If you're searching for an excellent converter to reduce file size, check out these options.
PAGE CONTENT:
How to Reduce File Size with Handbrake
Videos seem to be getting more prominent in this era of HD and 4K, but our hard drives and Internet connectivity don't always keep up. You'll eventually wish you could compress all those pixels into a smaller size, whether you're ripping your Blu-ray collection to an external hard drive or just attempting to send Grandma a high-quality video of your vacation. The good news is that you can use HandBrake, an open-source tool, to compress videos without significantly lowering their quality.
Before showing you how to use HandBrake to reduce your video file size, we'll briefly go over how it functions and which settings can be the most effective at making your films as small as you want them to be.
Step 1. Go to "https://handbrake.fr/downloads.php" and select the "correct platform" for your operating system. Follow the on-screen instructions and install "HandBrake."
Step 2. Open "HandBrake" and select "File" from the toolbar.
Step 3. Locate your "video file" on your PC/laptop and click "Open File." You will see the file you are converting listed next to the"Source" heading.
Step 4. Select "Browse" under "Save As," choose a location and give your new file a name, then click "Save."
Step 5. Select "Presets" and then select "General" and "Fast 720p30" from the preset list.
Step 6. Click "Start Encode" to start the compression. Depending on your computer's speed and the file size, this operation could take several minutes. You can queue your files using the "Add to Queue" button if you have multiple videos to compress. HandBrake will convert all the files you have added to the queue.
Step 7. You can see the upload at the bottom of the application window.

How to Reduce Video File Size with the Best Handbrake Alternative
Handbrake is not the only option for video compression. If you want to try different video compressors, just consider this efficient video compressor - EaseUS Video Converter. It allows you to convert media files to 180+ formats without quality loss, compress batches of files without losing quality, and trim your video as you want. Compared with Handbrake, EaseUS Video Converter is more professional with rich features. Here are its features if you want to learn more about this program.
- Compress any videos without a problem
- Convert 500+ video formats, including MP4, AVI, MOV, MKV, and more.
- Convert audio to video and play them on any social media platform.
- Extract audio from a video and save it in any audio format
If you want a different option, just try EaseUS Video Converter!
Step 1. Launch EaseUS Video Converter on your computer, and then click "Video Compressor."
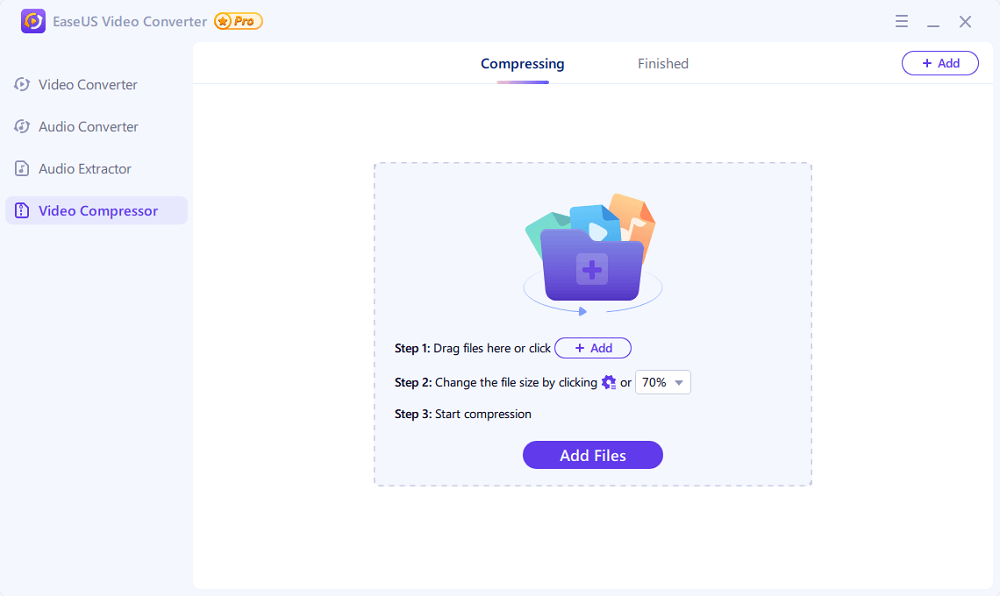
Step 2. Click "Choose Files" to select one or multiple video file(s) you wish to compress.
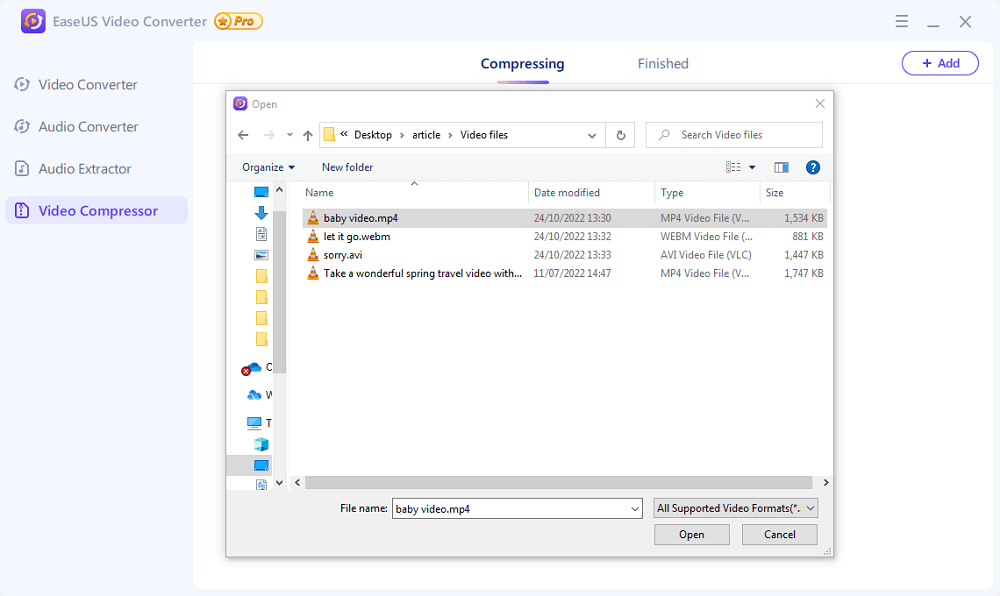
Step 3. Click the "File Size" option from the bottom menu bar to choose the file size you want. You can change the saving path by clicking the down arrow icon next to "Save to. Then, click "Compress" or "Compress All" to compress your video(s).
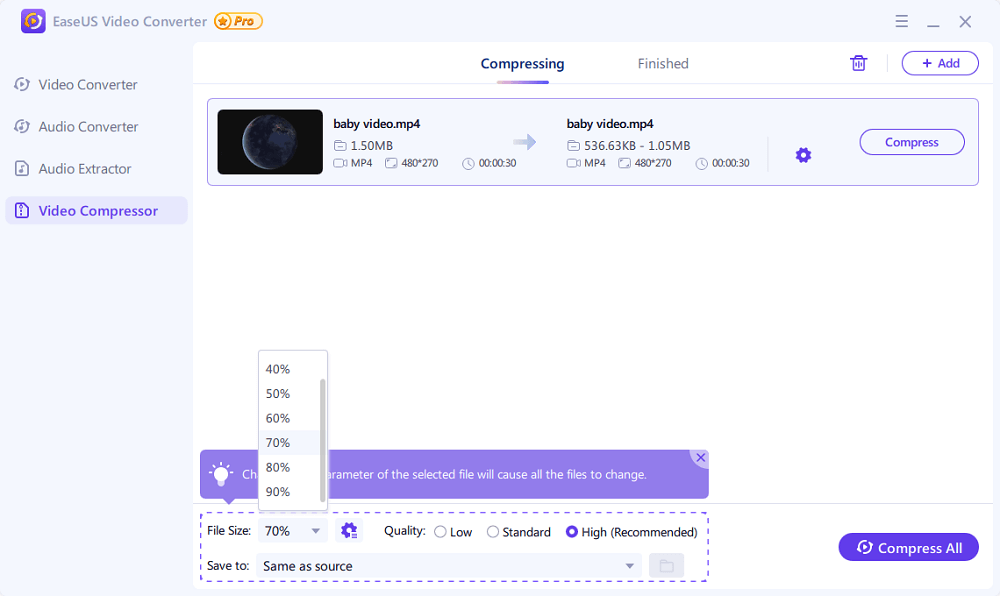
Step 4. Once done, you can check and view your converted files in the "Finished" tab.
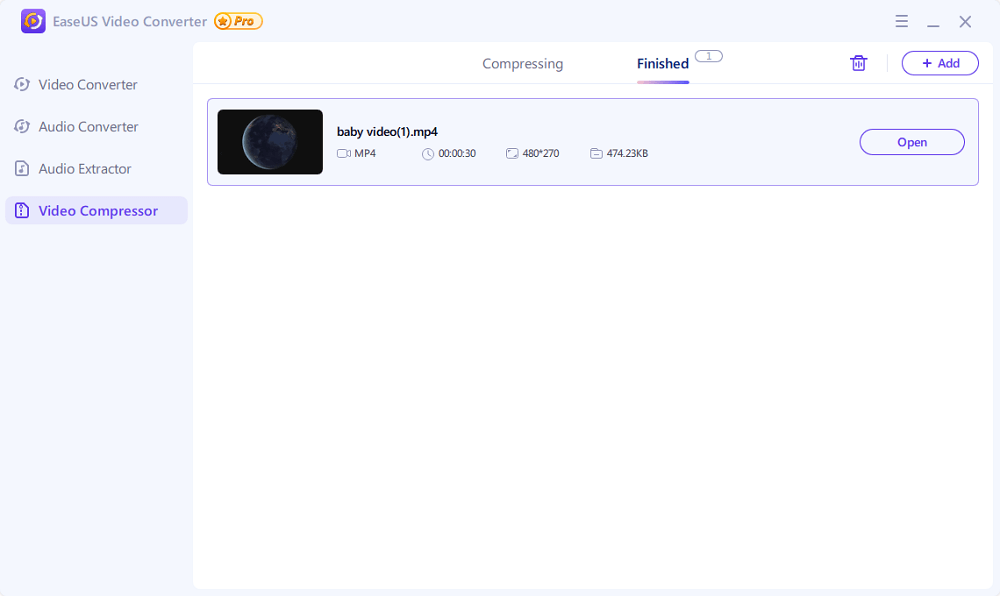
Other Options to Reduce File Size
Want more options to reduce file size? Here is a list of other options that can satisfy different needs.
1. FlexClip
The free video compressor from FlexClip is very potent. First off, using this application is simple. With FlexClip, reducing the size of a video merely requires a few clicks. Additionally, it allows for video compression in various formats, including MP4, MOV, M4V, AVI, WMV, FLV, and MKV. Additionally, you can alter the video resolution, examine the export video size, and select the output video quality when compressing. Finally, the export speed is 3X faster compared to other video compressors. A compressed movie can be obtained quickly.

2. Free Convert
The conversion of audio and video file formats is the focus of Free Convert. An online video compressor gives you two options for resizing videos: one is to lower the video quality to make the video smaller, and the other is to increase the video resolution. You might find comprehensive instructions and notifications on the conversion page. Our test findings indicate that not all video players might be able to play the compressed video.

3. Clideo
Clideo is a versatile converter and compressor. It may assist you in converting movies from URLs and Dropbox, in addition to assisting you in compressing videos from the PC. Conversion happens quickly. Additionally, the compressed video can be previewed before being saved to the computer.

4. Onlineconvert
An honest video compressor is Onlineconvert. You can choose a video to compress from your computer or a URL. After uploading, it will show you the source video size and prompt you to input the desired video size. There is no need to download once compression is complete. The video will be downloaded to your PC automatically by this tool.

5. PS2PDF
You can limitlessly compress MP4 and WebM files using PS2PDF's video compressor. By setting the Constant Rate Factor to 20 and preset, you can compress a video and receive an amazing-quality video. By altering the frame rate, the video file can also be compressed.

6. Online UniConverter
By modifying the video resolution, output size, and file format without downloading and installing any additional software, Online UniConverter enables you to reduce the size of video files. You can download the compressed video or store it on Dropbox after the video has been shrunk. There are no file size restrictions or add watermarks.
![]()
7. ClipChamp
A great video editor is ClipChamp. You can also use it to resize videos. You can resize your videos by altering the format and resolution after uploading them. Although this video compressor performs superbly at maintaining the video's original quality, it can occasionally be ineffective.

8. VEED.IO Free Online Video Compressor
A free, quick, and simple online video compressor is provided by this program for editing videos online. You don't need a specific laptop or desktop to use it because it is internet software. Additionally, because it is cloud-based, it does not consume valuable storage space.

9. Flixier Online Video Compressor
This cloud-based video editor significantly accelerates your video editing workflow. Additionally, it processes your films on strong cloud computers so you can run them smoothly on any device, including Macbooks or strong desktop PCs as well as weaker PCs or Chromebooks.
Additionally, it is ideal for anyone looking to expand their YouTube channel and produce marketing or sales videos. To elevate your material, the interface is intuitive while still providing cutting-edge features like color changes, picture-in-picture, green screen, horizontal, vertical, and square movies.

10. Fastreel Video Compressor
Everyone can use the free and user-friendly online video editor Fastreel Video Compressor, which is a straightforward video editor. It also makes professional-quality video montages possible.

Conclusion
Although there is a high demand for solutions that may reduce video file size, and many businesses have produced them, consumers still need to be careful when selecting one. Choosing a compressor, depending on your device's system, is the simplest method. We advise you to download EaseUS Video Converter and utilize it to reduce the video file size if you're a typical Windows user who lacks specialized knowledge in file compression.
FAQ
1. How small does Handbrake reduce file size?
The format in which the file needs to be compressed depends on the user. Perhaps it can significantly compress your video clip without sacrificing quality. It is simple to use and contains pre-set video conversion and compression settings. For instance, the video compressor and converter tools are preconfigured to function with your selected hardware (Android, iOS, etc.).
2. Why is Handbrake making files bigger?
That is mainly caused by incorrect Quality settings on Handbrake while converting. A specific quality level is the aim of Constant Quality RF (CRF). A more outstanding bitrate must be employed to achieve that quality level at a lower CRF, increasing the output file size.
3. How do I reduce a movie file size?
You may quickly reduce a movie's file size by using HandBrake. With the open-source and free HandBrake program, users can efficiently do video conversion and compression tasks. It has many presets that enable smooth operation on mobile and other platforms. However, the reason we advise it is due to its batch processing feature, which enables you to compress videos in bulk and save time.




