-
Jane is an experienced editor for EaseUS focused on tech blog writing. Familiar with all kinds of video editing and screen recording software on the market, she specializes in composing posts about recording and editing videos. All the topics she chooses are aimed at providing more instructive information to users.…Read full bio
-
![]()
Melissa Lee
Melissa is a sophisticated editor for EaseUS in tech blog writing. She is proficient in writing articles related to multimedia tools including screen recording, voice changing, video editing, and PDF file conversion. Also, she's starting to write blogs about data security, including articles about data recovery, disk partitioning, data backup, etc.…Read full bio -
Jean has been working as a professional website editor for quite a long time. Her articles focus on topics of computer backup, data security tips, data recovery, and disk partitioning. Also, she writes many guides and tutorials on PC hardware & software troubleshooting. She keeps two lovely parrots and likes making vlogs of pets. With experience in video recording and video editing, she starts writing blogs on multimedia topics now.…Read full bio
-
![]()
Gorilla
Gorilla joined EaseUS in 2022. As a smartphone lover, she stays on top of Android unlocking skills and iOS troubleshooting tips. In addition, she also devotes herself to data recovery and transfer issues.…Read full bio -
![]()
Jerry
"Hi readers, I hope you can read my articles with happiness and enjoy your multimedia world!"…Read full bio -
Larissa has rich experience in writing technical articles. After joining EaseUS, she frantically learned about data recovery, disk partitioning, data backup, multimedia, and other related knowledge. Now she is able to master the relevant content proficiently and write effective step-by-step guides on related issues.…Read full bio
-
![]()
Rel
Rel has always maintained a strong curiosity about the computer field and is committed to the research of the most efficient and practical computer problem solutions.…Read full bio -
Dawn Tang is a seasoned professional with a year-long record of crafting informative Backup & Recovery articles. Currently, she's channeling her expertise into the world of video editing software, embodying adaptability and a passion for mastering new digital domains.…Read full bio
-
![]()
Sasha
Sasha is a girl who enjoys researching various electronic products and is dedicated to helping readers solve a wide range of technology-related issues. On EaseUS, she excels at providing readers with concise solutions in audio and video editing.…Read full bio
Page Table of Contents
0 Views |
0 min read
These days, TikTok is everyone's go-to platform when it comes to creating content or consuming content. This is because TikTok allows everyone on the platform to create and showcase their talent to everyone as short video clips. If you're also planning to create short video content on the TikTok app, we suggest ensuring that your videos meet TikTok's recommended video size and format. You can upload videos in MOV (for iOS users) and MP4 (for Android users). The resolution of the videos should be 1080x1920 pixels.
Also, if you're uploading the video using an iOS device, the video size should be under 287.67MB. But for Android users, it's 72MB. If the video doesn't meet the recommended size, we recommend resizing them before uploading them to the platform.
Many users face difficulties resizing videos, so we've created this comprehensive guide explaining some easy methods to resize videos for TikTok. Let's move ahead and check how to resize videos for TikTok.
PAGE CONTENT:
The Best Way To Resize Video for TikTok
Undoubtedly, plenty of tools let us resize videos for TikTok, one of which is EaseUS Video Converter. EaseUS Video Converter contains conversion and compression tools that can smooth your video editing journey.
It is an all-in-one program that lets you seamlessly convert, compress, and merge videos from one app. There are several reasons for choosing the EaseUS Video Converter tool over other tools.
- The quick video conversion process. you can convert videos from one specific format to another in seconds.
- Thousands of video formats support. it supports various video formats, including MP4, AVI, WAV, etc.
- Pause or cancel the process anytime. you can pause and continue the conversion process from where you left off without losing the previous progress.
- Batch conversion and compression. you can convert or compress multiple videos simultaneously.
- More customization options. you can customize video resolution, size, bitrate, and output format.
To resize video for TikTok:
Step 1. Download and launch EaseUS Video Converter on your computer. Select "Video Compressor" from the left side pannel.
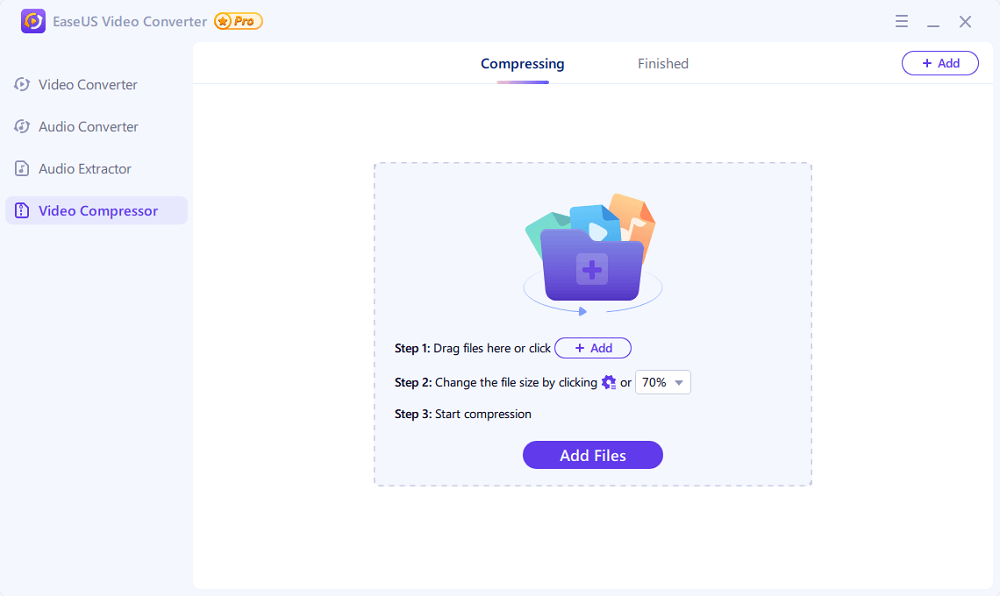
Step 2. Click "Choose Files" to select video files you wish to compress. You can choose any video format like MP4, AVI, MKV, WMV, MOV, WebM, and more. Then, import the video by clicking "Open."
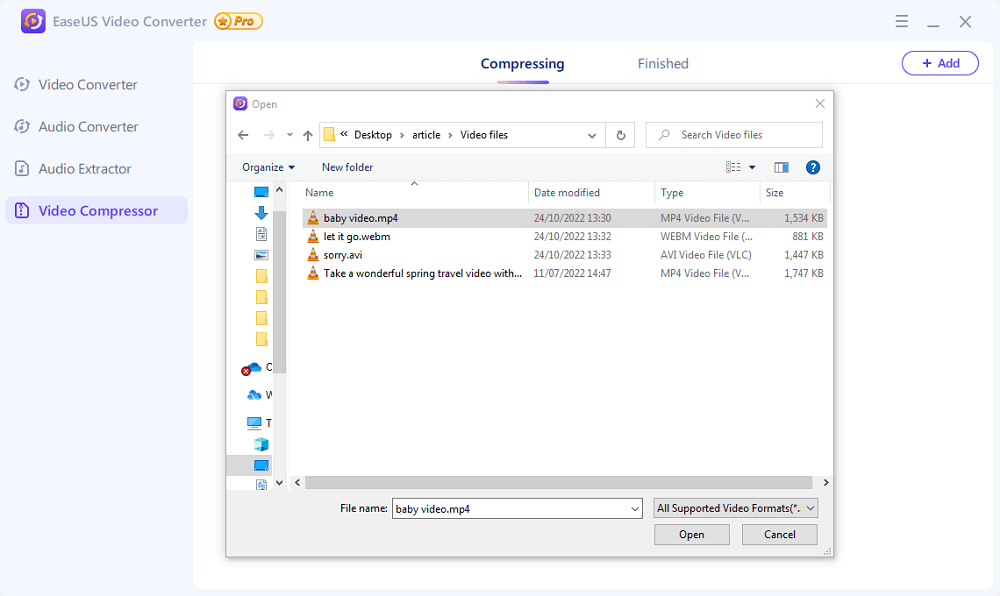
Step 3. Click the gear icon next to your video information to customize your video size, targeted output format, bitrate, resolution, and more. Then, you can click "Preview" to preview your video. Once done, click "OK," and then click "Compress" or "Compress All" to start compressing.
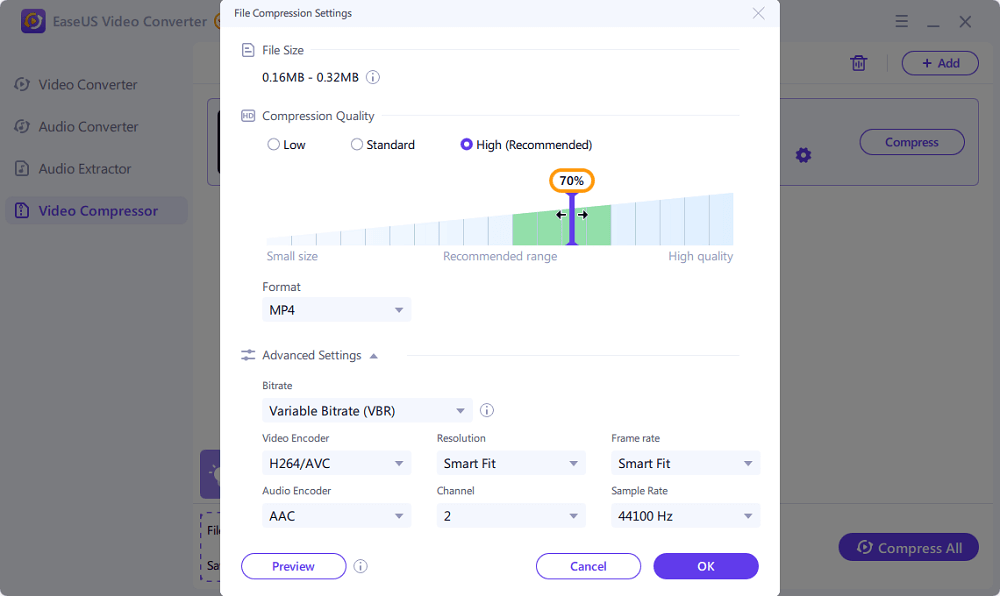
Step 4. Once the process is completed, you can go to the "Finished" tab to check the compressed videos.
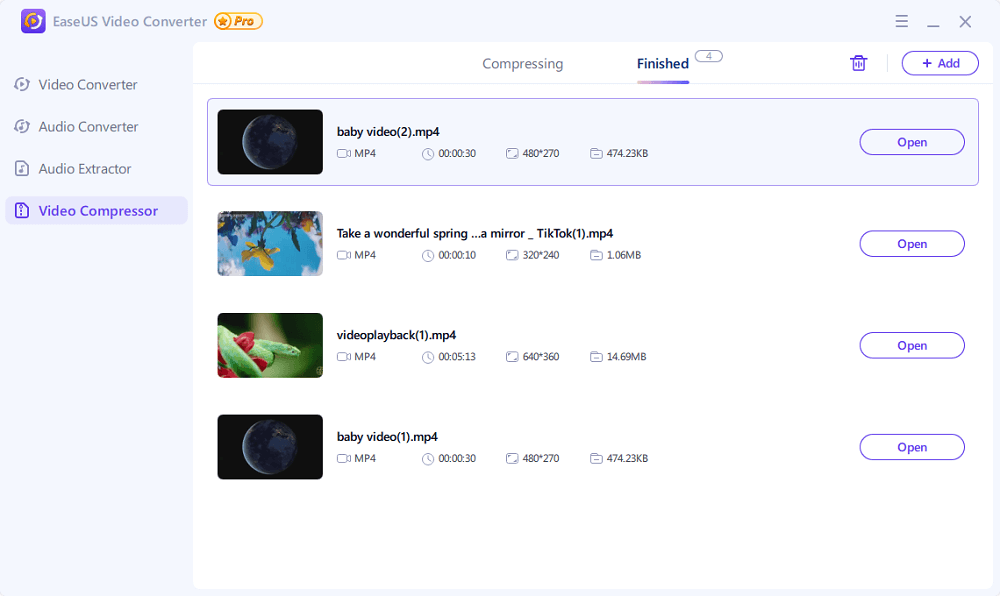
Resize Videos for TikTok With 2 Online Video Resizers
Here in this section, we've shared two online video resizers to resize videos for TikTok in a few simple steps. Let's check them out.
1. VEED
VEED is an online video editor tool with a dedicated tool to convert and compress video clips quickly and in less time. You can use VEED to compress a video clip of any size and length in a few minutes, but sometimes, it reduces the quality to complete the compression process faster. It's a perfect online tool for resizing videos according to TikTok's recommended size. Also, it comes with an easy-to-use interface, which automatically makes the entire process smoother.
Users with zero video editing knowledge can use this tool to compress and edit clips in a brief span. You only need to drag and drop the video file you want to compress, press a button, and you're all set. In addition, this online tool also allows you to convert video clips into different formats, such as MP4. It also provides basic video editing features to make them engaging and informative.
Pros:
- Simple & easy UI
- Allows to add subtitles
- Free version
- Basic video editing features
- Can add elements to the videos
- Great support service
Cons:
- Expensive
- Minors bugs with the subtitle feature
- Sometimes crashes abruptly
Here are the steps to use Veed.io's Video Compression tool:
Step 1. Open the Veed.io official website, hover the arrow on the Products option, and select "Video Compressor" in the More section.

Step 2. Click on the Choose Video option and then the "Upload a File" option to select the clip from the system's storage.

Step 3. Select the WMV file stored on the system's storage and click "Open." You can also choose the clip from Google Drive. If you've got a video link, click on the Paste URL option and paste the link into the text box to fetch and upload select the video.

Step 4. Once the video clip is selected, it will start uploading to the website, and you'll see the same on the screen.

Step 5. Once the clip is uploaded on the platform, select the compression level from the Compression section.

Step 6. Click the "Compress Video" option to start the video compression process. That's it.

2. Clideo
Clideo offers different video editing tools, one of which is a video compression tool. You can use its video compressing tool to reduce overall video size without affecting the quality. In addition, it compresses videos in a brief span and saves a lot of time. You can also upload and compress videos in different formats, such as MP4, WMV, MOV, VOB, AVI, and more. In addition, it has an intuitive interface that makes the entire video conversion and compression process smoother and more accessible.
Besides this, Clideo also enables you to add texts, backgrounds, and music to the videos to make them more exciting and engaging. You can also use Clideo's Subtitle Editor tool to add subtitles to the videos to make them easy to understand for all sets of audiences. This tool is perfect for video compression and other basic video editing tasks. You should use this tool for video editing and compression tasks.
Pros:
- The free version is great
- Beginner and user-friendly
- Offer basic editing features
- Suitable for video editing
- Supports multiple video formats
- Offers additional tools like video merger, video cutting, etc
Cons:
- No trial version
- Expensive
Here are the steps to use Clideo's Video Compressor tool:
Step 1. First, open Clideo's official website.

Step 2. Then, click the "Choose a file" option and select the video file from the system's storage that you want to compress. If you want to upload a video from Google Drive or DropBox, click on the arrow and select the option from the menu.

Step 3. Once the video is selected, it'll start uploading, and the same can be seen on the screen.

Step 4. Once the video is uploaded, it'll automatically start compressing; once compressed, the compressed video size will be visible on the screen.

Step 5. Finally, click on the "To go down" option to download and save the compressed video clip on the system's storage.

Conclusion
So, these are some methods to resize videos for TikTok easily. In this article, we shared some of the best ways to resize videos for TikTok without hassle. You can use any of the methods mentioned above and resize videos for TikTok in a few seconds. We also recommend trying EaseUS Video Converter because it's much more than a video compressor and converter tool. For instance, it has many additional tools that can significantly help during video compression. You should try this tool, as this can make the entire process smooth.
FAQs About Resizing Videos for TikTok
Have some doubts? Let's clear all of them in this section by checking some frequently asked questions on video resizing. We hope this section clears all the doubts and sets you free. Let's check FAQs now.
1. What Is the Video Size Format for TikTok?
We always suggest users upload videos in 1080x1920 pixels resolution on TikTok to offer an excellent viewing experience to the users and optimize it for better reach.
2. What Aspect Ratio Is TikTok?
If you want to upload a video on TikTok, its aspect ratio should be 19:6 without borders and 1:1 with borders. You can use online tools to change the aspect ratio.
3. How To Resize Video Online Without Watermark?
Many video editors have a tool called Remove Watermark that lets you remove the watermark from videos in a few simple steps. You need to select the video with the watermark and then choose the area manually which has the watermark and needs to be edited out from the video.
4. How To Resize Videos for Instagram?
You need to use third-party tools to resize videos for Instagram. Many tools let you do the same for free, such as VEED, VideoProc, Clideo, etc. All these tools will easily compress videos according to the platform's recommended sizes.



