-
Jane is an experienced editor for EaseUS focused on tech blog writing. Familiar with all kinds of video editing and screen recording software on the market, she specializes in composing posts about recording and editing videos. All the topics she chooses are aimed at providing more instructive information to users.…Read full bio
-
![]()
Melissa Lee
Melissa is a sophisticated editor for EaseUS in tech blog writing. She is proficient in writing articles related to multimedia tools including screen recording, voice changing, video editing, and PDF file conversion. Also, she's starting to write blogs about data security, including articles about data recovery, disk partitioning, data backup, etc.…Read full bio -
Jean has been working as a professional website editor for quite a long time. Her articles focus on topics of computer backup, data security tips, data recovery, and disk partitioning. Also, she writes many guides and tutorials on PC hardware & software troubleshooting. She keeps two lovely parrots and likes making vlogs of pets. With experience in video recording and video editing, she starts writing blogs on multimedia topics now.…Read full bio
-
![]()
Gorilla
Gorilla joined EaseUS in 2022. As a smartphone lover, she stays on top of Android unlocking skills and iOS troubleshooting tips. In addition, she also devotes herself to data recovery and transfer issues.…Read full bio -
![]()
Jerry
"Hi readers, I hope you can read my articles with happiness and enjoy your multimedia world!"…Read full bio -
Larissa has rich experience in writing technical articles. After joining EaseUS, she frantically learned about data recovery, disk partitioning, data backup, multimedia, and other related knowledge. Now she is able to master the relevant content proficiently and write effective step-by-step guides on related issues.…Read full bio
-
![]()
Rel
Rel has always maintained a strong curiosity about the computer field and is committed to the research of the most efficient and practical computer problem solutions.…Read full bio -
Dawn Tang is a seasoned professional with a year-long record of crafting informative Backup & Recovery articles. Currently, she's channeling her expertise into the world of video editing software, embodying adaptability and a passion for mastering new digital domains.…Read full bio
-
![]()
Sasha
Sasha is a girl who enjoys researching various electronic products and is dedicated to helping readers solve a wide range of technology-related issues. On EaseUS, she excels at providing readers with concise solutions in audio and video editing.…Read full bio
Page Table of Contents
0 Views |
0 min read
Gmail and Yahoo have a 25MB file size limit, while iCloud and Outlook have a 20MB file size limit. Therefore, you can receive an error stating that the communication was refused by the server because it was too large if you want to send, for instance, a video clip greater than 25MB. Some email clients won't display an error message and instead offer advice on how to deliver the big video clip. In this article, you will learn how to send large videos via email.
PAGE CONTENT:
Size Limits for Email Videos
The maximum size for an attachment is 25 MB. If you include several attachments, their combined size cannot exceed 25 MB. Gmail will automatically add a Google Drive link to your email rather than an attachment if your file is larger than 25 MB.
How to Send a Large Video Through Email by Compressing
You've just recorded an incredible video or screencast and want to send it to a friend or coworker through email. Your email system blocks you from sending the video as soon as you attach the file and push send, or you get an immediate phone call from your friend claiming that you've clogged up their inbox. Film files can be too huge to attach to an email because they can be anything from 10 MB for a one-minute video to 100 MB or more for a lengthier video.
Before 2004, there were only two ways to send a large video file to a colleague: either copy the file on a USB flash drive and give it to them or use a service like YouSendIt. Today, we have a lot more alternatives for compressing and emailing large videos. We will outline some simple methods to compress video files in this article and by following them you will learn how to send large video files via email.
Method 1. Use Movavi Video Converter
For Mac or Windows, Movavi Video Converter is a quick, dependable video file compressor. Videos may be compressed quickly and without losing any of the original file's quality. This software is user-friendly and simple to learn and use because of its intuitive layout. This is a great choice if you want to transmit videos but need to make the file size smaller to stay under your email program's maximum size restrictions.
Step 1. Install "Movavi Video Converter" after downloading it.
Step 2. To add a video, first, click "Add Media". Click "Open" after selecting the required file.
Step 3. Decide on the desired output format by clicking the "Video tab".
Step 4. Click on the "output file" to open the Size and quality dialogue box and select the "output file size". Set the file size for your video using the "File size slider".
Step 5. To begin the compression process, click the "Convert" button.
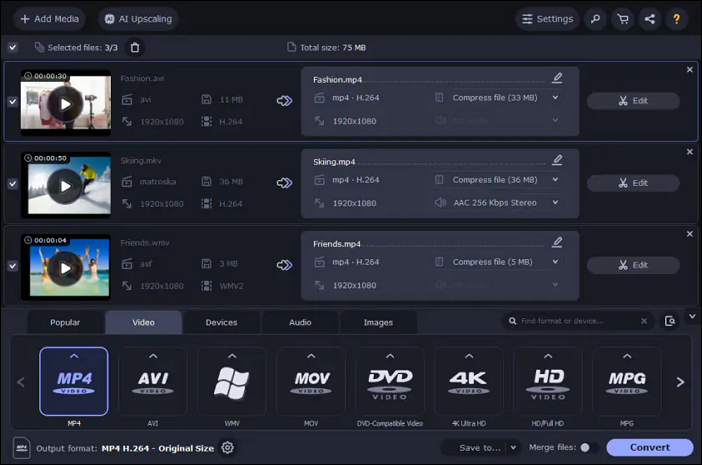
Method 2. Use VLC Media Player
VLC is a cross-platform media player that is open-source and free. In addition to video playback, it provides a wide range of video editing functions, such as compression. Additionally, VLC has numerous customization possibilities.
Step 1. Download, set up, and launch "VLC media player".
Step 2. From the drop-down option, choose "Media". Then click "Convert/Save".
Step 3. To add a file, click "Add".
Step 4. To view and choose your file conversion choices, click "Convert/Save".
Step 5. Choose where you want to "save" the file.
Step 6. Select "Start".

Method 3. Use HandBrake
The most effective tool for compressing videos is Handbrake, an open-source video transcoder. It is multi-platform, simple to use, and supports a wide variety of devices and presets. As a result, compressing large videos quickly will be simpler than ever for you to do without spending money on a conversion or transcoding program. Instead, you may fast-compress video with Handbrake, with excellent results.
Step 1. To use Handbrake to compress a file, click "Open Source" and choose the "file".
Step 2. "MP4" should be the chosen format.
Step 3. Decide on the dimensions "(typically 1920x1080)".
Step 4. Make sure "H.264" is chosen for the Video Encoder when you click "Video".
Step 5. Select "Browse" to select the Destination in the lower right corner (Usually, desktop so the file is easy to find after compression).
Step 6. Click "Start"

How to Send Large Videos Without Email
Method 1. Use Dropbox
Utilizing a cloud service, such as Dropbox or Google Drive, is the following choice. Learn how to send large videos via email utilizing cloud services by reading the guides below.
Step 1. Visit the "Dropbox" website and register or log in.
Step 2. Go to "Dropbox".
Step 3. Your video file should now be in your "Dropbox folder".
Step 4. Your file will automatically be compressed when you click "Share".

Method 2. Use Google Drive
The first option is to upload videos that are larger than the email attachment limit to cloud storage sites and include a download link in your email. In the section below, we'll use Google Drive to demonstrate how to send large video files via email.
Step 1. Gmail will automatically upload your movie to "Google Drive" and include a download link in the email when you submit it when the file size is greater than 25MB.
Step 2. You can manually upload large videos to "Google Drive" if you want to transmit several large files using Google Drive links. Via Google Drive, you may send videos up to 15GB in size.
Step 3. Use your "Google account" to sign into Google Drive. You can "choose" to upload files, folders, or even a brand-new folder when you click "My Drive" to store the uploaded movie.
Step 4. Once the load is complete, use Gmail to write your email. Next, click the "Drive icon" located at the window's bottom.
Step 5. Select the "video" you wish to send by looking through all the files on your Google Drive. Step 6. In the bottom-right corner of the screen, select "Insert as Drive Link" after clicking the Drive symbol.

The Conclusion
After learning five practical techniques, the question of how to send large video files via email may no longer be a concern for you. To send large video files via email, including videos and photographs, over email without making a mistake, carefully follow the steps. You can also transfer the video files by compressing them using the above methods such as VLC media Player, iMovie Video Converter, or HandBrake, or if you believe that using cloud services or Google drive is the best approach to sending a large video via email.
FAQ
1. How can I email a video larger than 25MB?
Compressing videos to a smaller size is an additional method for sending videos that exceed email attachment size restrictions. To begin with, zip folders can be used to compress videos for email. Zip folders are less space-consuming and could be simpler to send via email.
2. What is the best way to send a large video file?
Send Video from a new app called Busivid. Both iOS and Android are compatible with it. With a relatively simple procedure, it automatically handles the upload, hosting, and tracking. Multiple movies can be included in messages sent by email or SMS text, and the sender receives real-time tracking information in the form of email notifications or SMS text updates. It is dependable and far speedier than most other procedures.
3. How can I email a 15-minute video?
The Apple-enabled movie editing program iMovie is frequently included with Mac devices.
With Dropbox, you may send films of any length—whether they are 15 minutes or an hour long. For a simple file transfer, you can make a shared link and distribute it by text, chat, or email. Direct file sharing from your Dropbox account is another option. No Dropbox account is required for viewers or downloaders of your videos.



