-
Jane is an experienced editor for EaseUS focused on tech blog writing. Familiar with all kinds of video editing and screen recording software on the market, she specializes in composing posts about recording and editing videos. All the topics she chooses are aimed at providing more instructive information to users.…Read full bio
-
![]()
Melissa Lee
Melissa is a sophisticated editor for EaseUS in tech blog writing. She is proficient in writing articles related to multimedia tools including screen recording, voice changing, video editing, and PDF file conversion. Also, she's starting to write blogs about data security, including articles about data recovery, disk partitioning, data backup, etc.…Read full bio -
Jean has been working as a professional website editor for quite a long time. Her articles focus on topics of computer backup, data security tips, data recovery, and disk partitioning. Also, she writes many guides and tutorials on PC hardware & software troubleshooting. She keeps two lovely parrots and likes making vlogs of pets. With experience in video recording and video editing, she starts writing blogs on multimedia topics now.…Read full bio
-
![]()
Gorilla
Gorilla joined EaseUS in 2022. As a smartphone lover, she stays on top of Android unlocking skills and iOS troubleshooting tips. In addition, she also devotes herself to data recovery and transfer issues.…Read full bio -
![]()
Jerry
"Hi readers, I hope you can read my articles with happiness and enjoy your multimedia world!"…Read full bio -
Larissa has rich experience in writing technical articles. After joining EaseUS, she frantically learned about data recovery, disk partitioning, data backup, multimedia, and other related knowledge. Now she is able to master the relevant content proficiently and write effective step-by-step guides on related issues.…Read full bio
-
![]()
Rel
Rel has always maintained a strong curiosity about the computer field and is committed to the research of the most efficient and practical computer problem solutions.…Read full bio -
Dawn Tang is a seasoned professional with a year-long record of crafting informative Backup & Recovery articles. Currently, she's channeling her expertise into the world of video editing software, embodying adaptability and a passion for mastering new digital domains.…Read full bio
-
![]()
Sasha
Sasha is a girl who enjoys researching various electronic products and is dedicated to helping readers solve a wide range of technology-related issues. On EaseUS, she excels at providing readers with concise solutions in audio and video editing.…Read full bio
Page Table of Contents
0 Views |
0 min read
To think of this question, you must have been in a situation where you want to watch a video but can't because the format is not supported by your player? These things happen a lot which is why there are converters for you to utilize when you want to change a video to another format. Rest assured, you can change a file that is original of a different format to another one like convert MKV to MP4 Mac or Windows. If you have no idea how to do it, here are some quick tips.
Tip 1. Convert MKV to MP4 on a Mac with a Quick Video Converter
When using a tool, it's better to go for the best and the best is usually determined by some factors such as speed, functions/features, and ease of use. One of the converters that can be said to fulfill all these criteria is EaseUS Video Converter. And the fact that it is lightweight yet still so powerful, EaseUS Video Converter supports more than 1000 formats including video, audio, website, and device formats.
With a very fast processing speed, this program can batch convert files to different formats simultaneously. The interface is simple enough, even beginners won't have a problem.
Step 1. Download and launch EaseUS Video Converter on your Mac or PC, choose "Video Converter" from the left menu bar. Then, click "Choose Files" to add the video files you wish to convert.
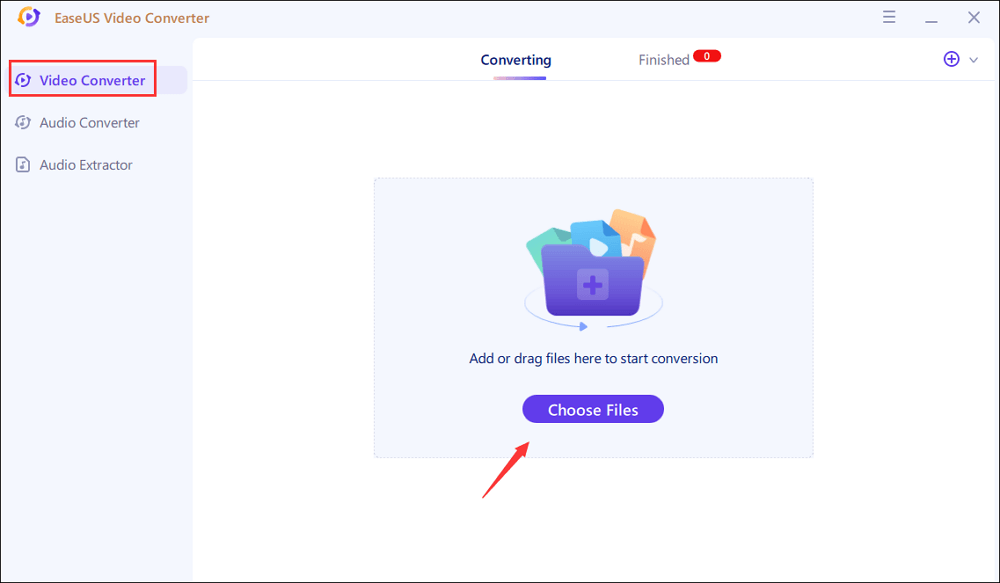
Step 2. Click on the Settings icon to choose the right output format as MP4. Besides, you can also choose MOV, MKV, AVI, and more formats. Once done, you can adjust the resolution and bitrate properly.
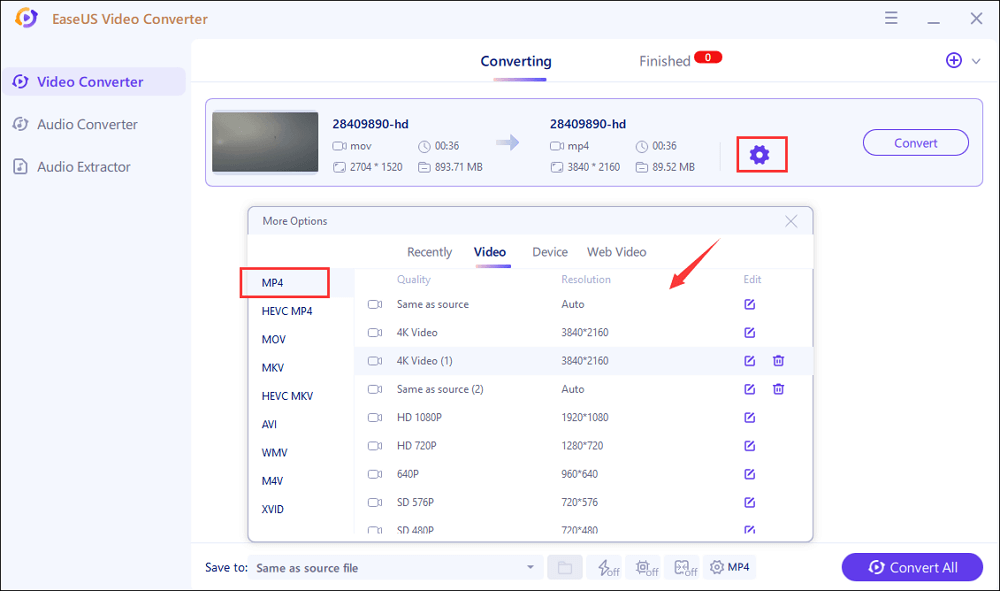
Step 3. Select the folder you wish to store the converted items, and then click on the "Convert" button to convert a single video or click on the "Convert All" button to convert multiple videos at once.
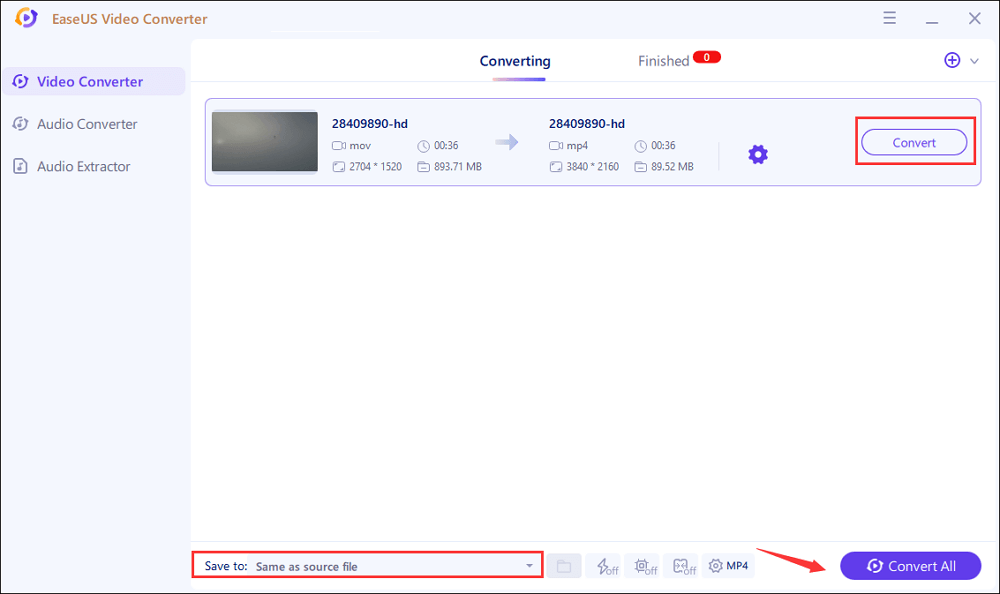
Step 4. Once the conversion process completes, you can find the converted item in the "Finished" tap. You can click on the "Open" button to preview it.
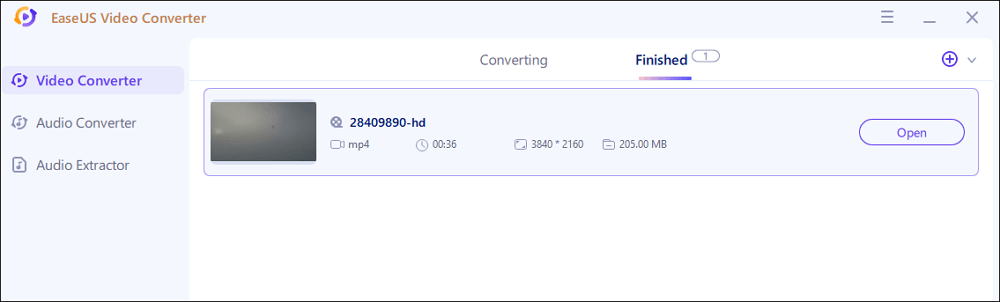
Tip 2. Convert MKV to MP4 with VLC
VLC Media Player is a fairly popular video player that is available on virtually all platforms; Android, iOS, Mac, Windows, etc. It is an open-source program which means all of its features and functions are free, albeit limited, and not as advanced as paid converters like EaseUS. The desktop version of this program can perform functions like conversion, compression, cropping, and so on. The conversion feature supports just as much format as VLC can play and this is how to do it.
To convert MKV to MP4 Mac with VLC:
Step 1. Launch VLC and Upload a Video
Open VLC Media Player normally without any video. Click on Menu at the top and locate Convert/Save. A new box pops up, click on +Add and select the video you want to upload. You can also select multiple videos as long as you are converting them to the same format.

Step 2. Choose a format
Once you have uploaded a video, click on the drop arrow right beside the Convert/Save tab and select Convert from the options. This will open another box, navigate to the tab in front of Profile and click on it. This will open the list of convertible formats on VLC, scroll up and locate Video – H.254 + MP3 (MP4) and click on it.

Step 3. Convert
If you want to change the save location of the video, click on Browse and select a new location. When you are done, just click on Save and wait for VLC to convert the video for you.
Tip 3. Convert MKV to MP4 with Online Video Converter
Online tools have a very distinct quality that sets them apart from other tools. This is in the sense that these online tools work completely online and do not require you to download or install any software. One of the more prominent online converters is Online Video Converter. It allows you to convert videos from YouTube, Video, VEVO, and other major video-sharing sites. It is very easy to use and it supports many popular formats including MP4 as well.
To convert MKV to MP4 with Online Video Converter:
Step 1. Use the link onlinevideoconverter.com to access the website.
Step 2. On the main page, there are three options, to upload a link, to upload a video, or record your screen. If you have the link to the video, then you don't need to download it, just paste the link and it will be uploaded, however, if the video is already on your device, then just upload it using the second option. Your file explorer will pop up, locate and select the video you want to convert.
Step 3. When the video has been uploaded, you will get to choose the option to select format, audio quality, and video quality. It is better to leave audio and video quality as is and just change the format to MP4. Click on Start to begin the conversion.

FAQ about MKV and MP4 Files
Here are some additional questions and answers about MKV and MP4 files. If you want to learn more about these file formats, check the following instruction.
Which is better - MP4 VS MKV?
When it comes to compatibility, then MP4 trumps virtually all other formats. This format is so widely accepted, it is the most recommended format for web uploading and it can work on any device you transfer it to. MKV on the other hand is best for burning DVDs because of its nature of being able to store multiple videos and audios; something akin to a playlist. All existing media formats exist for a reason or two, we can't directly say one is better than the other but we can only mention instances where they shine more than their counterparts.
How to open and play MKV on Mac?
Use video players like VLC which can play any video and audio formats or use trusted converters like EaseUS Video Converter to convert your MKV video to formats like MP4 and MOV which can play seamlessly on Mac.
In Conclusion
Converting can go from very easy to frustrating if you are not using the correct tools, and from the article, you have glimpsed the pros and cons of using a paid converter, a free converter, and an online converter. Depending on your requirements, you can choose from any of the three options above to satisfy your conditions.




