-
Jane is an experienced editor for EaseUS focused on tech blog writing. Familiar with all kinds of video editing and screen recording software on the market, she specializes in composing posts about recording and editing videos. All the topics she chooses are aimed at providing more instructive information to users.…Read full bio
-
![]()
Melissa Lee
Melissa is a sophisticated editor for EaseUS in tech blog writing. She is proficient in writing articles related to multimedia tools including screen recording, voice changing, video editing, and PDF file conversion. Also, she's starting to write blogs about data security, including articles about data recovery, disk partitioning, data backup, etc.…Read full bio -
Jean has been working as a professional website editor for quite a long time. Her articles focus on topics of computer backup, data security tips, data recovery, and disk partitioning. Also, she writes many guides and tutorials on PC hardware & software troubleshooting. She keeps two lovely parrots and likes making vlogs of pets. With experience in video recording and video editing, she starts writing blogs on multimedia topics now.…Read full bio
-
![]()
Gorilla
Gorilla joined EaseUS in 2022. As a smartphone lover, she stays on top of Android unlocking skills and iOS troubleshooting tips. In addition, she also devotes herself to data recovery and transfer issues.…Read full bio -
![]()
Jerry
"Hi readers, I hope you can read my articles with happiness and enjoy your multimedia world!"…Read full bio -
Larissa has rich experience in writing technical articles. After joining EaseUS, she frantically learned about data recovery, disk partitioning, data backup, multimedia, and other related knowledge. Now she is able to master the relevant content proficiently and write effective step-by-step guides on related issues.…Read full bio
-
![]()
Rel
Rel has always maintained a strong curiosity about the computer field and is committed to the research of the most efficient and practical computer problem solutions.…Read full bio -
Dawn Tang is a seasoned professional with a year-long record of crafting informative Backup & Recovery articles. Currently, she's channeling her expertise into the world of video editing software, embodying adaptability and a passion for mastering new digital domains.…Read full bio
-
![]()
Sasha
Sasha is a girl who enjoys researching various electronic products and is dedicated to helping readers solve a wide range of technology-related issues. On EaseUS, she excels at providing readers with concise solutions in audio and video editing.…Read full bio
Page Table of Contents
0 Views |
0 min read
Have you ever downloaded an audio or video file you could not share due to its largeness? Sometimes, you get the "File size exceeded" prompt in any attempt to share your MKV or WAV files on social media platforms. Hence, getting a tool to help you compress WAV files is necessary.
WAV (Waveform Audio File) files are uncompressed audio file formats developed by Microsoft and IBM for storing audio bitstreams on computers. It is famous in the music industry for its high quality and reliability. Like MKV files -with support for extra features like subtitles and multiple audio tracks, WAV files are usually large.
In this article, you will learn how to compress WAV files for free using different compressor software and file reducers available. Also, we will look at their features, pros, cons, and steps to help you through the process. Let's begin with the easiest of them all.
PAGE CONTENT:
The Easiest Way to Compress WAV Files
EaseUS Video Converter is a relic among WAV compressor software that can help you compress various file types such as WAV, MKV, MP4, AVI, MOV, WMV, and many more in batches. In addition to compression, it can also convert formats to make your files accessible to other devices, platforms, and social media.
All issues relating to filing formats and sizes can easily be solved using EaseUS Video Converter's Hardware Technology (Level-3). This software runs on Mac and Windows, allowing you to compress WAV files effortlessly. More extensively, you can access more than 300 input and over 420 output formats with no quality loss.
In addition, you can efficiently perform high-quality compression for HD and oversized videos from phones or cameras, changing the file size from GB to MB quickly. You can add the input file by dragging it from the software screen, then click "Compress" to compress after selecting the output file format.
To compress WAV files:
Step 1. Download and launch EaseUS Video Converter on your computer. Select "Video Compressor" from the left side pannel.
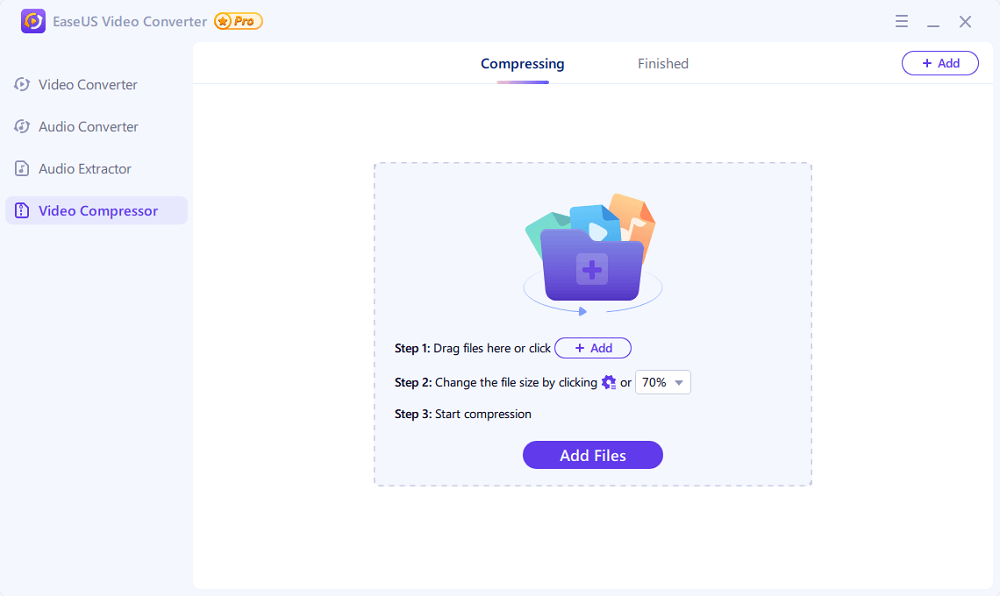
Step 2. Click "Choose Files" to select video files you wish to compress. You can choose any video format like MP4, AVI, MKV, WMV, MOV, WebM, and more. Then, import the video by clicking "Open."
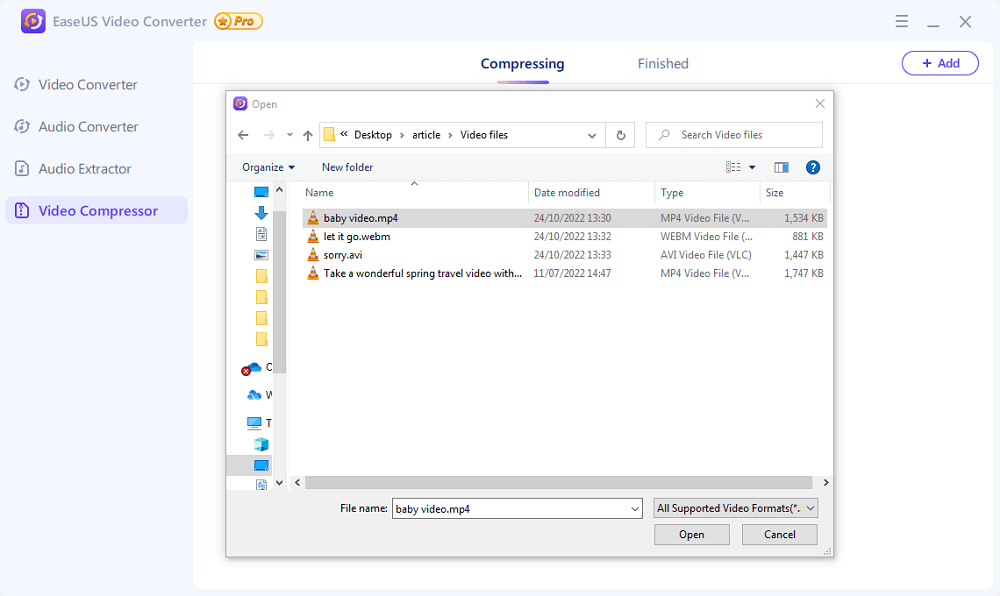
Step 3. Click the gear icon next to your video information to customize your video size, targeted output format, bitrate, resolution, and more. Then, you can click "Preview" to preview your video. Once done, click "OK," and then click "Compress" or "Compress All" to start compressing.
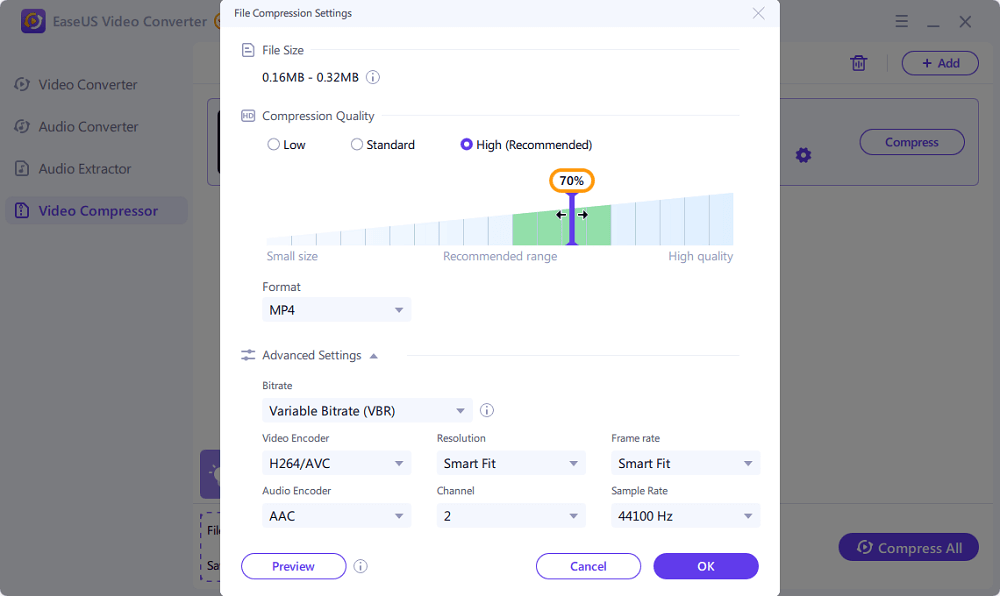
Step 4. Once the process is completed, you can go to the "Finished" tab to check the compressed videos.
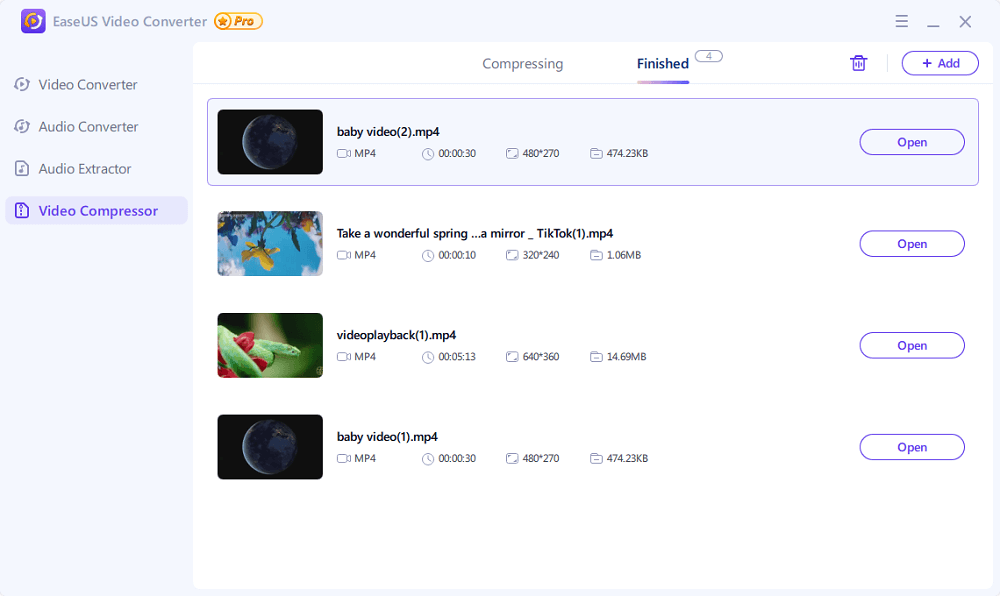
Compress WAV Files with Three Online Compressors
Many online compressors also allow you to compress videos. No software is needed, and your browser is enough to handle the compression process. Though there are some limitations around the input file type you can convert, you can still benefit from them.
In addition, some online compressors offer premium or paid accounts to give you additional features. Online Audio Converter, Veed.io, and Media.io are three online compressors you can benefit from.
1. Online Audio Converter
Let's begin with the Online Audio Converter, discussing its features, pros, cons, and steps to use it.
This free WAV compressor is one of the simplest to use out there because of its straightforward interface. It boasts of working with over 300 file formats (including audio and video formats). All features are exploded, so you get to see all it can do at a glance. It supports all formats and processes your file quickly into four output grades.
This app allows you to extract audio from videos without distorting the quality. In addition, you can configure the bitrate, number of channels, frequency, and quality and even apply fade-in, reverse or remove an unwanted voice from your audio. Also, you can work on multiple files simultaneously (in your browser), saving them as a ZIP output file to fast-track your download.
Features
- Free online converter
- Extract audio from the video file
- Batch conversion
- Works in a browser
- Tag support
- Converts audio easily
Pros
- Ideal for beginners because of its simple interface
- Advanced features like bitrate and channel modification
- It auto-deletes files after you've worked on them
Cons
- Limited output options to MP3, WAV, M4A, FLAC, AMR, MP2, OGG, and iPhone ringtone
- Application efficiency relies heavily on the network you are using
How to use the Online Audio Converter
Step 1. Locate your browser, search for Online Audio Converter, and click the first link.
Step 2. On the new page, upload your input file using URL, Dropbox, or Google Drive, or by clicking "Open Files" to browse the file from your computer or phone.
Step 3. Select the desired output format and quality. Then, click "Convert."
Step 4. The output file is downloaded depending on the network strength.

2. VEED
VEED is ideal for cloud-based professional video production, recording, hosting, sharing, and editing. With this free MKV compressor and converter, all your projects are accessible online, allowing multiple editors to work on the project remotely.
In addition, quality is preserved while using this compressor because the video resolution is maintained throughout the process. Your estimated file size can be previewed before compressing it. Additional operations like trimming, cutting, rotating, adding sound, and many more can be done using VEED.io.
Features
- One-click subtitling
- Cropping
- Noise reduction
- Custom branding
- Format and compression conversion
- Transitions
- Translations
Pros
- Easy-to-use interface
- Faster than most video editing software
- Great Support Service
Cons
- Restricted ability to edit
- Must select time frames for adding text and trimming
How to use VEED.io for compression
Step 1. Search for VEED.io, then click the first link that pops up.
Step 2. On the new page, click "Choose MKV file." Then, drag your video into the box that pops up or choose the file from your library.
Step 3. Set the video compression settings.
Step 4. Click on "Export," and your new file will be saved to your device.

3. Media.io
Another online compressor is Media.io which has free and paid versions for users. It converts files from one format to another without losing quality. It is a complete solution for professionals that desire to edit, convert, and share compressed files.
With just one click, you can finish compressing a large file. It automatically generates subtitles and synchronizes your audio with AI. In addition, you can add texts and shapes to enhance your file and create beautiful visuals for your podcasts and other social media platforms.
Features
- Privacy security
- Numerous input and output formats
- Convenient to share
- Large quality range
- No ads and file limits
- Screen recorder
- Webcam recorder
Pros
- No watermark; you can also remove the background
- Fast compression speed
- Smart output settings
- Compatible with any format or resolution
Cons
- Desktop version unstable
- The converter supports only two files at once
How to compress using Media.io
Step 1. Search for Media.io, then click the first link that pops up.
Step 2. Click "Choose files" on the new page to add the WAV files you want to reduce.
Step 3. Customize the WAV quality and choose desired output format before clicking compress.
Step 4. Download the output file locally or save it to Google Drive/Dropbox.

Conclusion
We have looked at various online compressors coupled that you can use for free whenever you come across the need to compress a WAV file. You can choose from this range to suit your needs, starting with the EaseUS Video Converter to the other three compressors/converters (Online Audio Converter, VEED.io, and Media.io).
FAQs
If you have questions about WAV file compressing, you may want to check the commonly asked questions below.
1. Why is my WAV file so big?
WAV files are so big because they retain high-quality audio like CDs. They contain uncompressed files, hence their enormous size.
2. How do I compress a WAV file to an email?
You can compress a WAV file and share it via email using an online compressor or converter. Although, other converters exist via programs that can be installed on your PC.
3. How to compress WAV to 16-bit?
You can use a WAV Encoder to achieve this; change the Sample Rate from the default 44.100 kHz to 16-bit.




