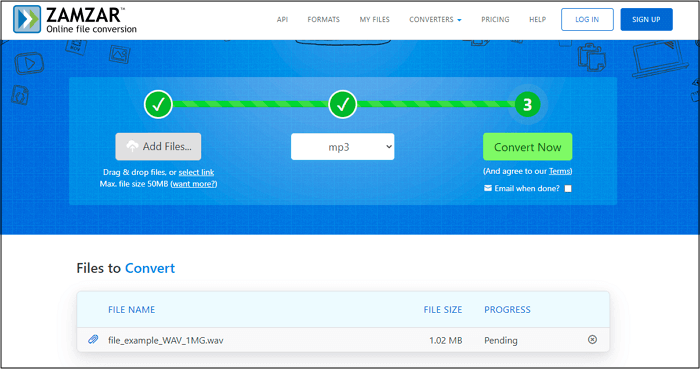-
Larissa has rich experience in writing technical articles. After joining EaseUS, she frantically learned about data recovery, disk partitioning, data backup, multimedia, and other related knowledge. Now she is able to master the relevant content proficiently and write effective step-by-step guides on related issues.…Read full bio
-
![]()
Rel
Rel has always maintained a strong curiosity about the computer field and is committed to the research of the most efficient and practical computer problem solutions.…Read full bio -
Dawn Tang is a seasoned professional with a year-long record of crafting informative Backup & Recovery articles. Currently, she's channeling her expertise into the world of video editing software, embodying adaptability and a passion for mastering new digital domains.…Read full bio
-
![]()
Sasha
Sasha is a girl who enjoys researching various electronic products and is dedicated to helping readers solve a wide range of technology-related issues. On EaseUS, she excels at providing readers with concise solutions in audio and video editing.…Read full bio -
Jane is an experienced editor for EaseUS focused on tech blog writing. Familiar with all kinds of video editing and screen recording software on the market, she specializes in composing posts about recording and editing videos. All the topics she chooses are aimed at providing more instructive information to users.…Read full bio
-
![]()
Melissa Lee
Melissa is a sophisticated editor for EaseUS in tech blog writing. She is proficient in writing articles related to multimedia tools including screen recording, voice changing, video editing, and PDF file conversion. Also, she's starting to write blogs about data security, including articles about data recovery, disk partitioning, data backup, etc.…Read full bio -
Jean has been working as a professional website editor for quite a long time. Her articles focus on topics of computer backup, data security tips, data recovery, and disk partitioning. Also, she writes many guides and tutorials on PC hardware & software troubleshooting. She keeps two lovely parrots and likes making vlogs of pets. With experience in video recording and video editing, she starts writing blogs on multimedia topics now.…Read full bio
-
![]()
Gorilla
Gorilla joined EaseUS in 2022. As a smartphone lover, she stays on top of Android unlocking skills and iOS troubleshooting tips. In addition, she also devotes herself to data recovery and transfer issues.…Read full bio -
![]()
Jerry
"Hi readers, I hope you can read my articles with happiness and enjoy your multimedia world!"…Read full bio -
Larissa has rich experience in writing technical articles. After joining EaseUS, she frantically learned about data recovery, disk partitioning, data backup, multimedia, and other related knowledge. Now she is able to master the relevant content proficiently and write effective step-by-step guides on related issues.…Read full bio
-
![]()
Rel
Rel has always maintained a strong curiosity about the computer field and is committed to the research of the most efficient and practical computer problem solutions.…Read full bio -
Dawn Tang is a seasoned professional with a year-long record of crafting informative Backup & Recovery articles. Currently, she's channeling her expertise into the world of video editing software, embodying adaptability and a passion for mastering new digital domains.…Read full bio
-
![]()
Sasha
Sasha is a girl who enjoys researching various electronic products and is dedicated to helping readers solve a wide range of technology-related issues. On EaseUS, she excels at providing readers with concise solutions in audio and video editing.…Read full bio -
Jane is an experienced editor for EaseUS focused on tech blog writing. Familiar with all kinds of video editing and screen recording software on the market, she specializes in composing posts about recording and editing videos. All the topics she chooses are aimed at providing more instructive information to users.…Read full bio
-
![]()
Melissa Lee
Melissa is a sophisticated editor for EaseUS in tech blog writing. She is proficient in writing articles related to multimedia tools including screen recording, voice changing, video editing, and PDF file conversion. Also, she's starting to write blogs about data security, including articles about data recovery, disk partitioning, data backup, etc.…Read full bio -
Jean has been working as a professional website editor for quite a long time. Her articles focus on topics of computer backup, data security tips, data recovery, and disk partitioning. Also, she writes many guides and tutorials on PC hardware & software troubleshooting. She keeps two lovely parrots and likes making vlogs of pets. With experience in video recording and video editing, she starts writing blogs on multimedia topics now.…Read full bio
-
![]()
Gorilla
Gorilla joined EaseUS in 2022. As a smartphone lover, she stays on top of Android unlocking skills and iOS troubleshooting tips. In addition, she also devotes herself to data recovery and transfer issues.…Read full bio
Page Table of Contents
Compress MKV Files With EaseUS VideoKit
Compress MKV Video Files with HandBrake
Reduce an MKV File to a Smaller Size in VLC Media Player
Make an MKV File Smaller with Online Compressors
In Conclusion
FAQs on Compressing MKV Files
3847 Views |
4 min read





PAGE CONTENT:
Better quality always means bigger sizes when it comes to video and audio formats. As compared to mp4, which is widely accepted because of its compatibility and compressed size, MKV is of better quality with the ability to contain more than one audio and subtitle track. However, sharing, uploading, or downloading MKV files becomes a nightmare. So Swagwall Jackson from Reddit raised this question:
My hard drive is filling up fast, and I am in urgent need of compressing some TV shows I don't watch regularly. They are all 1080p Blu-ray, so I don't want to lose quality. I've been told that Winrar will be useless on MKV files and that I may need to reformat to another. Any help?
If you have the same problems, you must know how to compress MKV files. This article highlights a few of the best MKV compressors for Windows and Online to reduce MKV file size without loss in quality. Let's dig deeper.
The following table presents the test data used in our experiments to evaluate the effectiveness and difficulty of these selected tools.
| Methods | Effectiveness | Difficulty |
|---|---|---|
| EaseUS VideoKit | Provide a good balance between simplicity and customization. | Super easy |
| HandBrake | Highly effective at compressing MKV videos. | A bit technical |
| VLC Media Player | Require technical expertise to get effective compression. | Less intuitive |
| VEED.IO | Offer convenient online quick video compression. | Easy |
| Clideo | Provide hassle-free online effective MKV compression. | Moderate |
Compress MKV Files With EaseUS VideoKit
EaseUS VideoKit is a powerful video editing tool with great compressing capacity. This audio converter works with hundreds of different audio formats, including MP3, M4A, MAV, M4R, AIFF, APE, FLAC, ACS, AAC, OGG, AMR, MP2, etc. Whether you want to convert audio to audio or extract audio from video, it will be your great choice.
Also, this media converter makes 8k/5k/4k/HD video conversion a piece of cake. By decoding and encoding videos with advanced conversion technology, it enables flawless video conversion - the converted videos can maintain 1:1 or get higher quality than the original files. In addition, this video converter can also convert multiple video files simultaneously to save you time and effort.
For example, you may follow these simple steps to compress MKV files:
Step 1. Launch EaseUS VedioKit and move to the "Video Converter" tab.
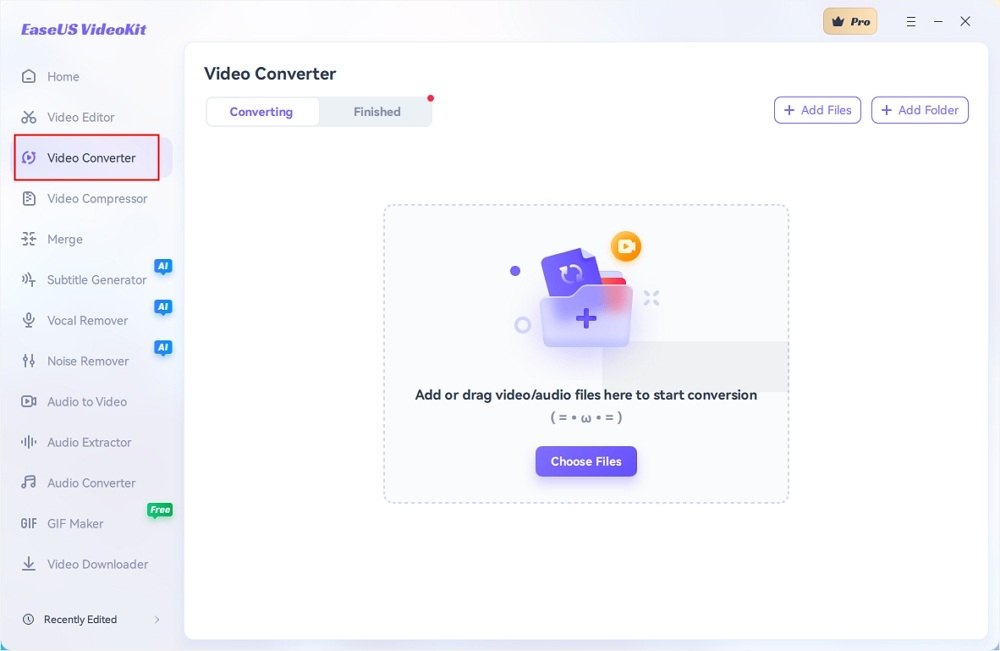
Step 2. Click "Choose File" or drag and drop your video files to the area. Add another file or folder atop.
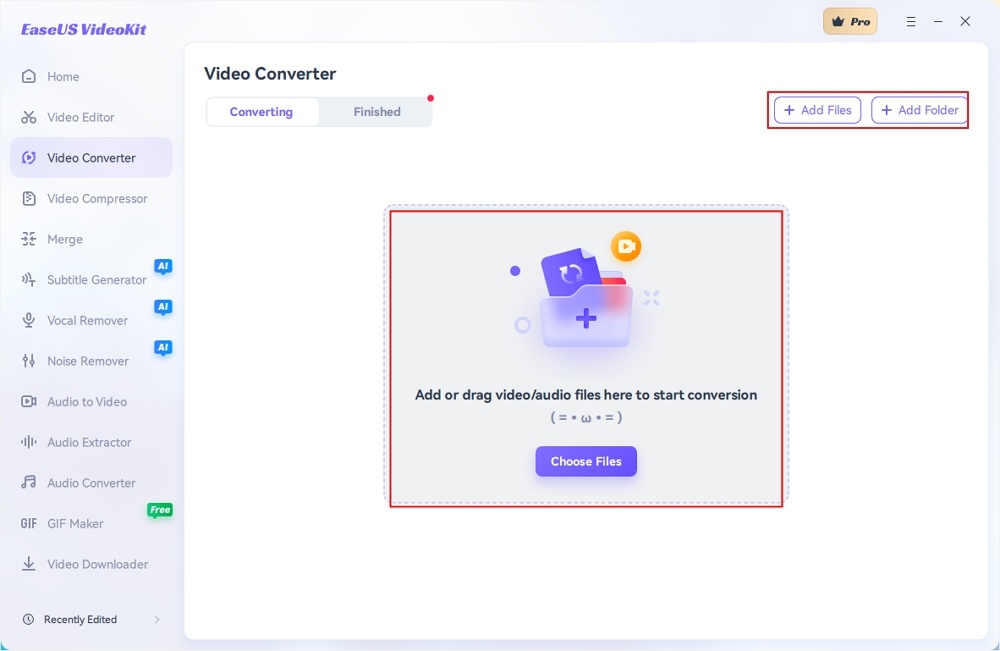
Step 3. Select the target format that you want to convert, and define its ratio, or you can choose a specific rate under "Device" and "Web Video" for certain platforms. You can also tab the gear icon next to the file to access the same interface.
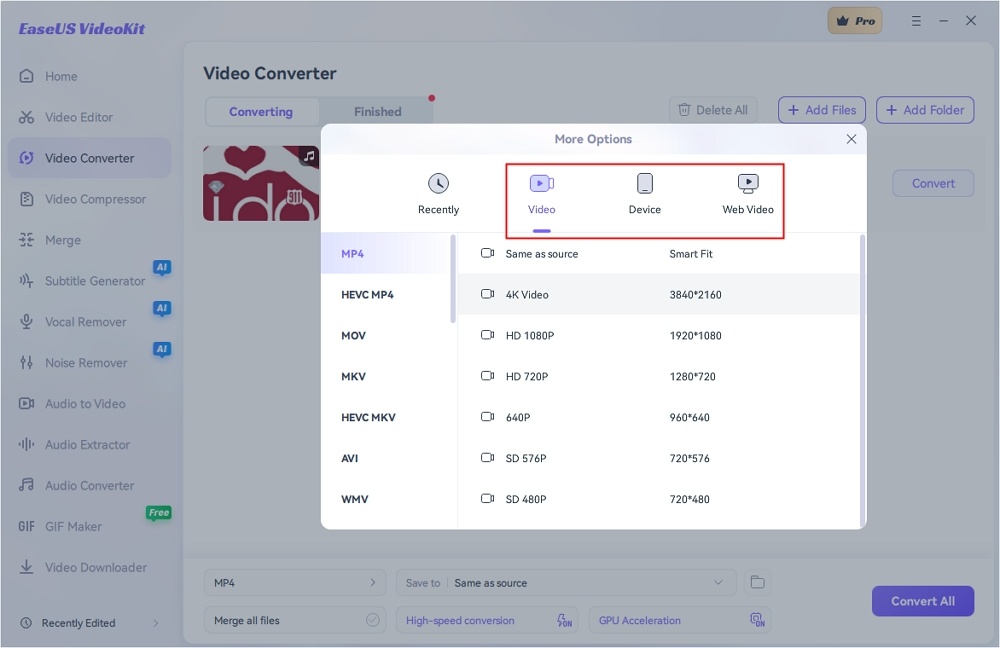
Step 4. Click "Save to" for the location, and check "Merge all files" to merge them. Choose turn on "High-speed conversion" and "GPU Acceleration" optionally.
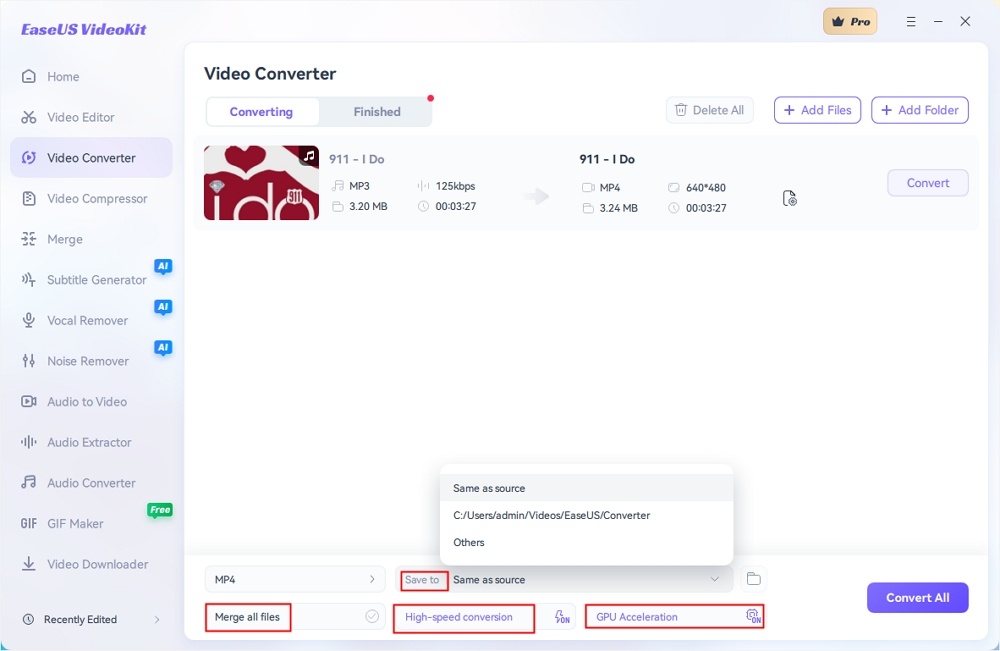
Step 5. Press "Convert" at the right of the clip or click "Convert All" in the bottom right to convert. After that, you can find the converted file in the designated folder.
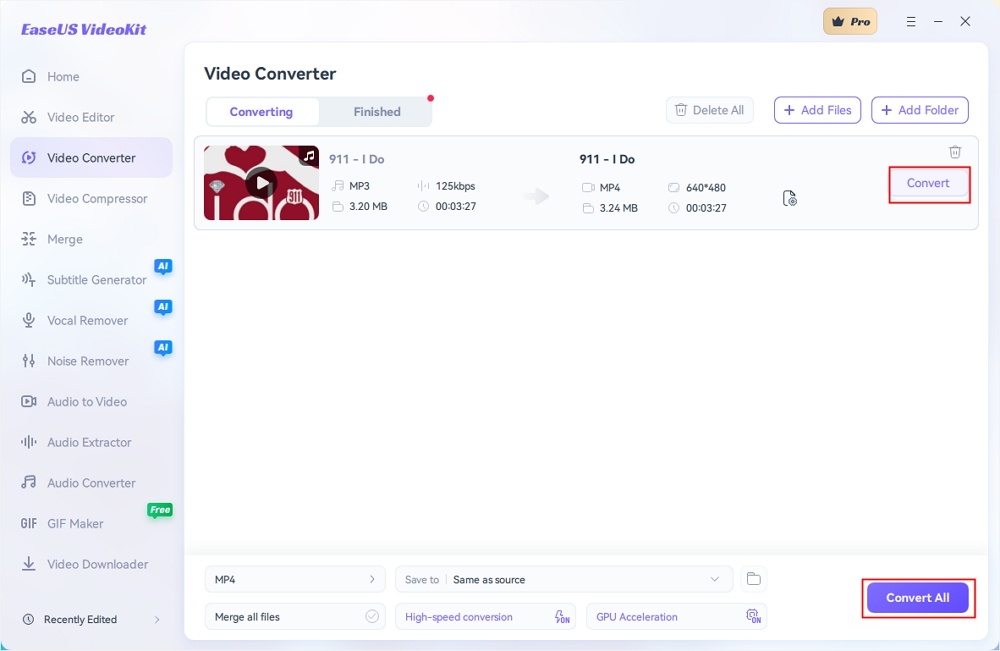
Compress MKV Video Files with HandBrake
HandBrake is an open-source video converter and compressor, and although it doesn't have any overly advanced features it has just simple features that can convert and compress videos well and quickly and without loss in quality. HandBrake video compression deals with compression at the codec level. So, when compressing or converting, it is better to just stick to the steps and not mess with any of the settings else you might lose a lot of video quality.
To Compress Video with HandBrake:
Step 1. Upload Video
The home screen of HandBrake has the instructions to upload video, you can drag and drop video or a whole file folder.
Step 2. Set Compression settings
Go under "Video" select Video codec and change to h.265; h.265 has a better compression rate and better quality enhancement than the fairly common h.264. You can also use any of the compression presets available.
Step 3. Start Encode
Click on the preview to see if the settings are just as you want them. Rename and change the save location at the bottom of the screen. Click on Start Encode and wait for the compression to finish.

Reduce an MKV File to a Smaller Size in VLC Media Player
VLC Media Player is well known among movie lovers as one of the best video media players out there. It is available on most of the popular platforms. However, its features when it comes to video editing are a bit lacking, although it does compression well for software that was not mainly made for video editing. Its compression involves editing the MKV video codec, so you can be sure that there is only little quality loss, barely even noticeable most times. The compression speed is okay and the upload speed is at least fast. The best part is it supports upload of the same number of formats supported by VLC, and we know VLC supports almost all video formats and some major audio formats.
To Compress MKV using VLC:
Step 1. Upload Video
To start, click on Media, then Convert. In the next pop-up box, click on Add and select your video from your local disk.
Step 2. Change Resolution
You can upload as many videos when you are done. Click on the arrow beside Convert/Save and select Convert from the options. Next, click the settings icon and go to Video Codec>Resolution on the next screen. Downscale the resolution and click on Save.
Step 3. Compress
To change the save location, click on browse and select a save location. Click on Start to begin to compress the MKV video file.

Make an MKV File Smaller with Online Compressors
If you just want a casual MKV compressor for simple video compression, then use online tools. They work completely online and do not require you to download any software. Regardless of their limited capabilities, they still perform well, and some perform on the level of standard video editing software. You can try;
1. VEED.IO
VEED.io is, without a doubt, one of the best YouTube video Compressors. It can convert, compress, and edit video and audio. The compression option is a bit more advanced than most online converters. It has features like "pasting URL," which makes it easy to upload and compress video from any website. What's more? VEED.io uses the drag and drop feature, so you can just pick the video from your file explorer, drop it in the VEED.io interface and start editing.

2. Clideo
Clideo is another rare online video compressor that can compress video to at least 70% of its original size. It supports over 50 formats and has a breakneck compression speed, although uploading might take a little time depending on your video size. You can upload videos from your local drive or the cloud or use it to compress video on Mac.

In Conclusion
This article has gone through some simple methods to finish MKV compression and reduction. Using VLC, HandBrake, EaseUS VideoKit, and a series of online tools, you can reduce MKV file size with little to no quality loss.
FAQs on Compressing MKV Files
Apart from the information given above, you may also want to know:
1. Why are MKV files so big?
MKV files are incredibly larger than your typical MP4 video files because they can contain a lot more features than MP4. While they both use the same h.265 or h.264 codec and HEVC, MKV can contain multiple subtitles and audio tracks.
2. Can you zip MKV video files?
Yes, you can compress and zip MKV files.
Although this may affect the quality, you will need the converters to convert without quality loss
3. How to compress MKV to MP4?
On your computer, you
- Download a reliable zip software popular ones include 7Zip, WinRAR, etc.
- Launch the software, navigate to the video location, and select the videos you want to zip
- Click on zip files to zip and compress videos into one file
If you've learned valuable insights on compressing MKV from our article, why not share it with your network and let them in on the secret?